Du kanske har hört och använt molntjänster som DropBox, OneDrive, Google Drive, iCloud och många andra. Dessa har redan integrerats i olika applikationer som ett extra molnlagringsalternativ. Men en molntjänst till verkar ta en storm på grund av dess fantastiska funktioner och planer. Det är pCloud-tjänsten.
pCloud är en molnlagringstjänst från Schweiz och lanserades först 2013. Det är en plattformsapplikation med en stationär klient tillgänglig för Windows, Linux, macOS, IOS och Android. När du först registrerar dig på pCloud får du 10 GB lagringsutrymme helt gratis. En av deras fantastiska och konkurrenskraftiga funktioner är säkerheten som implementeras på deras system. De fortsatte till och med att hålla en pCloud Crypto-utmaning som förde hackare över hela världen för att försöka bryta sin klientsides kryptering, men ingen av dem lyckades.
För att säkerställa tillförlitlighet i tillgängligheten av data använder pCloud en distribuerad systemarkitektur. Alla användares data distribueras över fem (5) servrar lagrade på olika platser. Därför, när en server går ner, är du fortfarande säker på datatillgängligheten. För att säkerställa datasäkerhet under transport (data överförs från din enhet till pCloud-servrar och vice versa), pCloud använder SSL / TLS-protokoll (Secure Socket Layer och Transport lager säkerhet. Som de flesta tillgängliga molntjänster kommer pCloud med både gratis och betalda planer. Som du förväntar dig kommer den senare med mycket mer fantastiska funktioner, inklusive en livstidsplan.
Tidigare har vi tittat på hur man installerar pCloud på olika Linux-distribution6ions, inklusive Pop!_OS, elementärt operativsystem och Ubuntu. Detta inlägg kommer att titta på hur man installerar pCloud och lägger till det i startapplikationer på Fedora. Låt oss dyka in!
Installerar pCloud Desktop Client i Fedora
För att komma igång, ladda ner installationsfilen för pCloud från länken nedan. Kom ihåg att välja plattformen du använder (64 bitar eller 32 bitar). För terminal- / konsolälskare kan du också kolla in pCloud Console Client. Dessutom kan du välja att logga in på ditt konto eller registrera dig för ett. Du kan dock hoppa över det här steget senare efter installation av skrivbordsklienten.
Ladda ner pCloud
När du har laddat ner installationsfilen startar du terminalen och navigerar där den är lagrad. Om du precis har börjat med Linux, se till att kolla de 20 bästa Linux-terminalkommandona för att pröva en nybörjare.
Först och främst måste vi göra filen körbar. Utför kommandona nedan på din terminal.
sudo chmod + x [filnamn] e.g sudo chmod + x pcloud
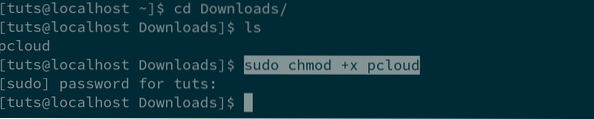
Därefter måste vi köra installationsfilen så att vi kan fortsätta med installationen. Använd kommandona nedan.
sudo ./ [filnamn] e.g sudo ./ pcloud
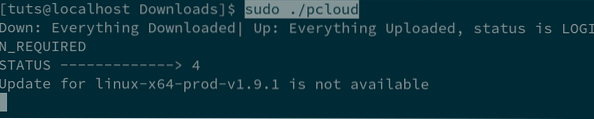
Efter några sekunder kommer pCloud Drive-inloggningsfönstret att dyka upp. Här måste du logga in. Om du inte har ett konto ännu, klicka på Registreringsknappen längst ner i fönstret.
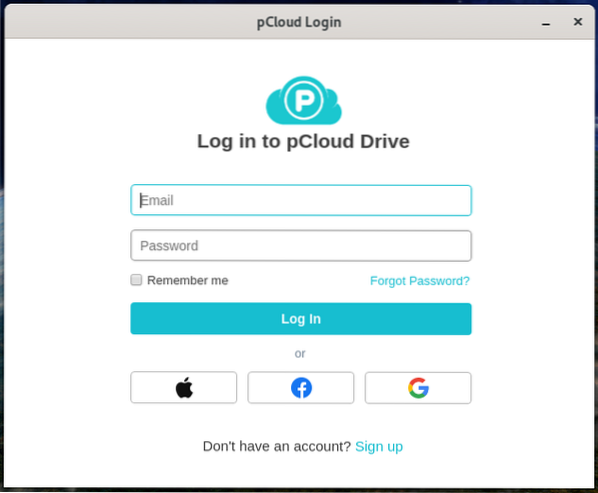
Vid inloggning kommer två saker att hända. Först startar pCloud Drivemain-fönstret. För det andra kommer en ny mapp med namnet “pCloudDrive” att läggas till i hemkatalogen. Låt oss diskutera lite om dessa två.
pCloudDrive-mapp i hemkatalogen
PCloudDrive-mappen som finns i hemkatalogen innehåller andra undermappar och filer inuti. De inkluderar Min musik, Mina bilder, Mina videor, pCloud Backup och en pdf om hur du kommer igång med pCloud Service. Du kan också lägga till många andra mappar som du vill.
Notera: Du måste veta om mappen pCloudDrive eftersom den här mappen inte tar upp något utrymme på din hårddisk / lokala lagring. Tänk på det som ett fjärrfilsystem monterat på din hemkatalog.
Du kan använda den för att visa de filer / mappar som du har laddat upp till pCloud-molnservrar. I bilden nedan kan du till exempel se en mapp som heter “Testmapp”. Det är en mapp som jag laddade upp till pCloud for Backup, och den finns nu på pCloydDrive i min hemkatalog. Hur coolt är inte det? Du kan enkelt hantera och visa alla filer du har laddat upp härifrån.
Dessutom kan du använda den här mappen som din reservväg istället för att gå igenom pCloud Drive-applikationen. Om jag till exempel har några bilder som jag vill säkerhetskopiera kan jag kopiera och klistra in bilden i mappen Mina bilder som finns i katalogen pCloudDrive.
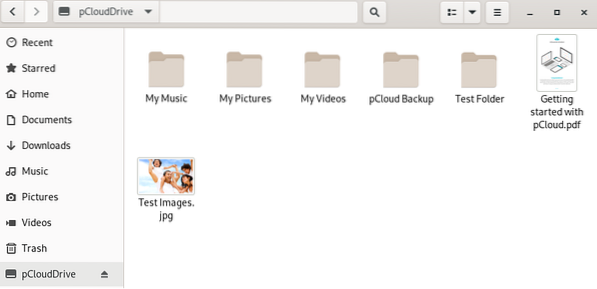
pCloud Drive Client Application
Med applikationen pCloud Client kan du hantera ditt pCloud-konto och kommer med mycket mer användbara funktioner och alternativ. De inkluderar säkerhetskopiering, kontohantering, synkroniseringsalternativ, delningar, krypteringsalternativ, inställningar och till och med en hjälpknapp.
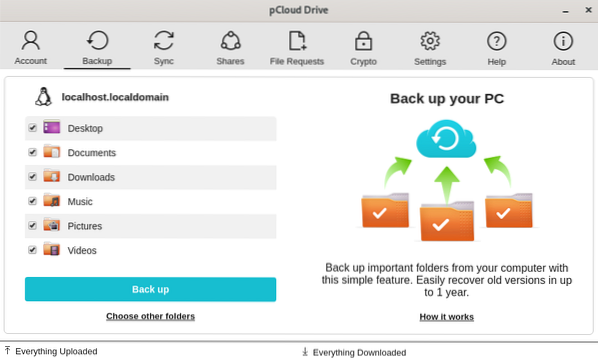
Till exempel, för att utföra synkronisering (synkronisera en mapp på din lokala dator till din lagring på pCloud), klicka på Synknapp -> Lägg till ny synkronisering. Du väljer sedan den lokala mapp som du vill synkronisera och väljer den pCloud Drive-mapp som ska synkroniseras.
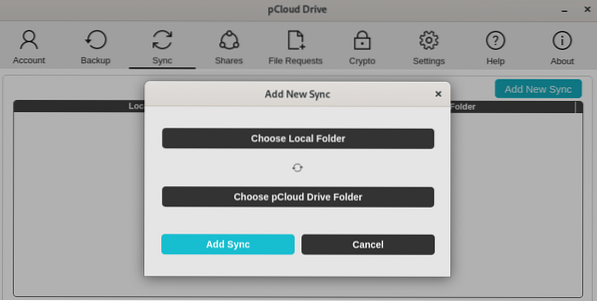
För att utföra en uppgift som Backup, klicka på Backup-knappen. Jag är imponerad av pCloud-synkroniseringsfunktionen. Det är mycket pålitligt och i realtid. Se bara till att du har en bra internetanslutning.
Hur man lägger till pCloud Drive till startapplikationer
Fram till denna tidpunkt tror jag att du har pCloud installerat och körs på ditt system. I de flesta operativsystem läggs det automatiskt till i listan Startup-applikationer efter installation av pCloud. I alla fall händer det inte i ditt Fedora-system, oroa dig inte; följ stegen nedan och lär dig hur du lägger till pCloud i Fedora startapplikationer.
För att göra processen mycket enklare och snabbare kommer vi att använda ett verktyg som heter Gnome Tweaks. Låt oss börja.
Steg 1. Installera Gnome Tweaks med kommandot nedan.
sudo dnf installera gnome-tweaks
Steg 2. När Gnome Tweaks är installerat startar du det från applikationsmenyn. Sök bara på ”tweaks.”
Steg 3. Klicka på Startup-applikationer till vänster.
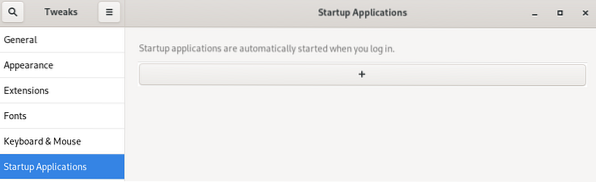
Steg 4. I fönstret Startup-applikationer klickar du på plusknappen (+). Ett litet fönster öppnas och du måste välja det program du vill lägga till. Bläddra ner och hitta pCloud. Alternativt kan du använda sökknappen. När du är klar klickar du på knappen Lägg till.
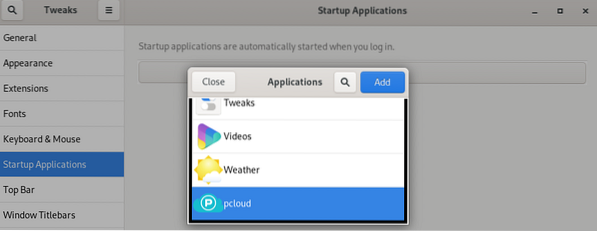
Slutsats
Det är allt! pCloud har lagts till i startapplikationer på Fedora. När du startar om din dator startar pCloud automatiskt sömlöst. Jag tror att det här inlägget har gett dig en steg-för-steg-procedur för att installera pCloud och till och med lägga till den i startapplikationerna.
 Phenquestions
Phenquestions



