Letar du efter en plattformsmolnklient på flera plattformar? Du bör titta på pCloud. Den bästa delen av den här tjänsten från och med när den här artikeln skrevs, det är den enda leverantören av molnlagring som erbjuder en livstidsplan i molnlagringsindustrin.
Om du är en molnlagringsshoppare måste du ha stött på webbplatser som DropBox, OneDrive, Google Drive, pCloud och många fler. Detta inlägg kommer att titta på installationen av pCloud-skrivbordsklienten på Pop!_OS och lägga till det i startprogram.
pCloud är en leverantör av molntjänster från Schweiz. Vid registrering får nya användare ett 10 GB gratis lagringsutrymme och erbjuder en plattformsklient på flera plattformar, tillgänglig för Windows, Linux, macOS, iOS och Android. pCloud skryter av Unbreakable-säkerhet som håller alla dina filer konfidentiella med högsta krypteringsnivå. För att bevisa den sofistikerade säkerheten på klientsidan var pCloud värd för ett sexmånadersevenemang, "The Cloud Cloud Crypto Challenge", som förde hackare från hela världen för att försöka hacka krypteringsprogramvaran på klientsidan. Ingen lyckades.
För att säkerställa tillförlitlighet och datasäkerhet lagrar pCloud dina filer på 5 olika servrar på olika platser. Överföringen av filer mellan din dator och pCloud säkerställs med TLS / SSL-protokoll. I den här artikeln går vi igenom hur du installerar pCloud Desktop-klienten på POP_OS!. Vi kommer också att titta på hur man lägger till pCloud-tjänsten i startprogram.
Skapa ett pCloud-konto
För att komma igång måste vi först skapa ett konto med pCloud. Navigera till pCloud-webbplatsen och registrera dig med din e-postadress och skapa ett lösenord. Alternativt kan du registrera dig senare efter installation av Desktop Client. Med det sagt, låt oss fortsätta med installationen.
Hur man installerar pCloud Desktop Client
Steg 1. Ladda ner pCloud Desktop-paketet från länken nedan:
pCloud Drive för Linux
Steg 2. Vi måste göra den nedladdade filen körbar. Starta terminalen och navigera till nedladdningskatalogen eller mappen där pCloud-paketet lagras. Utför kommandona nedan:
sudo chmod + xe.g sudo chmod + x pcloud
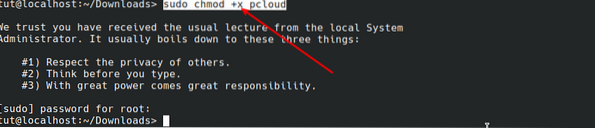
Steg 3. När vi har gjort filen körbar kan vi starta den med kommandot nedan utan sudo-behörigheter.
./ pcloud

Du ser pCloud Drive-fönstret öppet, som visas nedan.
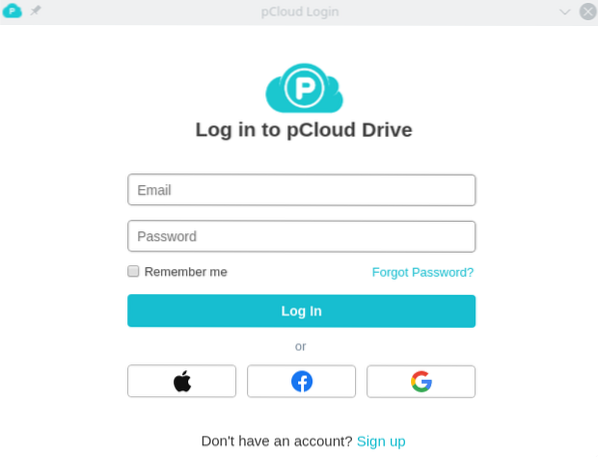
Om du inte hade skapat ett konto med pCloud, klicka på registreringsknappen och registrera dig med din e-postadress. Om du redan har ett konto loggar du in med nödvändiga referenser.
När du väl är inloggad skapar pCloud automatiskt en mapp i hemkatalogen.
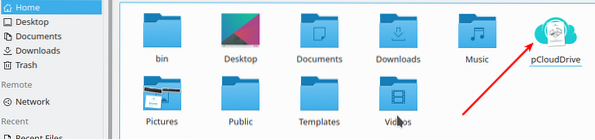
Den här katalogen innehåller flera mappar inuti. De inkluderar Min musik, Mina bilder, Mina videor, pCloud Backup och ett dokument om hur du kommer igång med pCloud. Alla filer i pCloud-katalogen synkroniseras med pCloud-enheten. Du kan lägga till så många filer du vill och till och med skapa nya mappar.
Notera: Den här mappen tar inget fysiskt utrymme på din hårddisk. Det är som ett fjärrfilsystem monterat på din hemmapp.
Bilden nedan visar förhållandet mellan pCloud-enheten och pCloud Home-katalogen. Filer som finns i mappen pCloud Home finns också i pCloud-enheten.
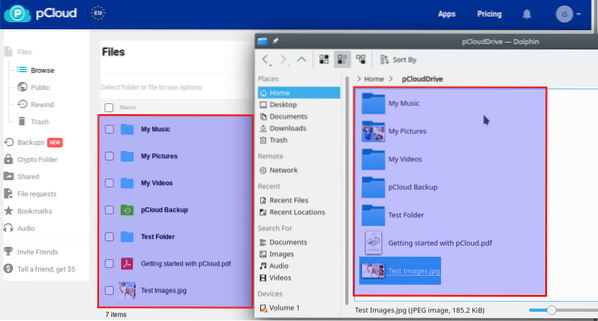
Lägg till pCloud Drive i startapplikationer.
Fram till denna punkt tror jag att du har en pCloud-enhet som fungerar korrekt på ditt system. Nästa sak vi behöver göra är att lägga till det i startapplikationerna. Numera, när du installerar pCloud Drive, läggs det automatiskt till i startapparna. Om så inte är fallet för dig, följ stegen nedan:
Steg 1. Starta Autostart-appen från applikationsmenyn.
Steg 2. Klicka på knappen Lägg till program. Ett fönster öppnas och du måste välja ett program. Skriv pCloud i sökrutan. På resultaten som visas klickar du på pCloud och trycker på Ok.
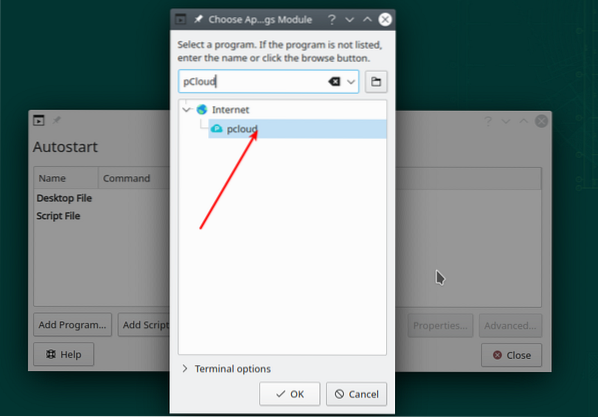
Steg 3. pCloud kommer nu att läggas till i startapplikationerna, som visas i bilden nedan.
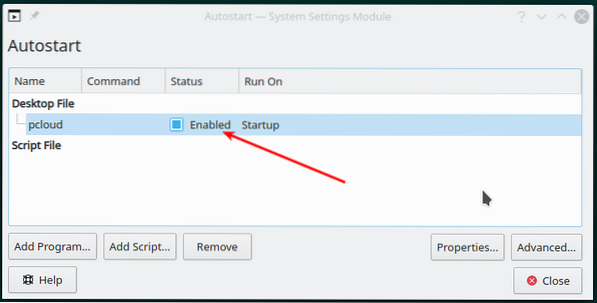
Slutsats
Av de många stationära molnklienterna jag har använt är pCloud Drive en av de bästa. Det är enkelt att använda och har ett intuitivt gränssnitt. Jag hoppas att den här artikeln hjälpte dig att installera pCloud Drive och lägga till den i startapplikationerna. Som alltid, om du har några frågor eller tips som du vill dela med våra läsare, slå kommentarer nedan.
 Phenquestions
Phenquestions


