
Installera vin från Ubuntu-programvarulageret:
Det finns två metoder tillgängliga, genom att installera från Ubuntu-arkivet kan du installera en helt stabil version av Wine. 2nd Metoden låter dig bestämma vilken version du vill installera på ditt operativsystem. Det finns för närvarande tre versioner av Wine, dvs.e., WineHQ-stabil version, WineHQ-iscensättningsversion och WineHQ-utvecklingsversion.
Metod 1:
Vinverktyget finns tillgängligt i Ubuntu 20.04 repository, och den rekommenderade metoden för att installera en stabil version är via Ubuntu repository.
Steg 1:
Som alltid, uppdatera och uppgradera din APT först.
$ sudo apt uppdatering

Steg 2:
Du måste aktivera "multiarch" i terminalen för att definiera din systemarkitektur. Uppdatera också din APT igen.
sudo dpkg --add-arkitektur i386sudo apt uppdatering
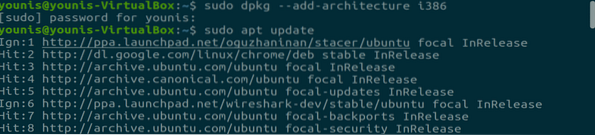
Steg 3:
Skriv nu följande kommando i ditt terminalfönster för att installera Vin rekommenderad version.
sudo apt installera wine64 wine32Denna stabila version innehåller alla nödvändiga bibliotek som behövs för det stabila verktyget WineHQ.
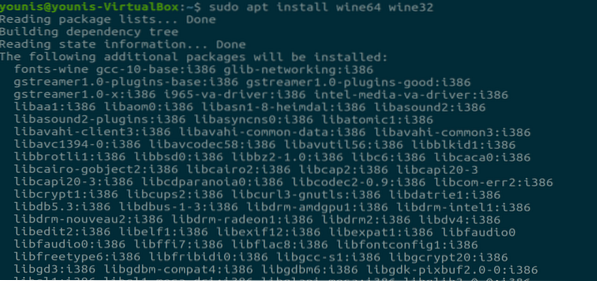
Steg 4:
När installationen är klar kommer du att kunna kontrollera den installerade versionen via följande kommando.

Metod 2:
För att installera Wine via Wine build repository måste du ta bort alla andra vinpaket som vin-mono eller winetricks; annars kommer det att orsaka beroendekonflikter.
Steg 1:
Eftersom Wine behöver 32-bitars arkitektur för installation, så ändra det med följande kommando
$ sudo dpkg --add-arkitektur i386
Steg 2:
Ladda ner förvaringsnyckeln och lägg till den i APT genom följande kommando
$ wget -O - https: // dl.vinhq.org / wine-builds / winehq.nyckel | sudo apt-key add -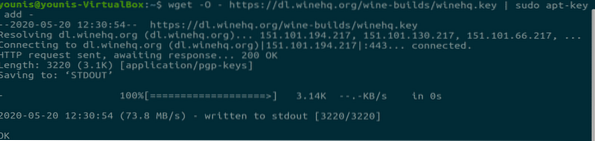
Steg 3:
Lägg nu till förvaret via focal main, som är huvudförvaret för ubuntu-programvara.
$ sudo add-apt-repository 'deb https: // dl.vinhq.org / wine-builds / ubuntu / focal main '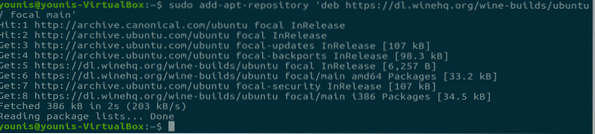
Steg 4:
Uppdatera din APT för att spara nödvändiga ändringar.
$ sudo apt uppdatering
Steg 5:
Nu kommer huvuddelen som låter dig bestämma vilket paket du vill installera.
För stabilt paket:
$ sudo apt install - installation-rekommenderar winehq-stabil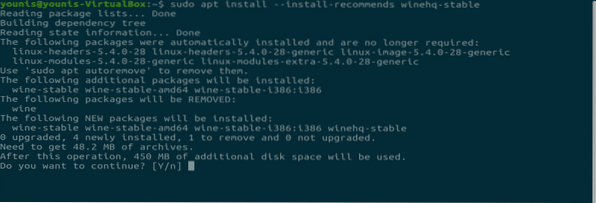
För utvecklingspaket:
$ sudo apt --install-rekommenderar winehq-devel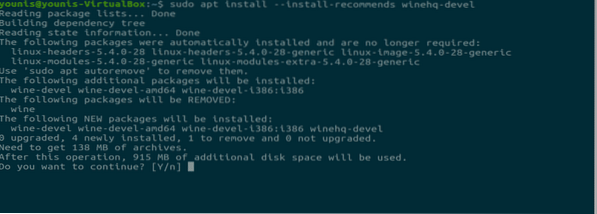
För iscensättningspaket:
$ sudo apt install - installation-rekommenderar winehq-staging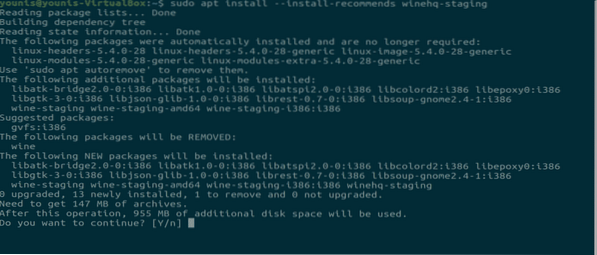
Steg 6:
För Ubuntu WineHQ-paket måste du konfigurera om inställningarna för att aktivera vissa funktioner som inaktiveras som standard på grund av potentiell säkerhetsrisk.
$ dpkg-omkonfigurera vin-vin-
Texten inuti dessa två taggar “<” “>”Bör ersättas med ditt installationsvinpaket.
Slutsats:
Jag har visat dig hur du installerar alla olika versioner av verktyget WineHQ i Ubuntu 20.04. Vin är ett av de smidigaste verktygen, det kör de flesta Windows-körbara program på Linux.
 Phenquestions
Phenquestions


