Canonical erbjuder en ny molnbaserad tjänst med namnet Ubuntu One. Ubuntu One liknar ganska mycket den populära Dropbox, som gör det möjligt för användare att lagra och synkronisera filer online. För närvarande är Ubuntu One för Windows i ett tidigt beta-skede.

Även om Ubuntu One för Windows befinner sig i ett tidigt beta-skede med grundläggande funktioner, kommer Canonical att lägga till några fler funktioner innan den slutliga versionen. Det grundläggande lagringsutrymmet på 2 GB är helt gratis. Så du kan testa tjänsten gratis. Canonical accepterar nu betaförfrågningarna. Om du är nybörjare på Ubuntu One, följ den givna proceduren för att installera och konfigurera skrivbordsklienten för Windows.
Först måste du registrera dig för tjänsten Ubuntu One. Gå över till den nya kontosidan, ange uppgifter för att få ett e-postmeddelande från Ubuntu One-tjänsten. Ange koden i e-postmeddelandet för att börja använda tjänsten.
1. Ladda ner installationsprogrammet och dubbelklicka på samma för att köra installationsprogrammet. Vi kan inte tillhandahålla den direkta länken till Ubuntu One för Windows-installationsprogrammet eftersom programvaran är i beta-tillstånd. Du kan fylla i detta förfrågningsformulär för att få det.
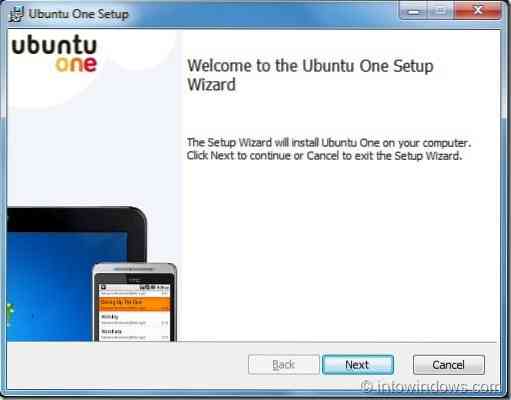
2. Klicka på Nästa och sedan på Installera för att starta installationen. När du är klar klickar du på Slutför för att starta tjänsten Ubuntu One.


3. Installationen skapar en ny mapp med namnet Ubuntu One under Documents (Om du inte kan se Ubuntu One-mappen under Documents, högerklicka på Ubuntu One-ikonen i meddelandefältet och välj knappen Synkronisera nu).
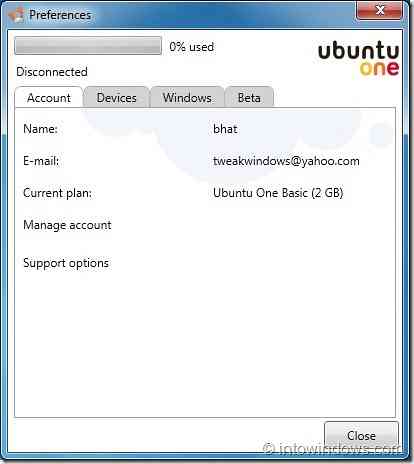
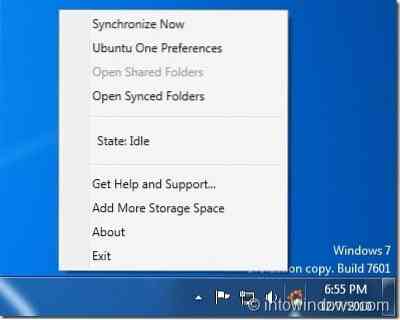
Från och med nu synkroniseras alla filer och mappar som du lägger till i mappen Ubuntu One (automatisk synkronisering inaktiverad som standard, aktivera samma i Inställningar). Installationen lägger också till en liten vacker Ubuntu One-ikon i meddelandefältet (systemfältet) som ger åtkomst till Inställningar och andra alternativ.
 Phenquestions
Phenquestions

