På grund av dess enorma popularitet finns det ett antal Dropbox-klienter för alla plattformar. I den här artikeln installerar vi och Dropbox på openSUSE. Den officiella Dropbox-klienten kommer att vara mer än tillräckligt för att tillgodose dina behov.
Installerar Dropbox
Dropbox-klienten är direkt tillgänglig från de officiella openSUSE reporna, inget behov av ytterligare repo. Berätta bara för zypper vad du ska göra. Låt oss börja!
Kör följande kommandon för att installera den officiella Dropbox-klienten.
$ sudo zypper ref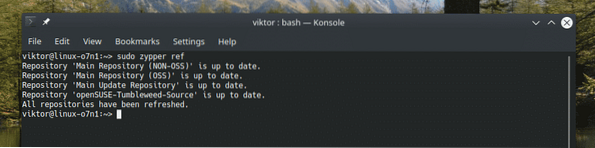
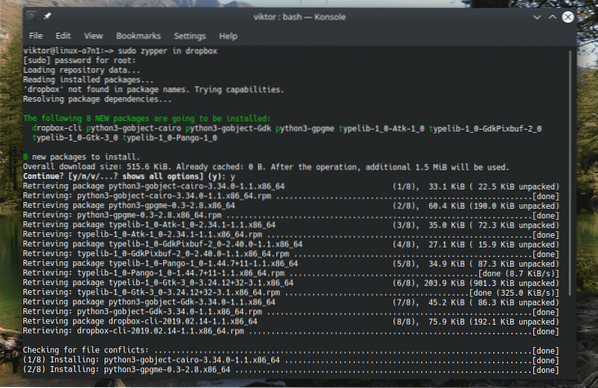
Med den officiella Dropbox-klienten
Starta appen från menyn.
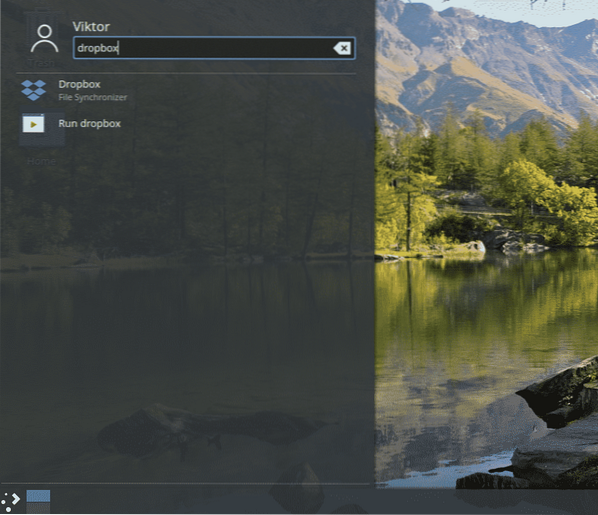
När du kör appen för första gången visas följande varningsfönster. Enligt fönstret behöver vi den proprietära Dropbox-demonen från Dropbox för att köra klienten ordentligt. Klicka på “OK”.
Vänta tills nedladdningen är klar.
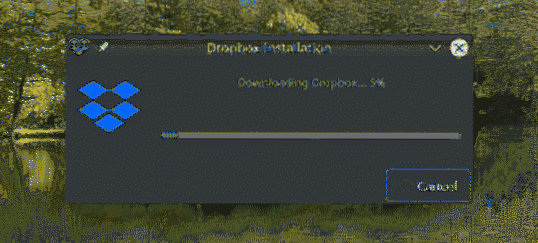
I mitt fall slutade det med följande fel. Om du möter detta problem beror det på att ett nödvändigt paket saknas i systemet. Kör följande kommando för att installera det direkt!
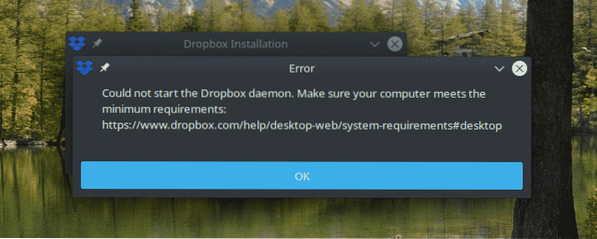
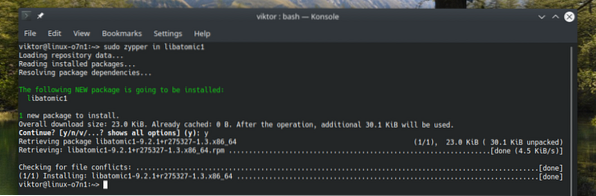
Nu ska klienten börja normalt. Det öppnar en webbsida. Du uppmanas att logga in på ditt Dropbox-konto.
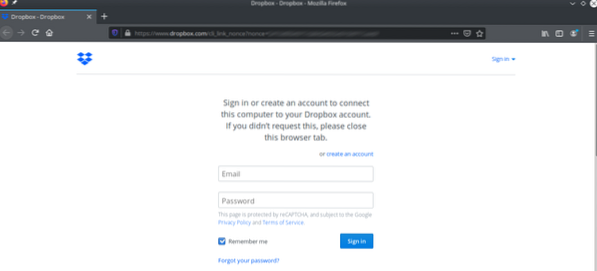
Efter framgångsrik inloggning visar det framgångsmeddelandet.
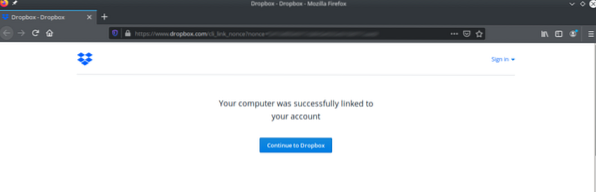
Nu är din Dropbox-klient redo att synkronisera dina filer och mappar. Du kommer också att märka att en ny Dropbox-mapp skapas i katalogen “~ / Dropbox”.
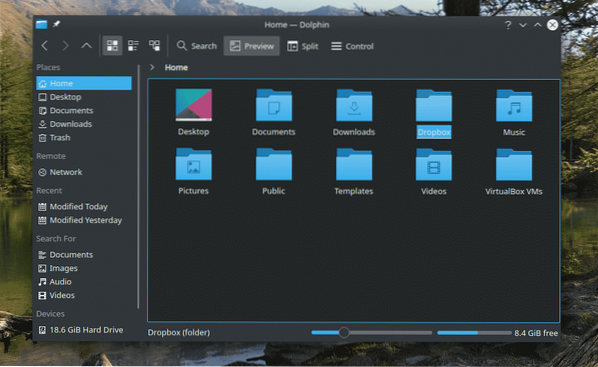
Allt du lägger eller tar bort från den mappen synkroniseras med Dropbox.
Dropbox-klienten har också en kommandoradsversion: dropbox-cli. Med verktyget är det möjligt att utföra alla Dropbox-åtgärder genom din terminal. Låt oss köra följande kommando i terminalen.
$ dropbox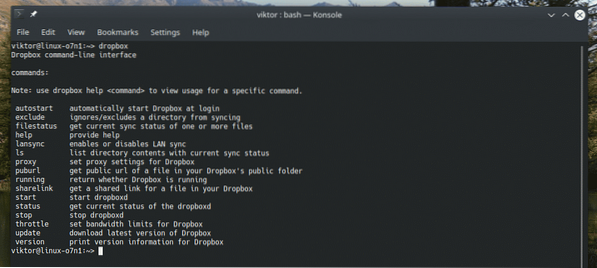
Alternativa kunder
Den officiella Dropbox-klienten är inte det enda sättet att använda Dropbox på openSUSE. Det finns andra alternativ som jag rekommenderar att du tittar på. De kan också erbjuda ytterligare funktioner som du kanske tycker är intressanta. Här är några av dem.
Rclone-klient
Det här är definitivt en av mina favoriter. Rclone är en implementering av rsync som stöder fil- och katalogsynkronisering med många molnlagringslösningar. Kolla in rclone.
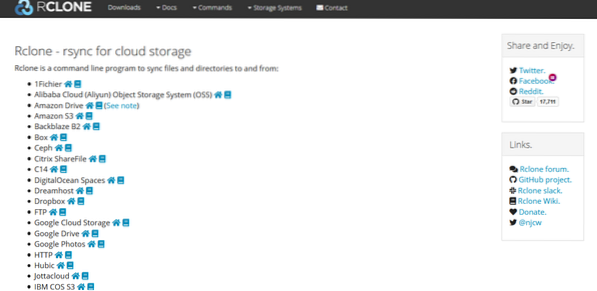
Rclone är ett kommandoradsverktyg. Det betyder att det enda sättet att interagera med detta verktyg är via kommandoraden. Det finns dock också ett webbgränssnitt för rclone som du kan använda för att utföra dina önskade åtgärder. Låt oss börja.
Först installerar du rclone.
$ sudo zypper i rclone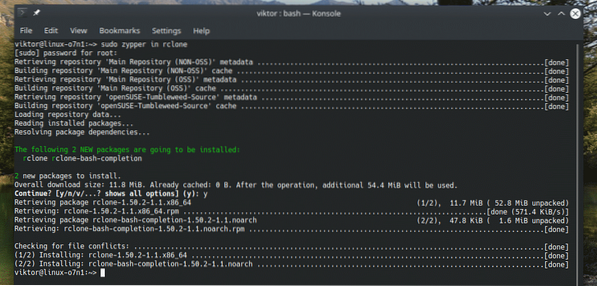
Rclone finns också som ett snap-paket.
$ sudo snap installera rclone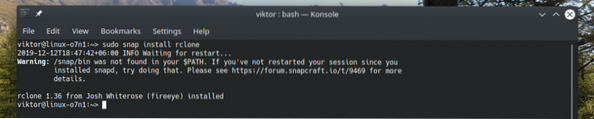
När installationen är klar är det dags att konfigurera rclone. Starta konfigurationsprocessen genom att köra det här kommandot.
$ rclone config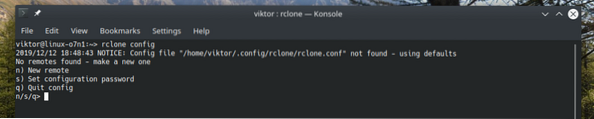
När du uppmanas ange “n” för att skapa en ny fjärranslutning.
Ge anslutningen ett namn. I mitt fall blir det “myDropbox”.
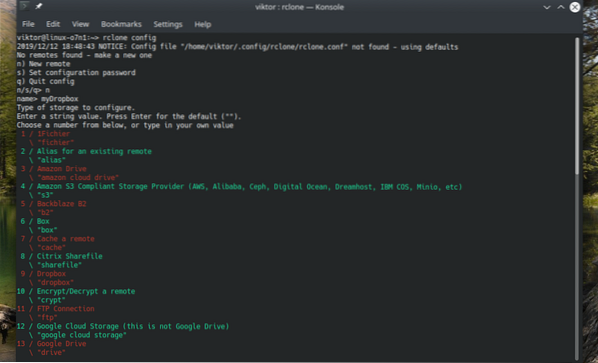
Du kommer att erbjudas en stor lista över tillgängliga tjänster. För Dropbox är det nummer 9.
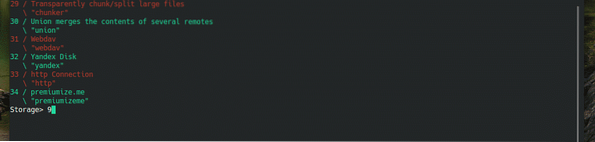
Nu uppmanas du till "Dropbox App Key" och "Dropbox App Secret". Tryck på "Enter" i båda fallen.

Den avancerade konfigurationen är inte nödvändig. Ange “n” för att hoppa över.

Ange “y” för att använda automatisk konfiguration. I det här fallet kommer rclone att ta hand om konfigurationen av sig själv.
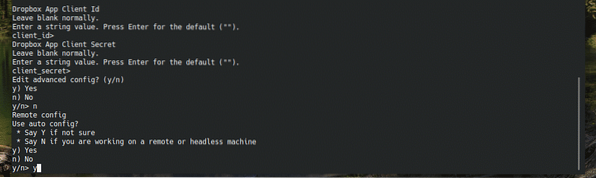
Dropbox-inloggningssidan dyker upp i din standardwebbläsare. Ange dina uppgifter för att logga in på ditt Dropbox-konto.
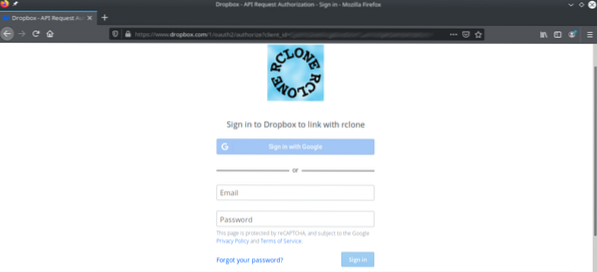
Tillåt rclone-åtkomst till din Dropbox-lagring.
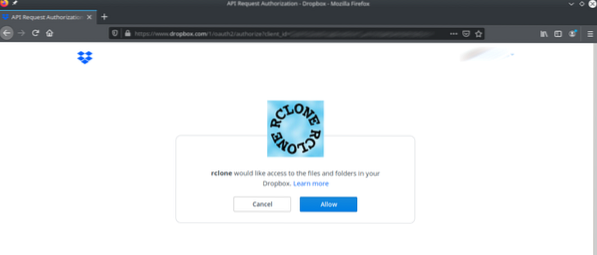
Rclone kommer att presentera en kort sammanfattning av token som den fick från Dropbox. Ange “y” för att bekräfta.
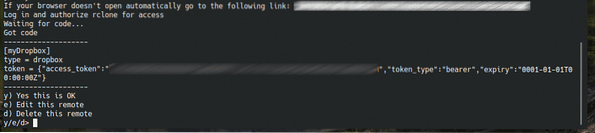
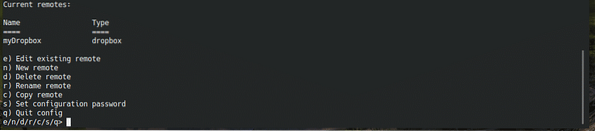
Voila! Fjärranslutningen är upprättad! Nu måste vi ställa in en katalog där rclone monterar fjärrkontrollen. Kör följande kommando.
$ rklonmontering
Nu är katalogen redo att synkroniseras med ditt Dropbox-molnlagring. Om du vill avmontera platsen trycker du bara på "Ctrl + C" från konsolfönstret.
Använder sig av Spotdox
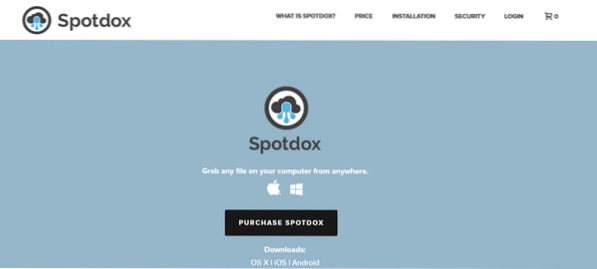
Spotdox är intressant. Kort sagt fungerar det som en “fjärrfilhanterare” inklusive de som finns på Dropbox. Med Spotdox kan du inte bara ha alla dina Dropbox-filer utan också filer som du har lagrat på andra platser, till exempel din hemdator eller fjärrlagringar.
Du kan njuta av tjänsten från Spotdox var som helst! Allt du behöver är bara en internetanslutning och en webbläsare. Med Spotdox kan du också ladda upp filer till dessa platser.
Spotdox är dock inte en gratis lösning. För närvarande erbjuder de tre olika typer av licenser: månadsvis, årligen och permanent. Kolla in Spotdox.
Använder sig av Odrive
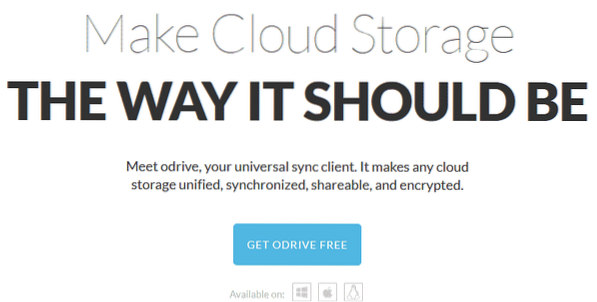
Målet med den här appen är att förena alla dina molnlagringslösningar på en enda plats. Detta verktyg kan ta hand om inte bara Dropbox utan även Box, OneDrive, Google Drive, Amazon S3, etc. Den stöder också FTP, SFTP etc.
Odrive följer en freemium-modell. Medan majoriteten av dess funktioner är tillgängliga gratis erbjuder premiumprenumerationen funktioner som osynkronisering, anpassad synkronisering, kryptering etc. Kolla in funktionsjämförelsen för Odrive.
Slutgiltiga tankar
Dropbox är en ganska populär tjänst för sin fantastiska service och intressanta funktioner. Om du bara behöver bara Dropbox-tjänsten kommer den officiella Dropbox-klienten att vara mer än tillräckligt för dig. Men om du behöver Dropbox och andra molnlagringslösningar, är Odrive vettigare.
Njut av!
 Phenquestions
Phenquestions

