GIMP på Linux Mint
Med hjälp av GIMP kan man inte bara utföra retuschering och redigering av bilder utan också ritning i fri form, konvertering av bildformat och andra. Trots att den är otroligt kraftfull är GIMP gratis och öppen källkod och licensierad under GPLv3+. Det är därför som GIMP ofta finns som ett förinstallerat verktyg i många Linux-distributioner. Men när det gäller Linux Mint kommer GIMP inte förinstallerat. Låt oss kolla hur du installerar GIMP på Linux Mint.
Installera GIMP på Linux Mint
Linux Mint är en Ubuntu-baserad distro. Ubuntu och andra stora distributioner erbjuder GIMP direkt från paketservern. Vi kan använda APT för att installera GIMP i ett skott.
GIMP finns också som snap- och flatpak-paket. Dessa är universella Linux-paket som kan installeras i alla Linux-distro oavsett dess struktur så länge som snap- och flatpak-pakethanterare är tillgängliga. Jag visar alla metoderna.
Låt oss börja!
Installerar GIMP med APT
Avfyra en terminal. Först ska vi uppdatera APT och alla installerade paket.
$ sudo apt update && sudo apt upgrade -y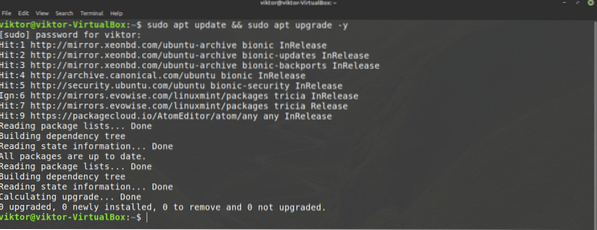
När uppgiften är klar ber du APT att installera GIMP.
$ sudo apt installera gimp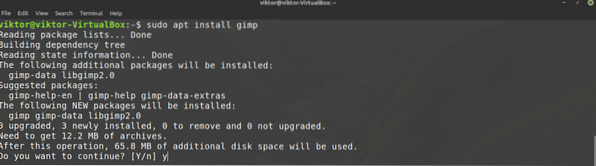
Installera GIMP med snap
Snap är ett universellt Linux-paketsystem. Ett snap-paket fungerar på alla Linux-distroer så länge den snygga pakethanteraren stöds. Detta minskar både utvecklarnas och användarnas problem.
Först behöver vi snappy, snap-pakethanteraren. Om du redan har snyggt installerat hoppar du bara över dessa steg och går direkt till GIMP snap-installationen. I annat fall följer du guiden.
För att installera snappy, kör följande kommando.
$ sudo apt uppdatering && sudo apt installera snapd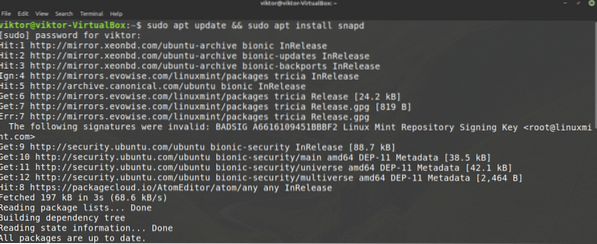
Berätta nu snyggt att installera snäppkärnan. Ja, snap själv är ett snap-paket. Kör nästa kommando.
$ sudo snap installera kärna
Här har jag redan snapkärnan installerad, så det här meddelandet dyker upp.
Starta om snap-tjänsten för att vidta ändringarna.
$ sudo systemctl starta om snapd
Nu är snappy redo att ta GIMP. GIMP är tillgänglig från Snapcraft-butiken. Berätta för att du ska installera GIMP.
$ sudo snap install gimp
Installera GIMP med flatpak
Flatpak är en annan typ av universellt Linux-paket, som liknar snap. Ett flatpak-paket kan installeras på vilken Linux-distro som helst så länge som pakethanteraren för flatpak stöds. När denna artikel skrivs stöds flatpak av 22 distros.
På samma sätt som snap behöver vi först pakethanteraren för flatpak. När det gäller Linux Mint kommer flatpak förinstallerat, ingen installation krävs. Om du inte har avinstallerat flatpak när som helst, hoppa direkt till GIMP flatpak-installationen. Annars följer du med.
Kör kommandot för installation av flatpak.
$ sudo apt uppdatering && sudo apt installera flatpak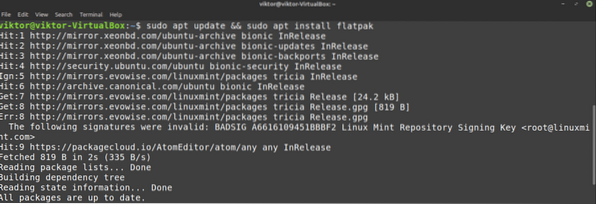
Lägg till Flathub-förvaret. Flathub kan beskrivas som den officiella paketservern för flatpak.
$ flatpak remote-add - if-existerar inte flathub https: // flathub.org / repo / flathub.flatpakrepo
Slutligen installera GIMP flatpak. Kolla in GIMP på Flathub.
$ sudo flatpak installera flathub org.gimp.GIMP
Använda GIMP
När installationen är klar är vi redo att använda GIMP. Starta GIMP från menyn.
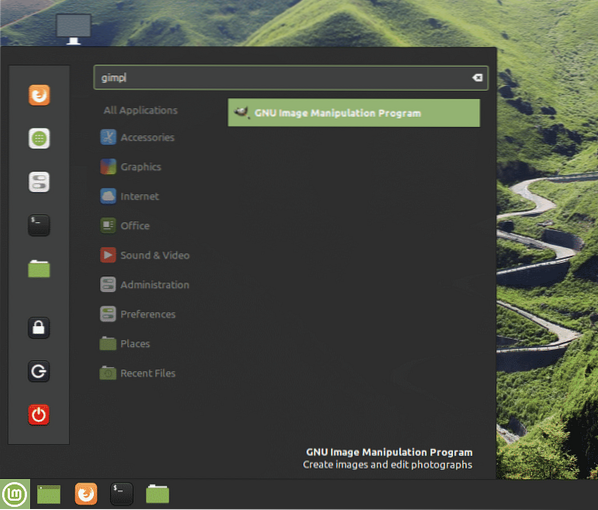
Här har jag laddat en bild från min personliga tapetkollektion. GIMP erbjuder massor av verktyg och funktioner. Leka gärna.
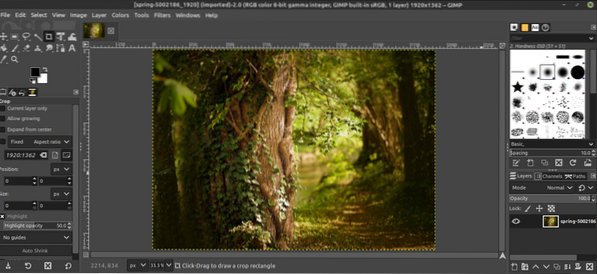
Nu är GIMP inte så enkelt att man i allmänhet kan behärska allt själv. Det finns massor av guider och handledning tillgängliga över hela internet på GIMP. YouTube är ett bra ställe att börja leta efter.
Slutgiltiga tankar
GIMP är inte den enda fotoredigeraren. Naturligtvis är det en av de bästa där ute. Det finns dock massor av andra fotoredigerare som du kanske tycker är intressanta. Det finns inget verktyg som passar alla, så ju mer du upplever, desto bättre. Kolla in de fem bästa bildredigerarna för Linux.
Njut av!
 Phenquestions
Phenquestions

