För att göra det enklare erbjuder Skype en stationär klient. Du behöver inte aktivera webbläsaren varje gång du vill ringa ett samtal. I den här artikeln, låt oss kolla hur du kan installera och använda Skype-klienten på Linux Mint.
Skype på Linux Mint
Skype är utan tvekan en populär plattform. Det är därför det erbjuder en direktklient på ditt val av system (i det här fallet Linux Mint). Förutom Linux är Skype-klienten tillgänglig för Windows-, Mac OS X-, Android- och iOS-enheter.
Den officiella Skype-klienten är tillgänglig som DEB- och RPM-paket. Linux Mint är en Ubuntu-baserad distro, så vi kommer att arbeta med DEB-paketet. Det är dock inte det enda sättet att få klienten. Skype finns också som snap- och Flathub-paket.
Redo? Låt oss gå in i det.
Installera Skype med DEB
Ta det officiella Skype DEB-paketet.
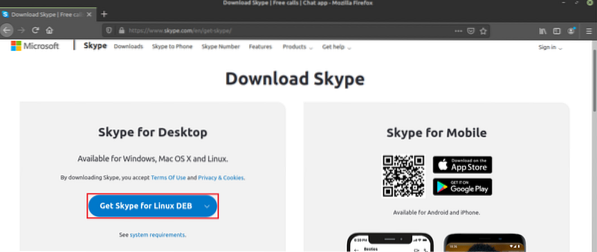
När nedladdningen är klar är det dags att installera den. Jag rekommenderar att du installerar alla DEB-paket med APT. På så sätt kommer APT att ta hand om beroenden samtidigt. Uppdatera först APT-cachen.
$ sudo apt uppdatering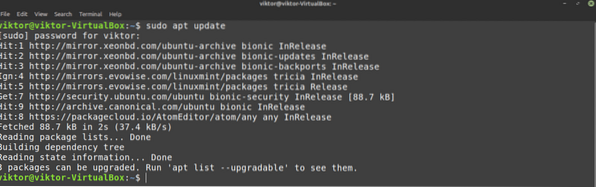
Berätta nu för APT att installera DEB-paketet.
$ sudo apt installation ./ skypeforlinux-64.deb
Installera Skype med APT
Eftersom Skype är så populärt erbjuder stora Linux-distros direkt åtkomst till Skype-klienten via paketservern. Linux Mint använder också Ubuntu-paketservern. Således kan vi direkt ta Skype från paketservern. Allt vi behöver är att be APT att göra jobbet.
Uppdatera först APT-cachen och installera eventuell tillgänglig uppdatering.
$ sudo apt update && sudo apt upgrade -y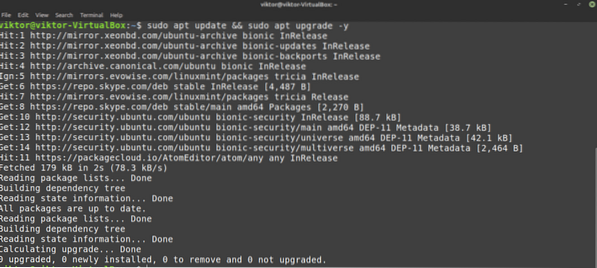
Installera nu Skype-klienten. När det gäller paketnamnet är det “skypeforlinux”. Intresserad av att lära dig mer om APT-pakethanteraren? Kolla upp
$ sudo apt installera skypeforlinux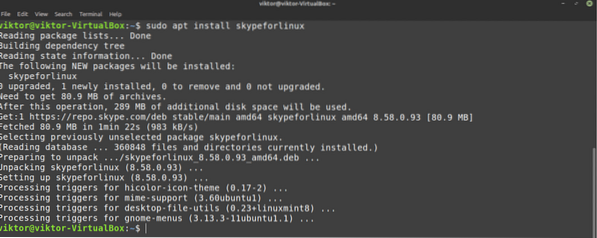
Installera Skype med snap
Det här är en av mina favoritmetoder för att installera någon app på Linux. Snap är en speciell typ av paket som körs på alla Linux-distro så länge snappy, snap-pakethanteraren, stöds för det. Med andra ord är snaps universella Linux-paket!
För att njuta av alla de härliga funktionerna i snap behöver vi dock den snygga pakethanteraren. Har det redan? Bra! Hoppa direkt till Skype-installationssektionen. Har inte det? Denna guide fick dig täckt!
För att installera snyggt, starta en terminal och börja köra följande kommandon.
$ sudo apt uppdatering && sudo apt installera snapd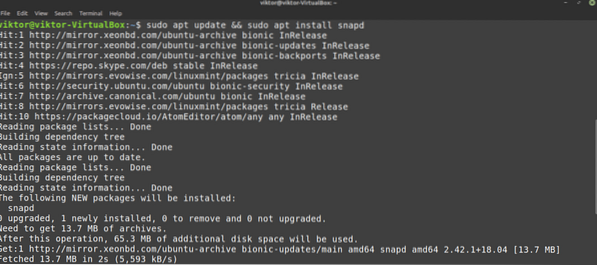
Nu måste vi ta tag i "snap" -kärnan. Det är kärna av hela snap-plattformen, därav namnet "core". Berätta för att du ska installera kärnan. I mitt fall är det redan installerat. Men om du är nyinstallerad snap hämtas och installeras den automatiskt.
$ sudo snap installera kärna
Slutligen starta om snap-tjänsten för att genomföra ändringarna.
$ sudo systemctl starta om snapd
Snappy är redo att installera alla snap-paket du vill ha! Låt oss installera Skype snap.
$ sudo snap install skype --classic
Installera Skype med Flatpak
Det här är en annan av mina favoritmetoder för installation av Linux-paket. På samma sätt som snap är flatpak en annan form av universellt Linux-paket. Båda skiljer sig åt på vissa sätt men det grundläggande är detsamma - universella Linux-paket som kan fungera på alla Linux-distroer.
I likhet med snap behöver vi också flatpak-pakethanteraren. I fallet med Linux Mint kommer flatpak som standard. Om du inte har tagit bort det av någon anledning, hoppa till installationssektionen för Skype flatpak. Om du behöver installera flatpak-pakethanteraren, följ sedan med.
Installera flatpak-pakethanteraren.
$ sudo apt uppdatering && sudo apt installera flatpak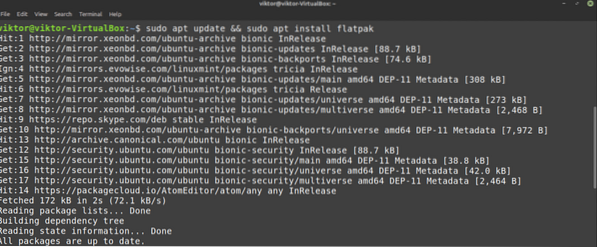
När installationen är klar måste vi lägga till Flathub-arkivet. Tänk på Flathub som den officiella flatpak-butiken.
$ flatpak remote-add - if-existerar inte flathubhttps: // flathub.org / repo / flathub.flatpakrepo

Nu är flatpak-chefen redo att ta tag i Skype-klienten. Om du är intresserad, kolla in Skype-klienten på Flathub. För att installera Skype flatpak, kör följande kommando.
$ sudo flatpak installera flathub com.skype.Klient
Använda Skype
Nu när klienten är installerad är det dags att kolla in det! Starta Skype från menyn.
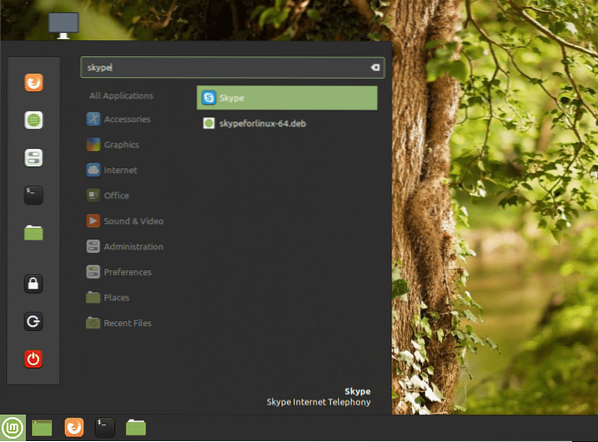
Välkomstskärmen dyker upp. Klicka på knappen "Låt oss gå".
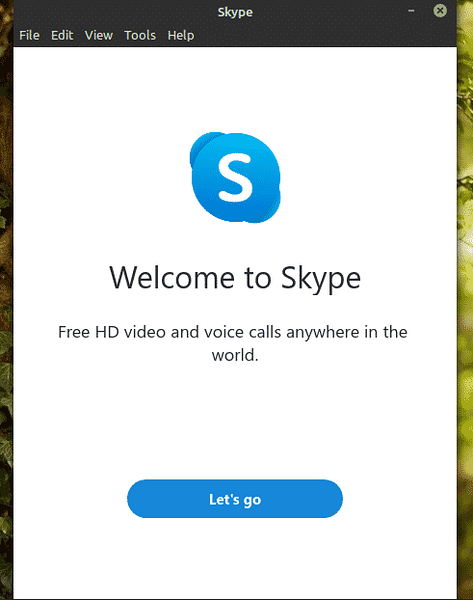
Klicka på knappen "Logga in eller skapa". Förutsatt att du redan har ett Skype-konto visar jag hur jag ansluter till klienten. Om du inte har ett Skype-konto än kan du skapa ett gratis.
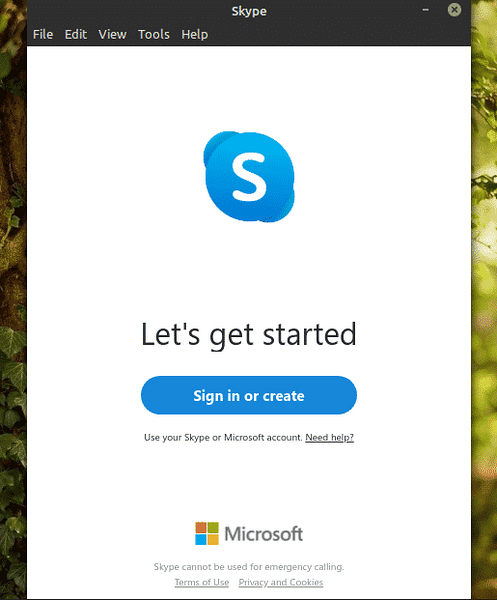
Ange inloggningsuppgifter.
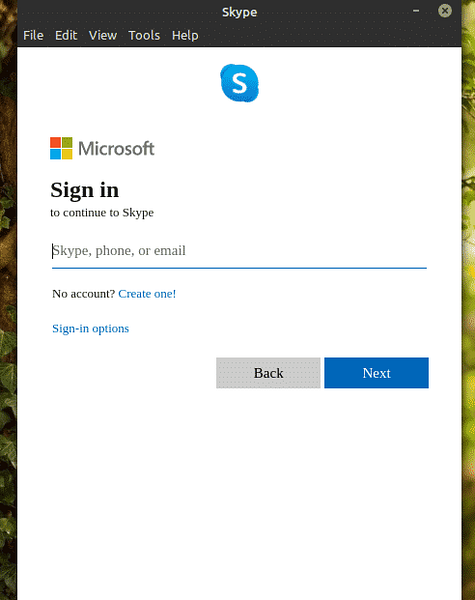
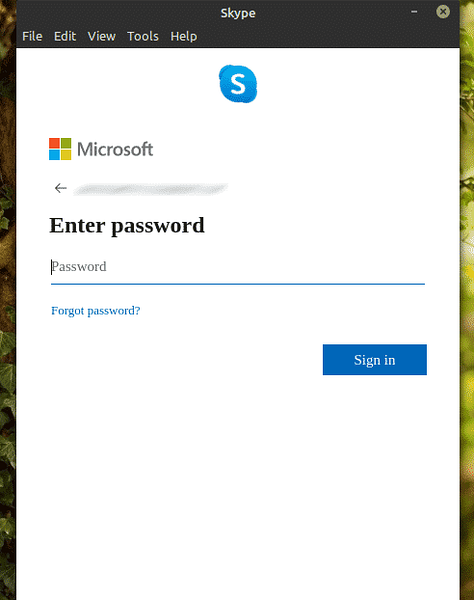
Skype kan be om att uppdatera ditt profilfoto. Uppdatera gärna profilbilden eller hoppa över steget.

Du kan också testa ljud och mikrofon. Det är alltid en bra idé att se till att allt fungerar bra.
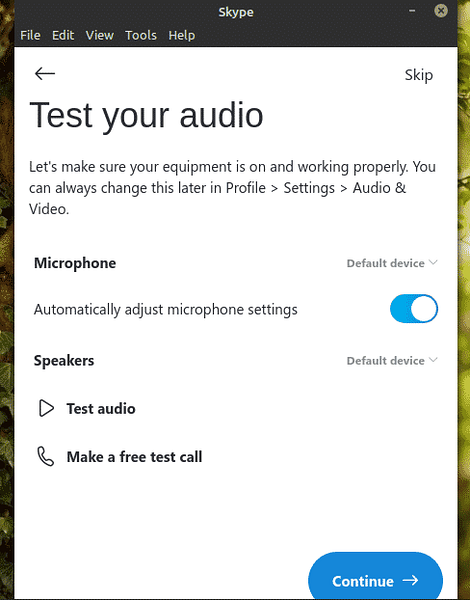
Kolla om din webbkamera fungerar som den ska.
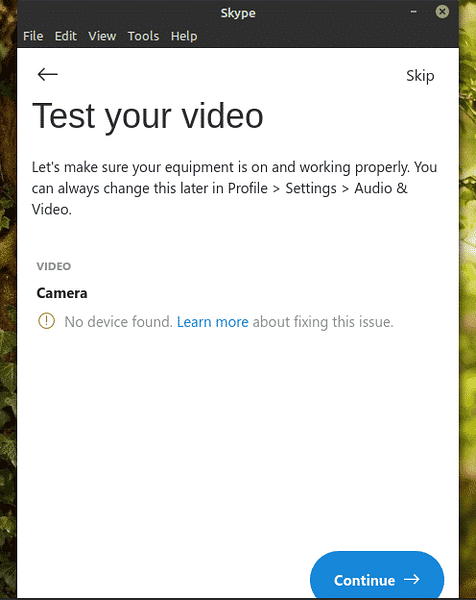
Skype visar en kort anteckning om kontakter. Klicka på “OK” för att slutföra processen.
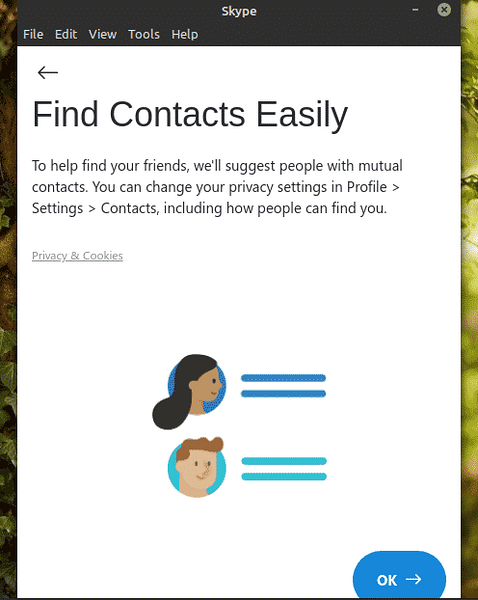
Voila! Skype-klienten är redo att ringa video- / röstsamtal och textchattar!
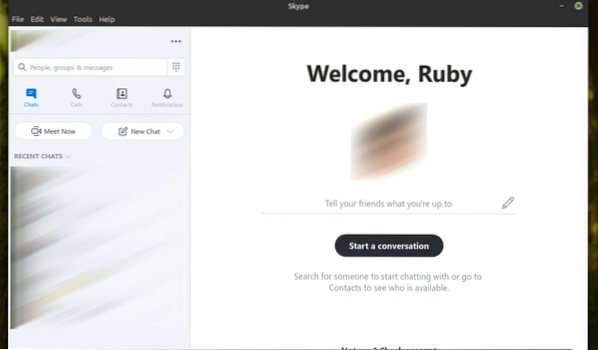
Slutgiltiga tankar
Skype erbjuder utmärkt service utan kostnad. För video- / röstchatt är dock Skype inte ditt enda alternativ. Varför inte testa Ring? Enligt min mening är det ett solidt alternativ till Skype som erbjuder mycket fler funktioner som decentraliserad kommunikation, end-to-end-kryptering och andra. Kolla in Ring. Det är officiellt tillgängligt för Ubuntu men som jag har nämnt tidigare kommer det att fungera bra på Linux Mint.
Njut av!
 Phenquestions
Phenquestions


