
Installera Xournal:
Xournal finns tillgängligt i det officiella paketförvaret för Ubuntu. Så du kan enkelt installera det med hjälp av APT-pakethanteraren.
Uppdatera först APT-paketets lagringscache enligt följande:
$ sudo apt uppdatering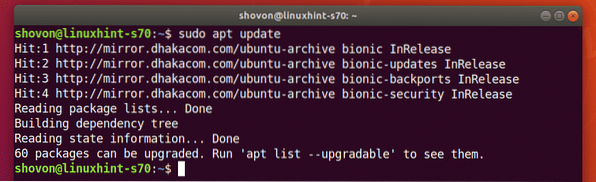
Installera nu Xournal med följande kommando:
$ sudo apt installera xournal
För att bekräfta installationen, tryck på Y och tryck sedan på
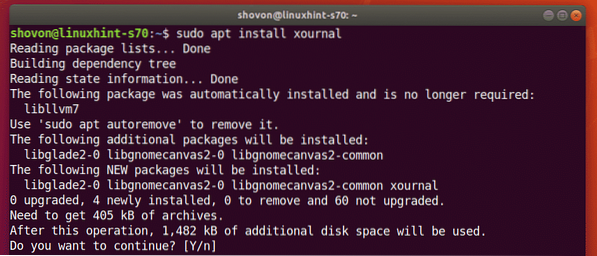
Xournal bör installeras.
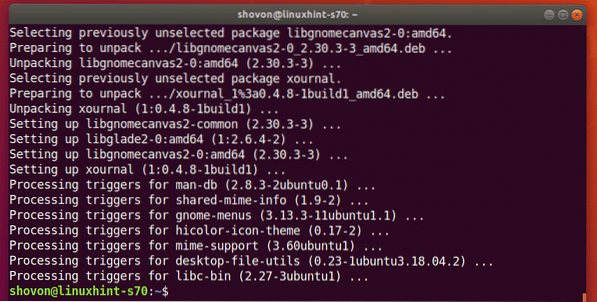
Startar Xournal:
När Xournal är installerat kan du starta Xournal från applikationsmenyn i Ubuntu.
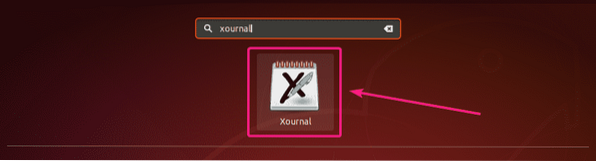
Så här ser Xournal-appen ut.
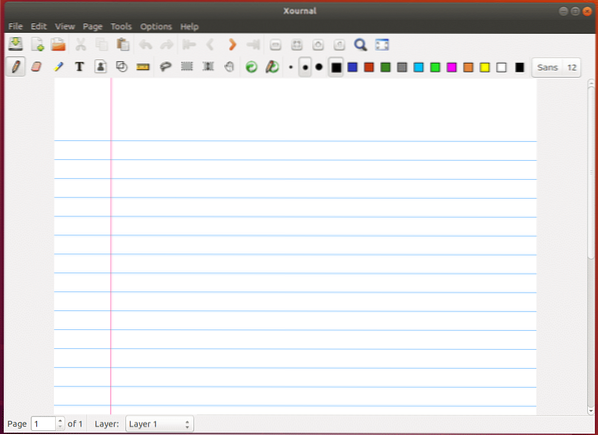
Anteckna Xournal med Wacom-tabletter:
Xournal är en anteckningsapp. Så du kan använda din touch- och pennstödsskärm för att rita på den. Du kan också använda Wacom-tabletter eller Stylus på Xournal.
I den här artikeln har jag använt Wacom One-penna. Ubuntu 18.04 LTS har inbyggt stöd för Wacom-enheter.
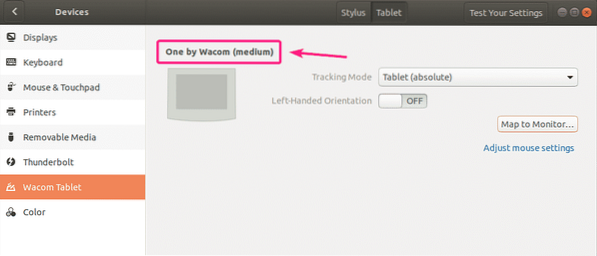
För handskrift på Xournal, välj Penna verktyg (), välj pennstorlek, välj en färg och börja skriva.
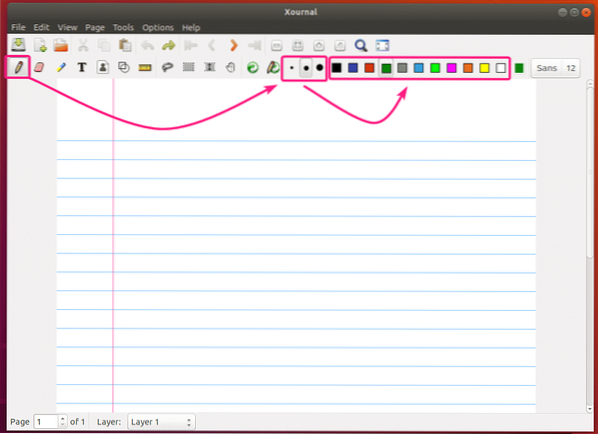
Som du kan se har jag gjort lite handstil med Wacom One på Xournal. Det ser bra ut.
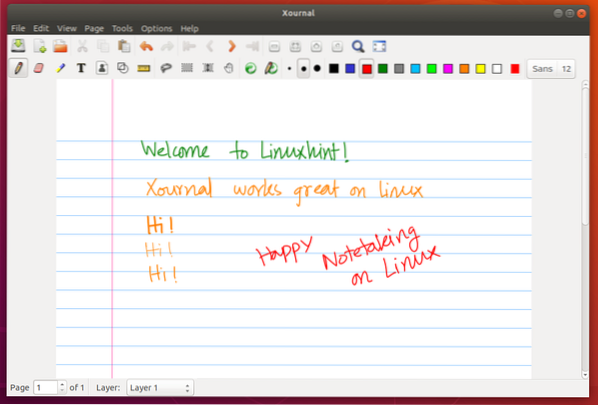
Använda Eraser Tool:
Välj för att radera din handskrift Suddgummi Verktyg (), välj storlek och klicka och rita över de handskrivna texterna för att ta bort dem.
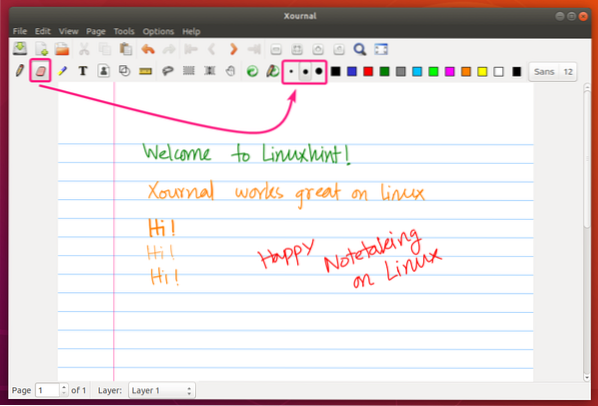
Som standard raderas bara den del av handskrivet innehåll som du drar över. Om du vill ta bort hela stroke, gå till Verktyg > Radergummialternativ och välj ta bort streck.
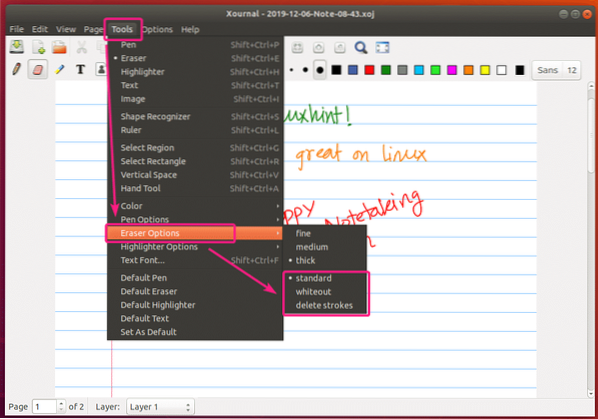
Använda rektangulärt markeringsverktyg och verktyg för frihandsval:
Du kan använda Rektangulärt urvalsverktyg () för att välja rektangulärt avsnitt av ditt innehåll och flytta dem runt eller ta bort dem från sidan.
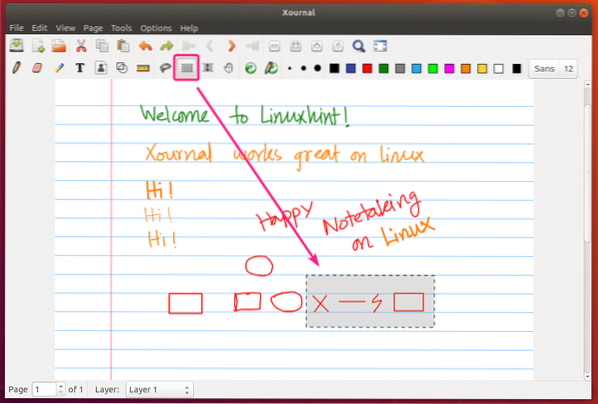
Din kan den Gratis val av verktyg för hand () för att välja specifikt innehåll från sidan och flytta dem eller ta bort dem.
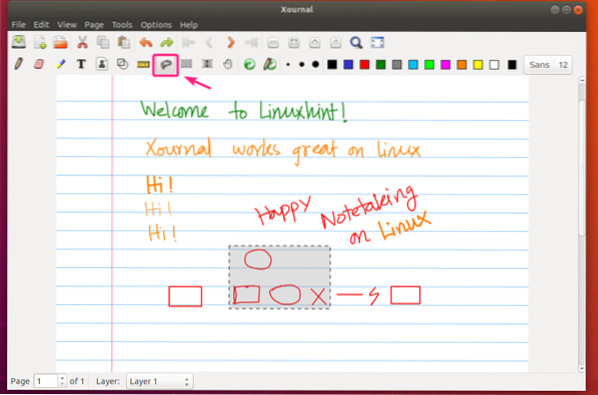
Använda textverktyget:
Du kan använda Textverktyg () för att skriva in texter på din Xournal-anteckning. Från det övre högra hörnet kan du också ställa in teckensnittsfamiljen och teckensnittsstorleken för texten.
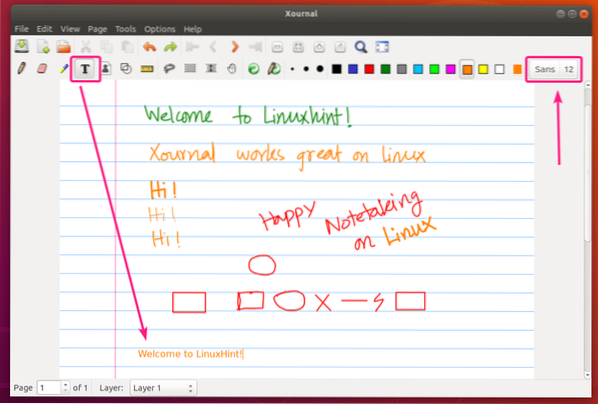
Använda Ångra och gör om-verktyget:
Du kan använda Ångra () och Göra om () för att ångra respektive göra om dina anteckningar.
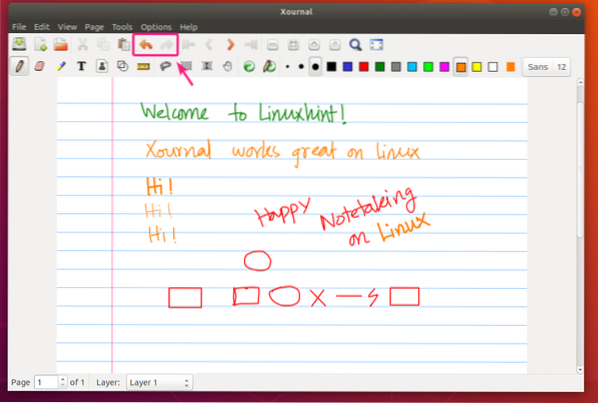
Hantera sidor i Xournal:
Du kan använda Nästa sida () för att navigera till nästa sida eller skapa en ny sida om du är på den sista sidan. På samma sätt kan du använda Föregående sida () för att navigera till föregående sida.
För att gå till första sidan kan du klicka på knappen. Klicka på knappen för att gå till sista sidan.
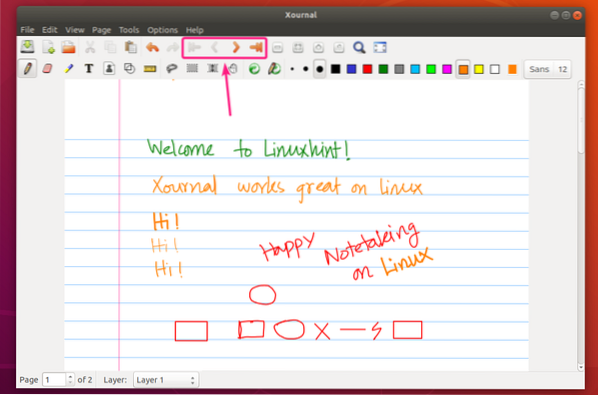
Sidorna har en specifik storlek. Efter varje sida har du ett litet gap.
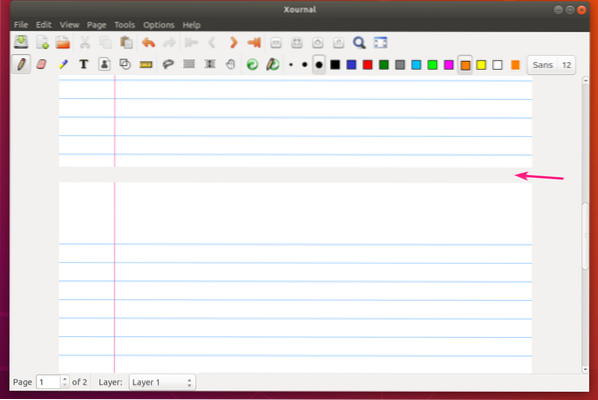
För att radera en sida, navigera till sidan och klicka på Sida > Ta bort sida.
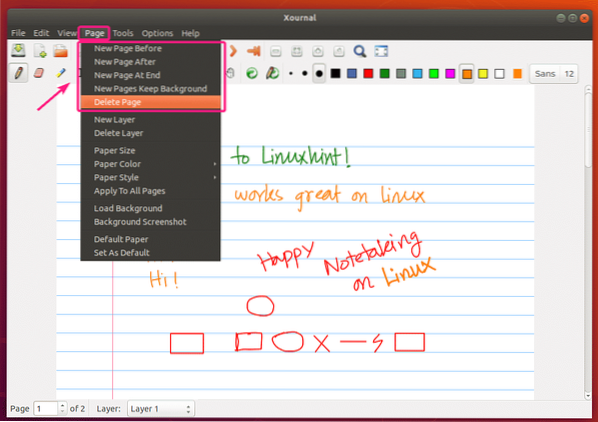
Ändra sidstorlek:
För att ändra sidstorlek, gå till Sida > Pappersformat
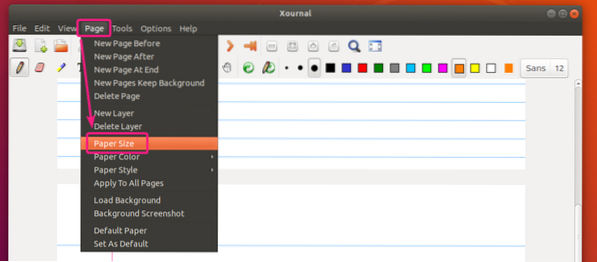
Konfigurera nu din sidstorlek och klicka på OK.
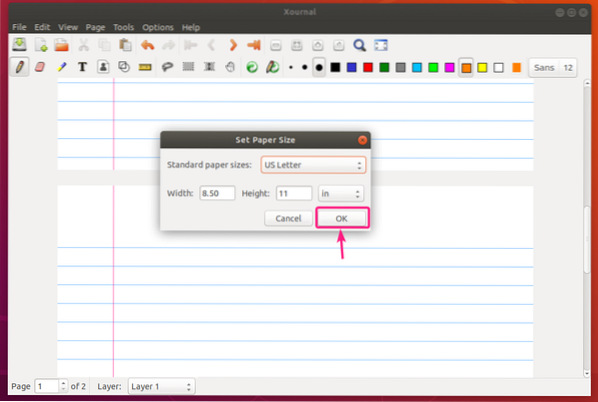
Ändra sidstil och färg:
För att ändra sidfärg, gå till Sida > Pappersfärg. Välj sedan vilken fördefinierad färg som helst i listan. Eller klicka på andra ... för att välja en egen sidfärg.
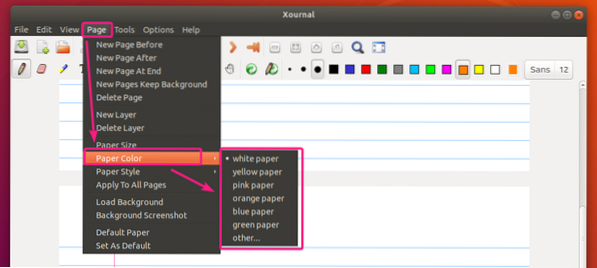
Efter inställning fördefinierad grönt papper Färg.
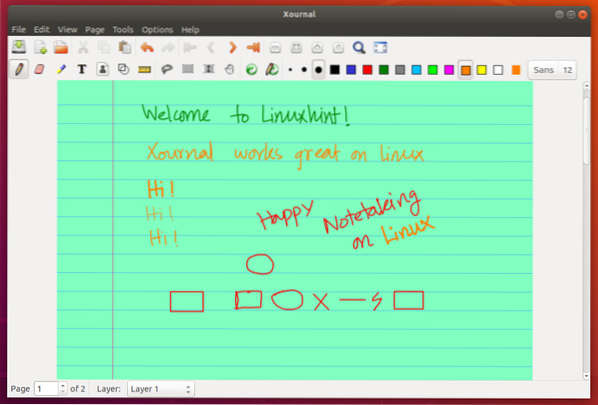
Pappersfärgväljarverktyg för att välja anpassad sidfärg.
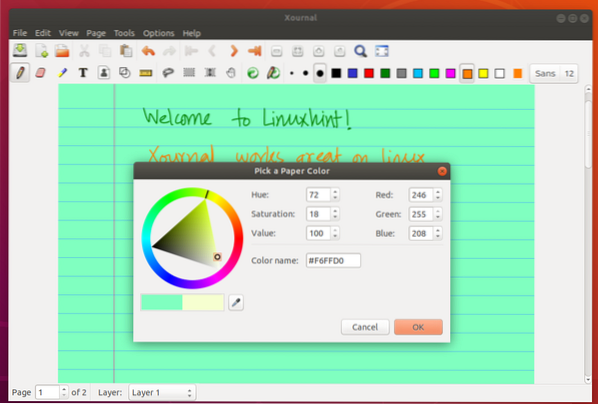
För att ändra sidstil, gå till Sida > Pappersstil och välj önskad sidstil i listan.
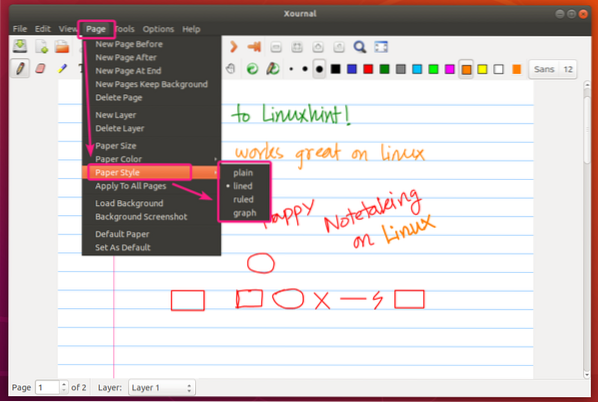
Grafpapper stil.
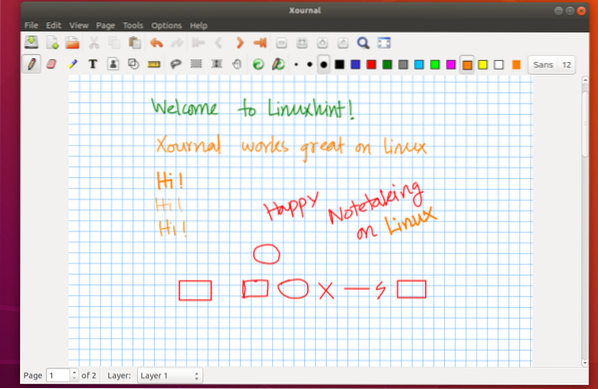
Vanligt pappersstil.
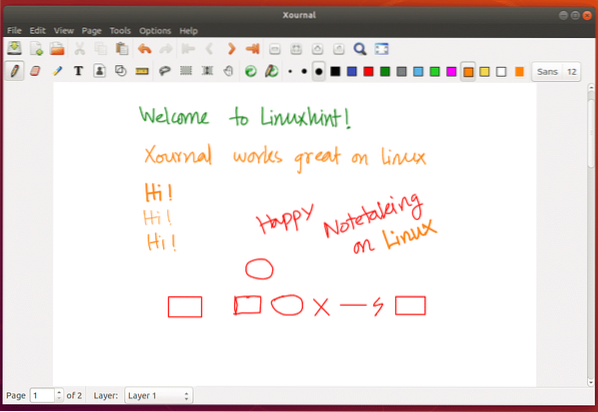
Ändra alla sidinställningar:
Som standard tillämpas sidinställningar på din nuvarande sida. Om du vill tillämpa sidinställningarna på alla sidor, klicka på Sida > Tillämpa på alla sidor.
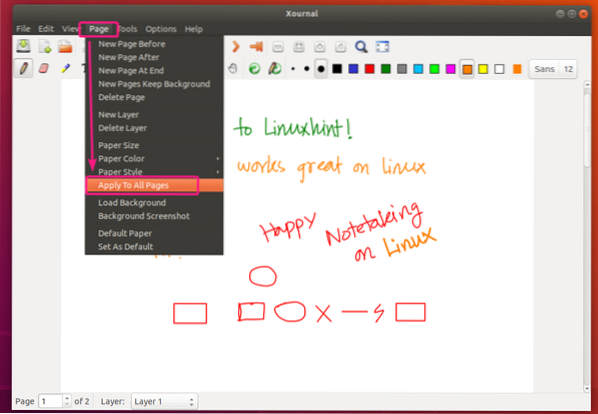
Återställ sidinställningar:
Klicka på för att återställa sidinställningarna till standard Sida > Standardpapper.
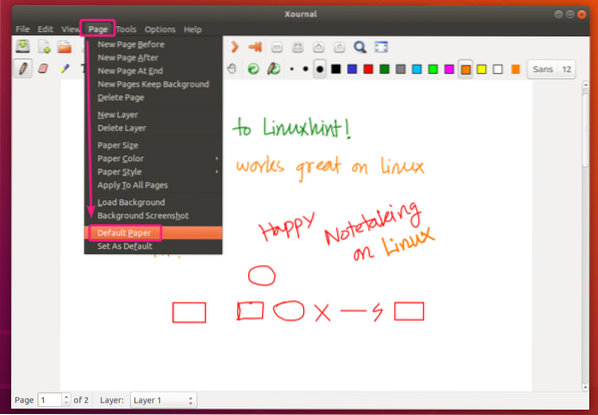
Ställa in anpassade sidinställningar som standardsidinställningar:
Klicka på för att ställa in dina anpassade sidinställningar som standardinställningar för nya sidor eller nya Xournal-anteckningar Sida > Ange som standard.
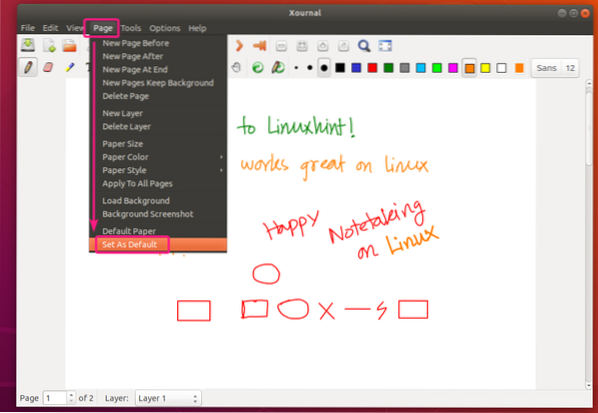
Aktivera tryckkänslighet och andra tillgänglighetsalternativ:
Du hittar inställningarna för Xournal Pen och Touch i alternativ > Penna och tryck.
Klicka på för att aktivera tryckkänslighet Tryckkänslighet.
Det finns många andra tillgänglighetsalternativ för penna och beröring som du kan försöka förbättra din Notetaking-upplevelse.
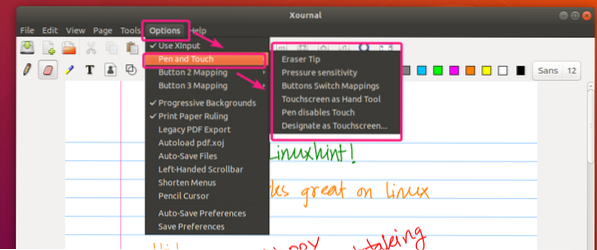
Som du kan se fungerar tryckkänslighet mycket bra.
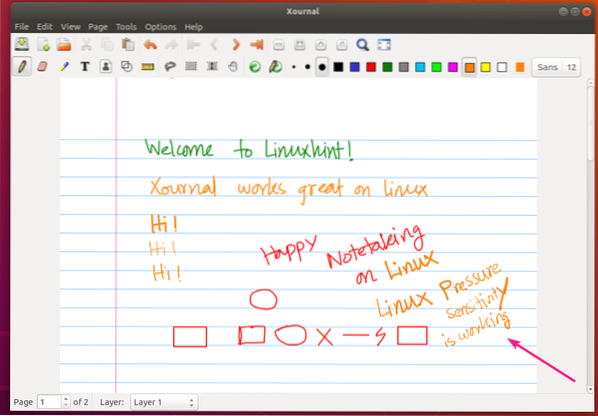
Klicka på för att spara dina penna- och pekinställningar alternativ > Spara inställningar.
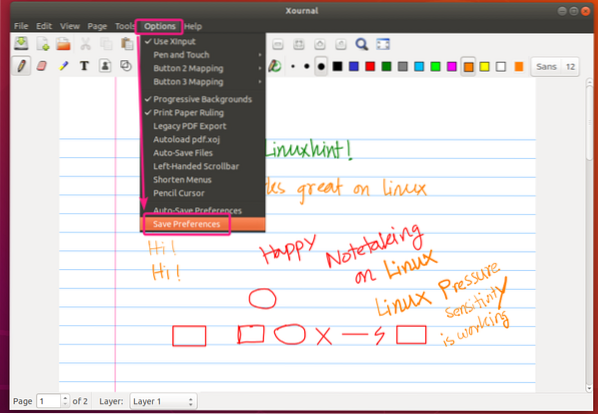
Spara ditt arbete:
För att spara ditt arbete, klicka på knappen Spara ().
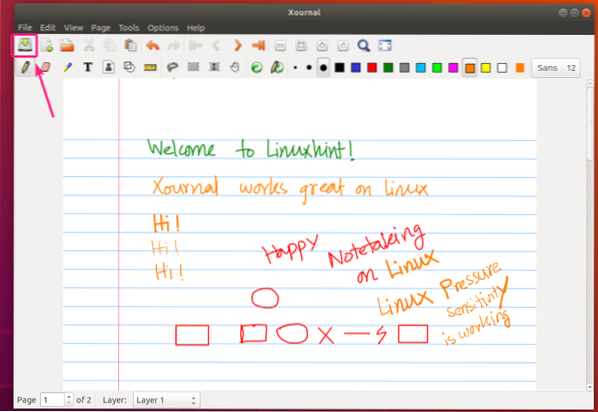
Skriv nu in ett filnamn och klicka på Spara.
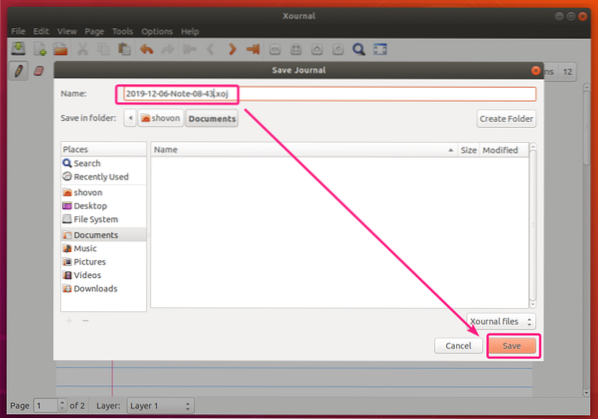
Din Xournal-anteckning ska sparas.
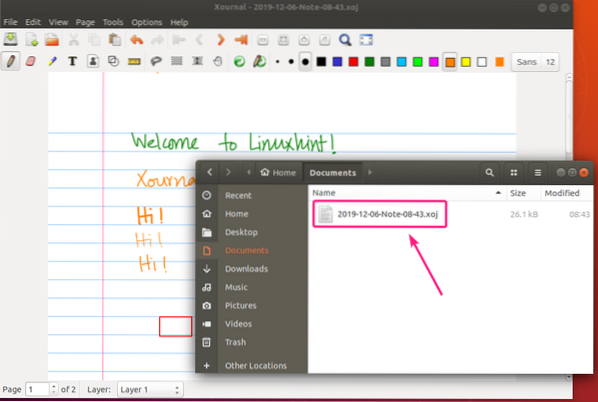
Exportera Xournal Notes som PDF:
Xournal-anteckningar kan exporteras som PDF och de exporterade PDF-anteckningarna kommer att se ut som i Xournal.
För att exportera dina Xournal-anteckningar till PDF, klicka på Fil > Exportera till PDF.
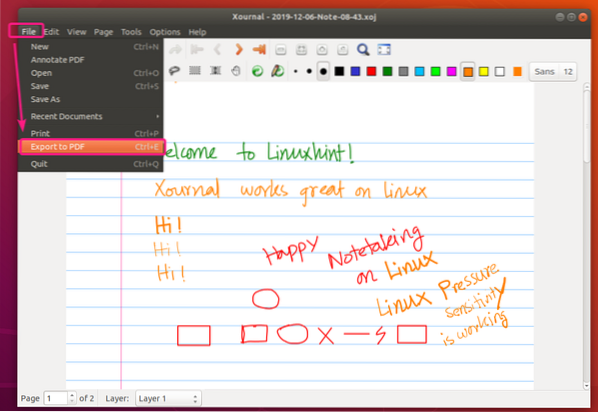
Skriv nu in ett filnamn och klicka på Spara.
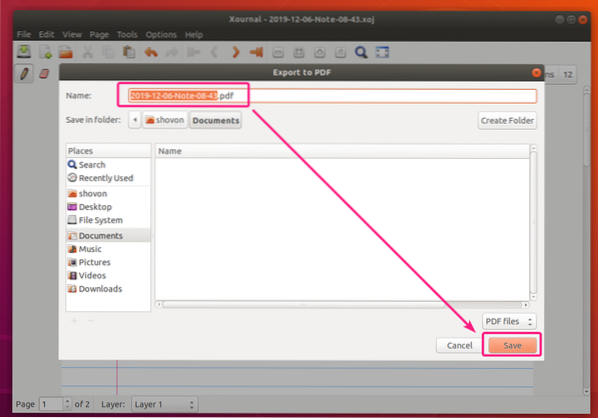
Din Xournal-anteckning bör exporteras. Som du ser ser den PDF-exporterade anteckningen väldigt snygg ut.
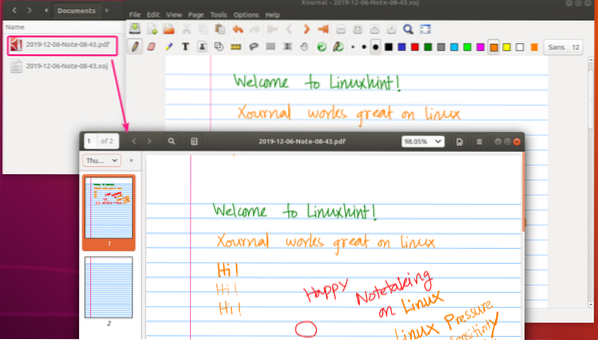
Kommentera PDF-filer med Xournal:
Xournal är ett mycket bra PDF-kommenteringsverktyg. Det är en av de bästa jag har använt.
Klicka på för att öppna en PDF för anteckning Fil > Kommentera PDF.
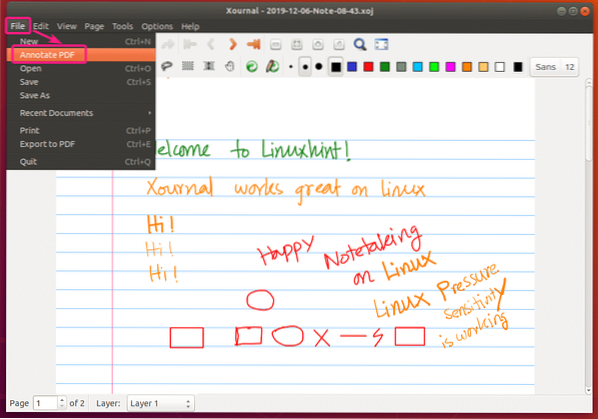
Välj nu PDF-filen som du vill kommentera och klicka på Öppna.
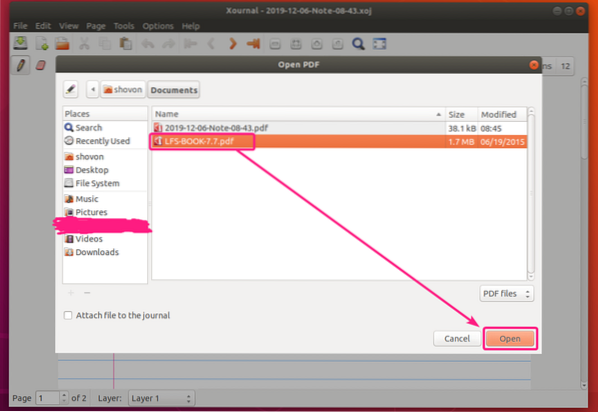
PDF-filen ska öppnas i Xournal. Som du kan se har jag gjort en hel del kommentarer. Det fungerar bra.
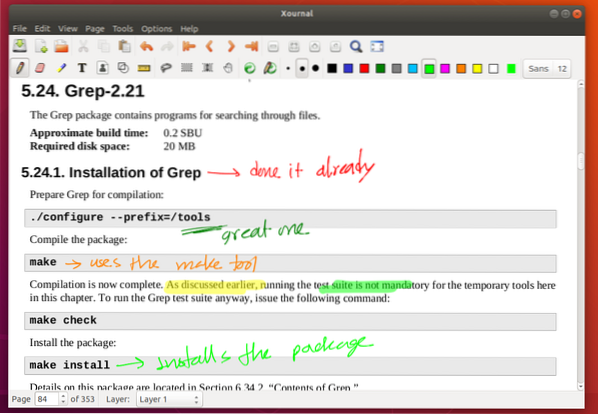
Klicka på för att spara den antecknade PDF-filen Fil > Exportera till PDF.
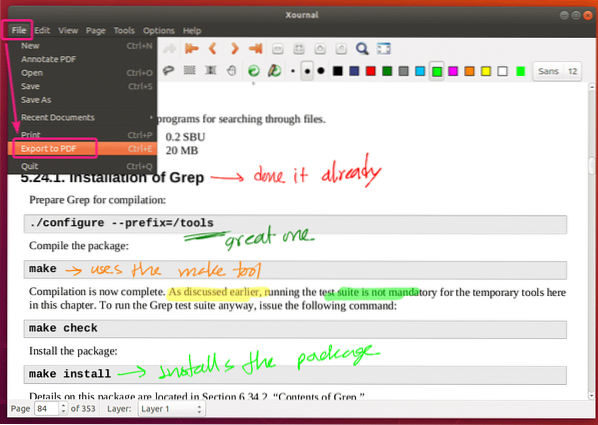
Skriv in ett nytt filnamn och klicka på Spara. Den kommenterade PDF-filen ska sparas.
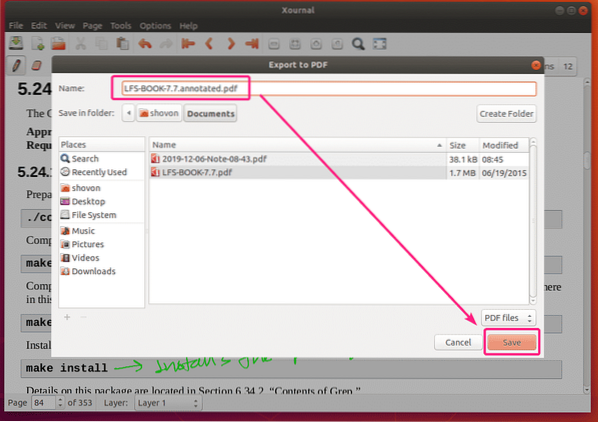
Så det är så du installerar och använder Xournal anteckningsapp på Ubuntu. Tack för att du läste den här artikeln.
 Phenquestions
Phenquestions

