I den här artikeln visar jag dig hur du installerar PyCharm på Ubuntu. Förfarandet som visas här fungerar på Ubuntu 16.04 LTS och senare. Jag kommer att använda Ubuntu 18.04 LTS för demonstrationen i den här artikeln. Så, låt oss komma igång.
Gör Ubuntu redo för PyCharm:
Innan du installerar PyCharm på Ubuntu bör du installera några nödvändiga paket. Annars fungerar inte PyCharm korrekt.
Du måste installera de Python-tolkar som du vill använda med PyCharm för att köra ditt projekt. Du måste också installera PIP för de Python-tolkar som du vill använda.
Om du vill använda Python 2.x med PyCharm, då kan du installera alla nödvändiga paket med följande kommando:
$ sudo apt installera python2.7 python-pip
Nu, tryck y och tryck sedan på
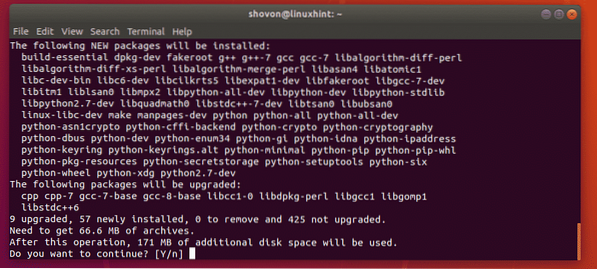
Alla paket som krävs för att arbeta med Python 2.x i PyCharm ska installeras.
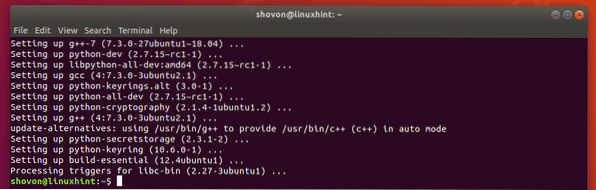
Om du vill använda Python 3.x med PyCharm och installera sedan alla nödvändiga paket med följande kommando:
$ sudo apt installera python3-pip python3-distutils
Nu, tryck y och tryck sedan på
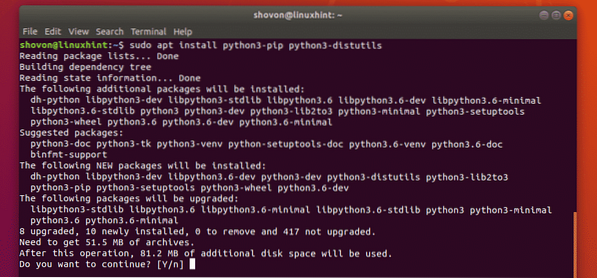
Alla paket som krävs för att arbeta med Python 3.x i PyCharm ska installeras.
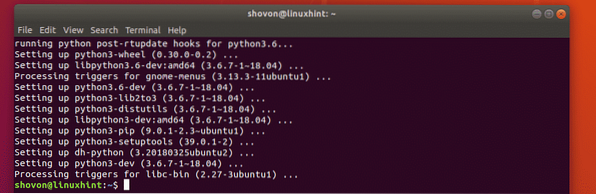
Installera PyCharm:
PyCharm har två versioner. De gemenskap version och Professionell versioner. De gemenskap versionen är gratis att ladda ner och använda. De Professionell versionen är inte gratis. Du måste köpa en licens för att använda Professionell version. De gemenskap version är okej mest. Men det saknar några av de avancerade funktionerna i Professionell version. Så, om du behöver dessa funktioner, köp sedan en licens och installera Professionell version.
På Ubuntu 16.04 LTS och senare, PyCharm Community och Professional, båda versionerna finns som ett snap-paket i det officiella snap-paketförvaret.
För att installera PyCharm Community version snap-paket på Ubuntu 16.04 LTS och senare, kör följande kommando:
$ sudo snap install pycharm-community --classicFör att installera PyCharm Professional version snap-paket på Ubuntu 16.04 LTS och senare, kör följande kommando:
$ sudo snap installera pycharm-professional --classicI den här artikeln kommer jag att gå med PyCharm Community-versionen.

Som du kan se laddas ned PyCharm Community-versionens snap-paket.

PyCharm Community-versionen är installerad.

Inledande konfiguration av PyCharm:
Nu när PyCharm är installerat kan du starta det från Applikationsmeny av Ubuntu. Sök bara efter pycharm i Applikationsmeny och du ska se PyCharm-ikonen som markerad i skärmdumpen nedan. Klicka bara på den.
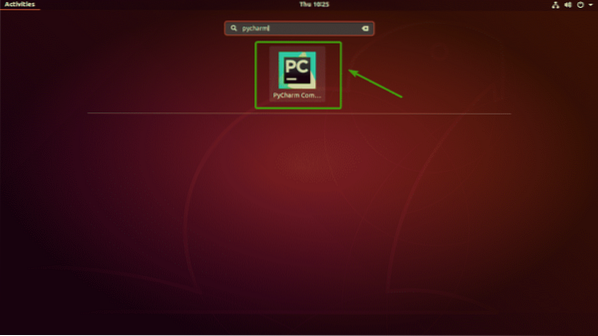
När du kör PyCharm för första gången måste du göra en initial konfiguration. När du ser följande fönster klickar du på Importera inte inställningarna och klicka på OK.
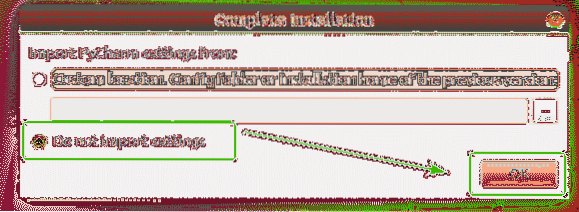
Nu ser du JetBrains licensavtalsfönster.
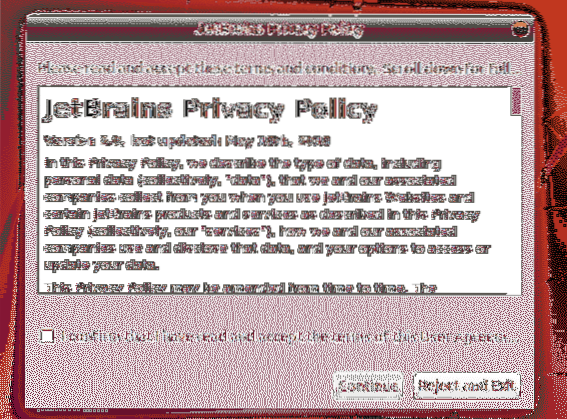
Klicka nu på Jag bekräftar att jag har läst och accepterar villkoren i detta användaravtal och klicka på Fortsätta att acceptera licensavtalet.
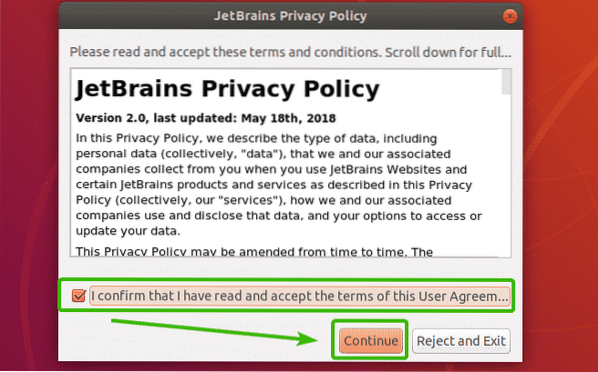
Nu måste du välja ett UI-tema för PyCharm. Du kan välja antingen det mörka temat - Darcula eller den Ljus tema.
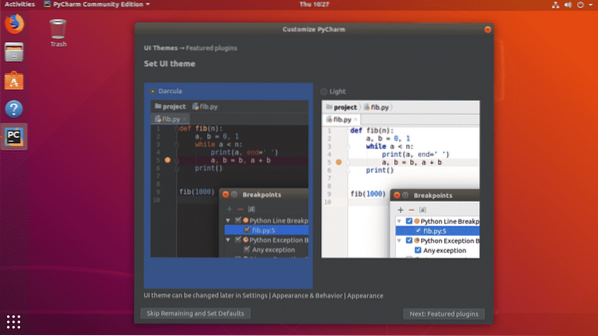
När du väl har valt ett tema kan du klicka på Hoppa över återstående och ställ in standardvärden att lämna allt annat som standard och starta PyCharm.
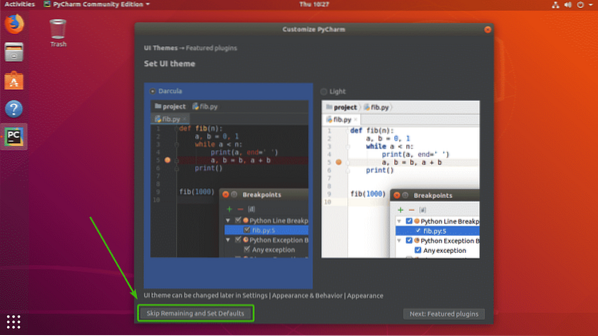
Klicka annars på Nästa: Utvalda plugins.
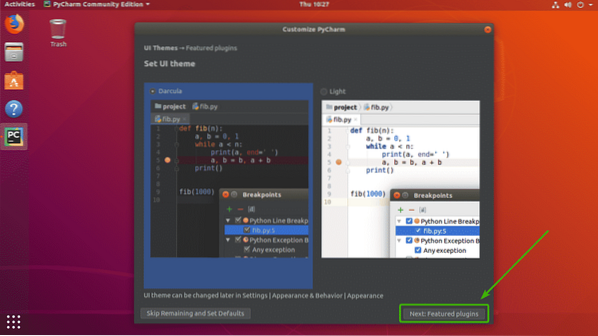
När du klickar på Nästa: Utvalda plugins, PyCharm kommer att föreslå några vanliga plugins som du kanske vill installera. Om du vill installera några plugins härifrån, klicka på Installera.
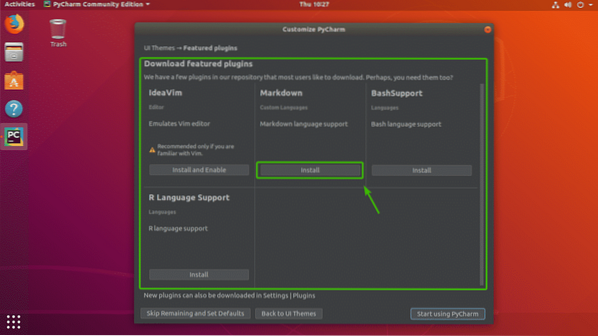
Klicka nu på Börja använda PyCharm.
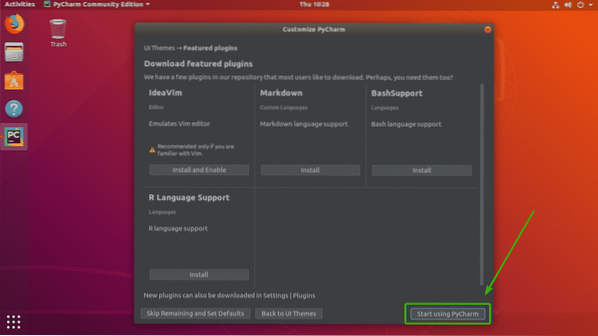
Som du kan se börjar PyCharm.
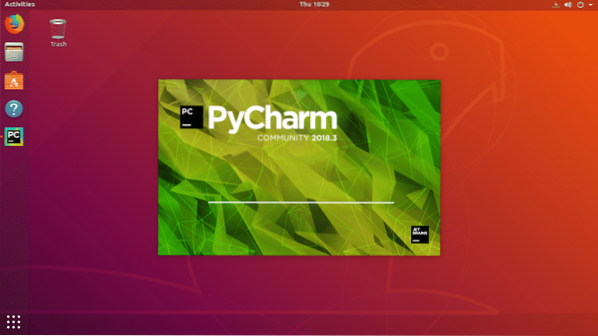
PyCharm har börjat. Detta är instrumentpanelen för PyCharm.
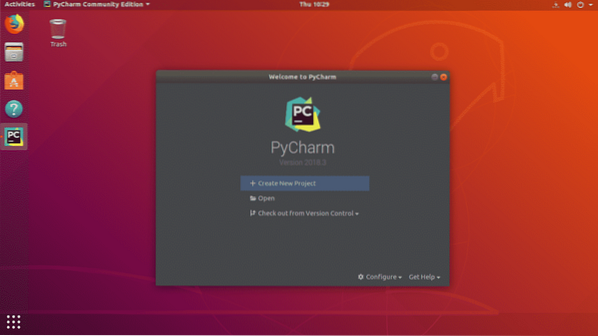
Skapa ett projekt i PyCharm:
I det här avsnittet visar jag dig hur du skapar ett Python-projekt i PyCharm.Öppna först PyCharm och klicka på Skapa nytt projekt.
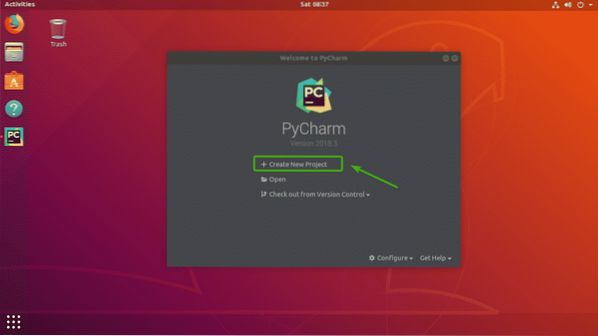
Välj nu en plats för ditt nya projekt. Det är här alla filer i detta projekt kommer att sparas.
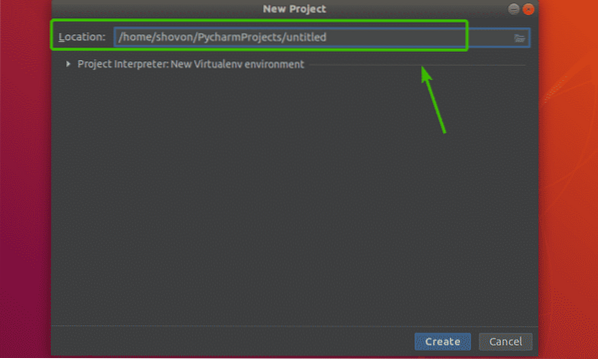
Om du vill kan du också ändra Python-standardversionen av ditt projekt. För att göra det, klicka på Projekt tolk avsnittet för att utöka det.
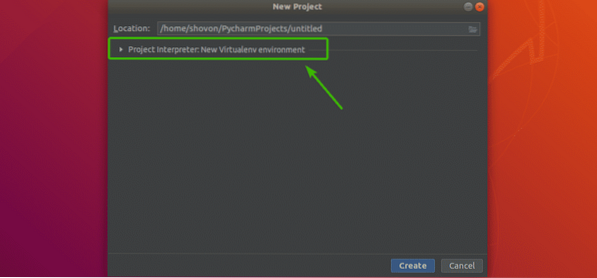
Här kan du se i Bastolk avsnitt, Python 3.6 är valt som standard. Det är den senaste versionen av Python 3 installerad på min Ubuntu 18.04 LTS-maskin. För att ändra Python-versionen, klicka på Bastolk rullgardinsmenyn.
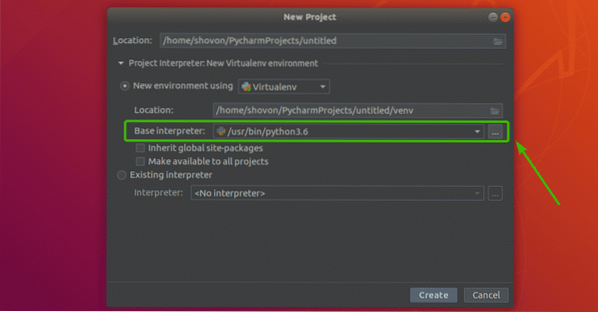
Som du kan se, alla Python-versioner installerade på min Ubuntu 18.04 LTS-maskin listas här. Du kan välja den du behöver från listan. Om du vill ha någon version av Python som inte är listad här, installera den bara på din dator, så skulle PyCharm kunna upptäcka det.
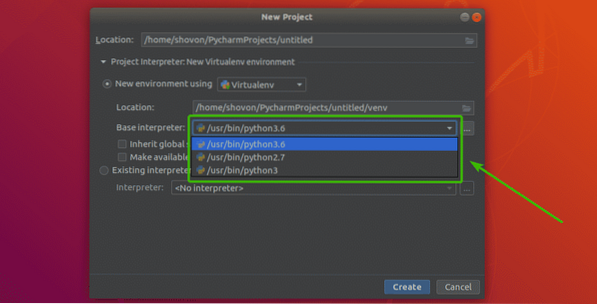
När du är nöjd med alla inställningar klickar du på Skapa.
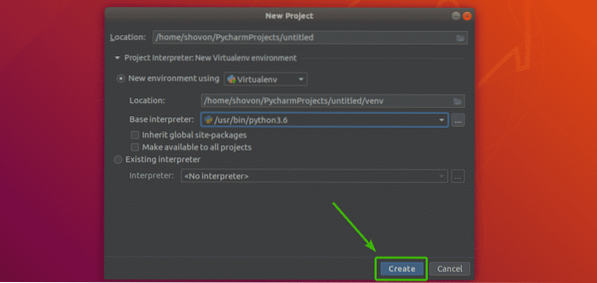
Projektet ska skapas.
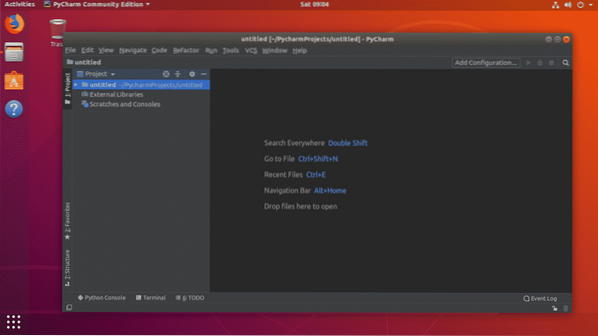
Nu, för att skapa ett nytt Python-skript, högerklicka på projektet och gå till Ny > Python-fil som markerat i skärmdumpen nedan.
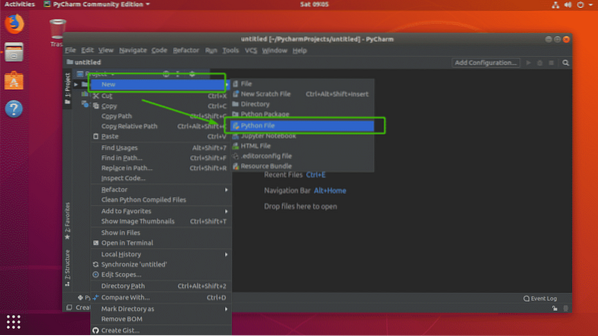
Skriv nu in ett filnamn för ditt Python-skript och klicka på OK.
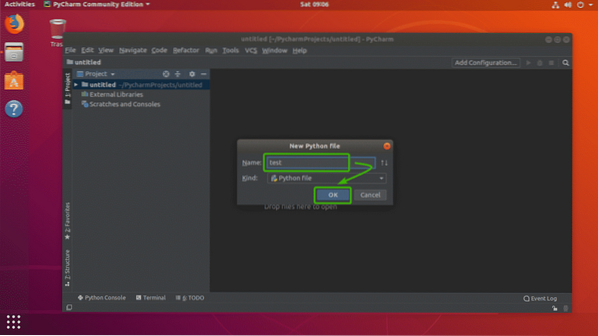
Som du kan se, testa.py-fil skapas och öppnas i redigeringsavsnittet i PyCharm.
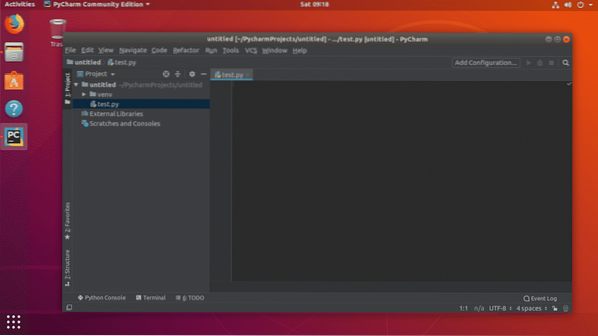
Jag skrev ett mycket grundläggande Python-skript som du kan se.
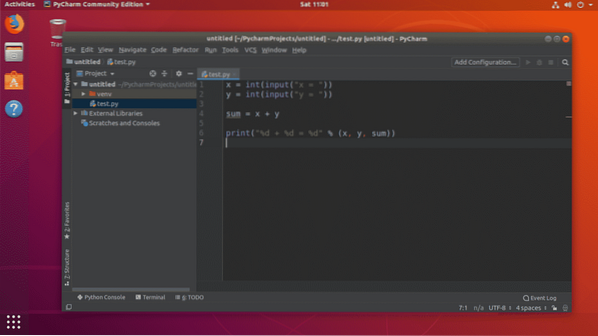
För att köra Python-skriptet som för närvarande öppnas i redigeraren, tryck
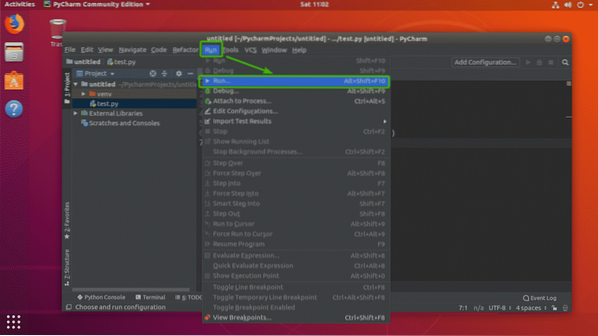
Som du kan se visas Python-skriptet som för närvarande öppnas i redigeraren. Tryck bara
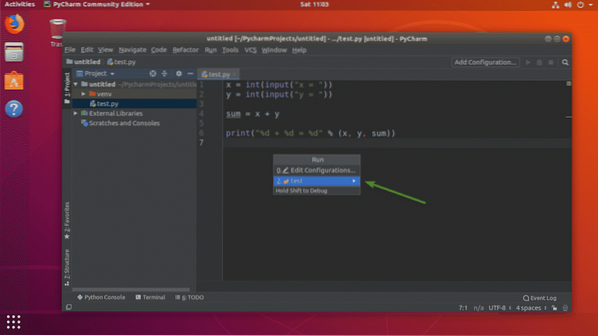
Som du kan se körs manuset.
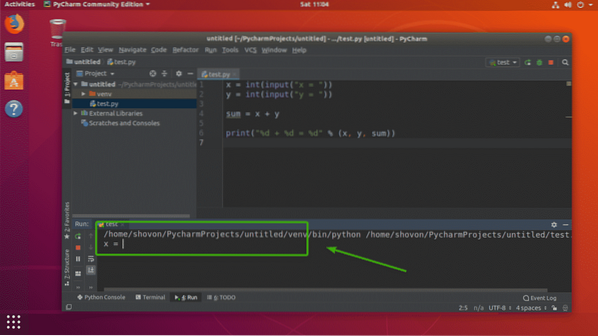
När du väl har skrivit in alla ingångar får jag också önskad utgång.
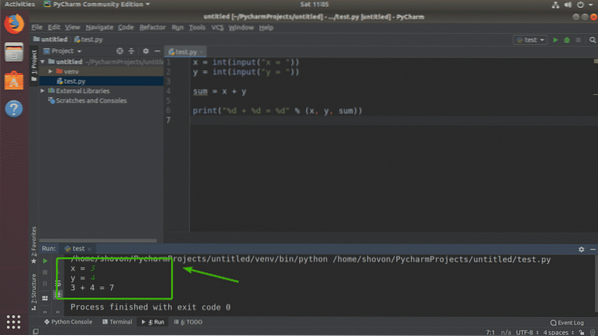
Så det är så du installerar och använder PyCharm på Ubuntu. Tack för att du läser den här artikeln.
 Phenquestions
Phenquestions

