MATE-skrivbordet är tillgängligt på alla större Linux-distributioner (inklusive Ubuntu). I den här artikeln kommer vi att kolla in hur du installerar MATE-skrivbordet på Ubuntu 20.04.
MATE Desktop på Ubuntu 20.04
Ubuntu levereras med GNOME-skrivbordet som standard. Du är dock fri att rocka vilken skrivbordsmiljö du vill. MATE-skrivbordet kan finnas tillsammans med GNOME. Du kan spela mellan dem utan problem.
Det potentiella problemet med att ha flera skrivbordsmiljöer är stabilitet. I vissa situationer kan det att ha flera skrivbordsmiljöer bryta vissa systemkritiska filer och orsaka alla slags problem och problem som kan hindra din upplevelse avsevärt. Det är dock en sällsynt sak idag.
När det gäller Ubuntu finns det två sätt att njuta av MATE-skrivbordet. Först genom att utföra en ny installation av Ubuntu MATE. För det andra, ta tag i MATE-skrivbordet från paketservern.
Redo? Låt oss hoppa direkt in i det!
Installera Ubuntu MATE
Detta kommer att utföra en ren installation av Ubuntu MATE. Om du behöver göra det, fortsätt sedan med den här metoden. Annars rekommenderar jag starkt att INTE följa den här eftersom den kommer att kosta mycket. Du måste spendera tid på att konfigurera om hela systemet. Så se till att ansträngningen är värt din tid.
Installera Ubuntu MATE är inget annat än att installera grundläggande Ubuntu. Den enda skillnaden är att det istället för GNOME använder MATE-skrivbordet. Installationsstegen är mer eller mindre identiska med klassisk Ubuntu-installation. Låt oss börja.
Ta den senaste Ubuntu MATE ISO.
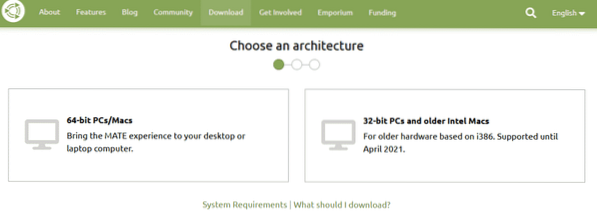
Skapa ett startbart media från ISO och starta upp det.
Klicka på “Installera Ubuntu MATE”.
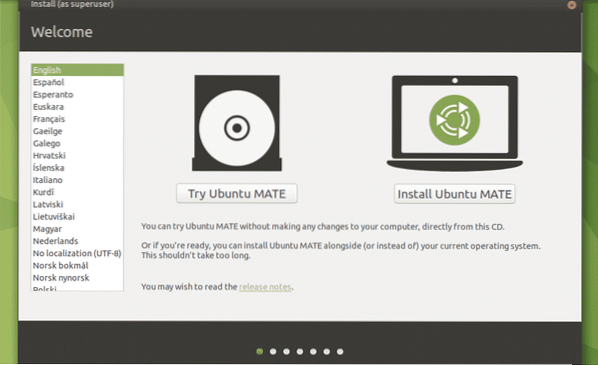
Låt oss gå igenom resten av installationsstegen. Alla är självförklarande, så jag tror inte att det behövs någon förklaring.
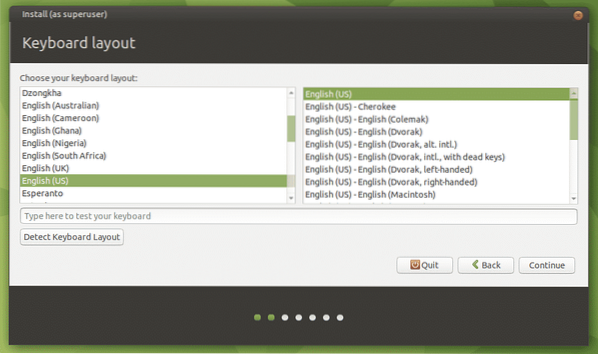
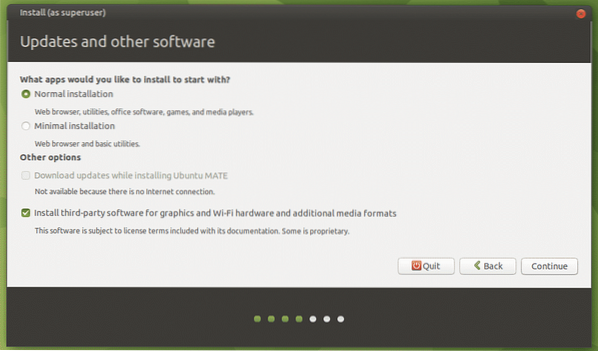
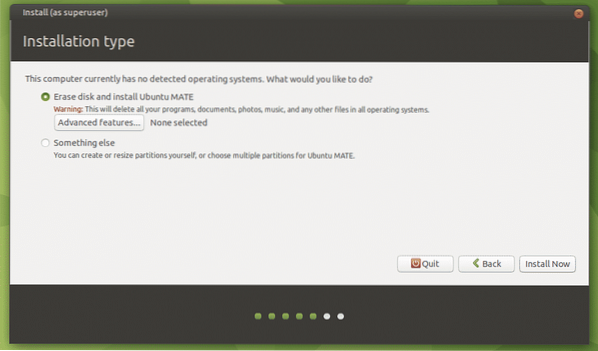
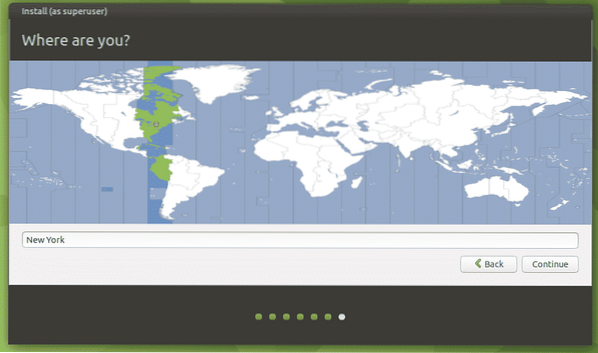
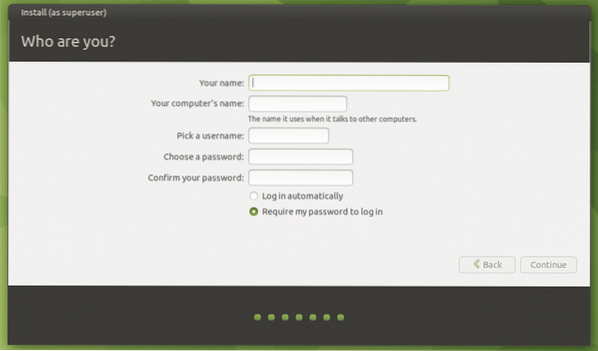
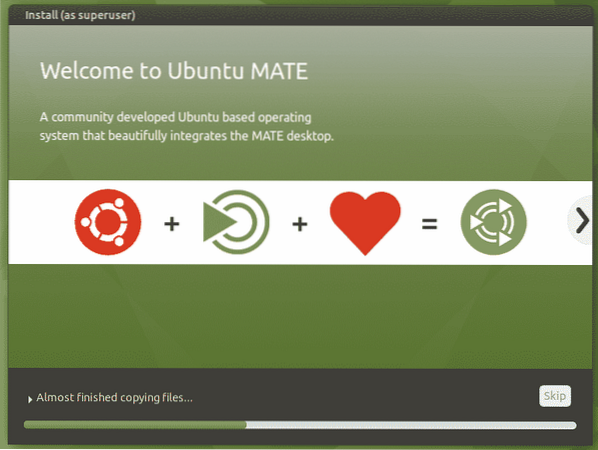
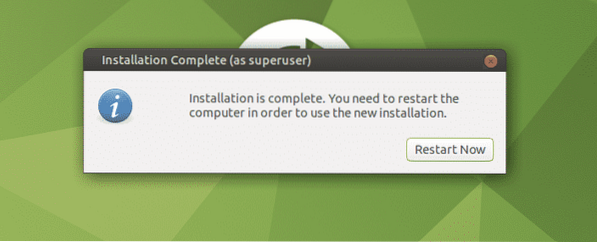
När installationen är klar startar du om ditt system, startar terminalen och kör följande kommando.
$ sudo apt update && sudo apt upgrade -y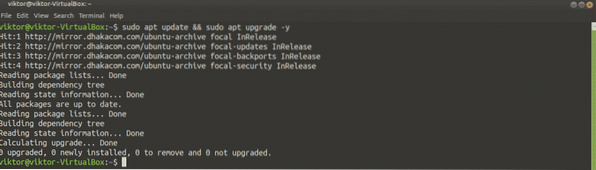
Voila! Ubuntu MATE är redo att njuta av!
Installera MATE-skrivbordet på Ubuntu
Denna metod fungerar inte bara på vanilj Ubuntu utan också på alla smaker av Ubuntu (Xubuntu, Lubuntu, Kubuntu och Ubuntu Budgie, etc.). MATE-skrivbordet är direkt tillgängligt från paketservern. Allt du behöver är att köra några APT-kommandon.
Slå upp terminalen och be APT att installera MATE-skrivbordet.
$ sudo apt uppdatering && sudo apt installera ubuntu-mate-desktop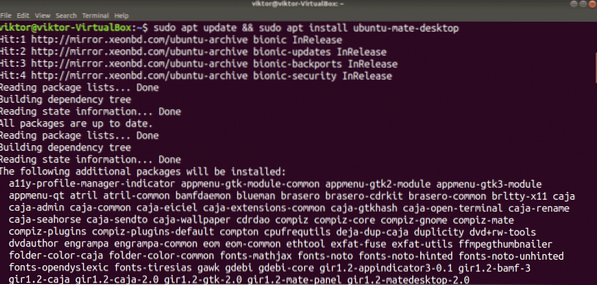
Mitt i installationen kommer lightdm-konfigurationen att dyka upp. MATE-skrivbordet använder lightdm som skärmhanterare, så jag rekommenderar att du använder den för att få full upplevelse. Klicka på "Enter" för att fortsätta.
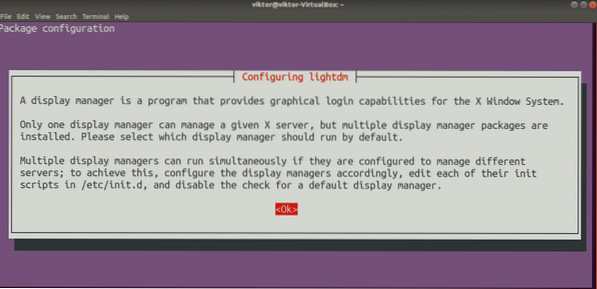
Välj lightdm som standardskärmhanterare.
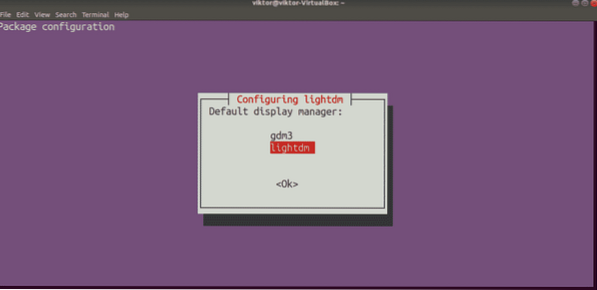
Installationen fortsätter. Det tar lite tid att slutföra processen.
Starta om systemet efter installationen. Du kan komma undan genom att logga ut från den aktuella sessionen men omstart är enligt min mening bara bättre.
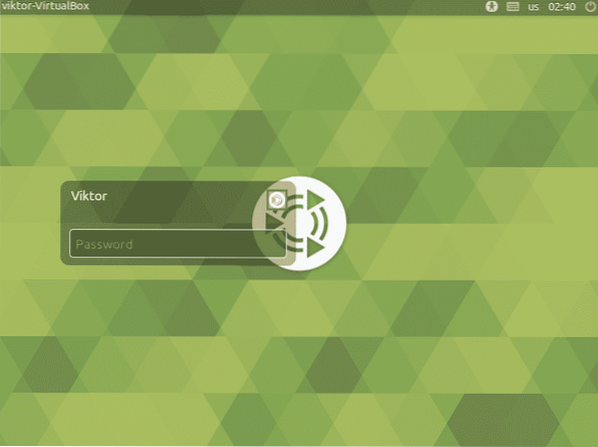
Voila! Vi har framgångsrikt installerat MATE-skrivbordet! För att vara säker, klicka på den lilla MATE-ikonen efter användarkontot och se till att MATE är valt.
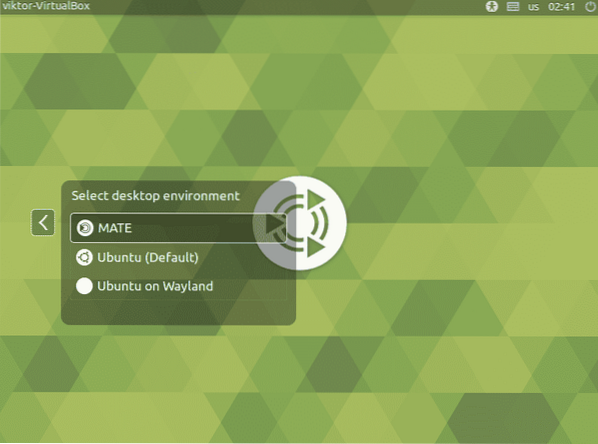
MATE-skrivbordet är klart!
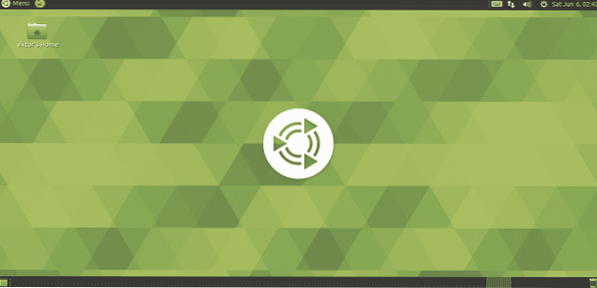
Anpassa MATE-skrivbordet
Medan standard MATE-skrivbordet är bra, kan du krydda det med olika tweaks. MATE är ett mycket anpassningsbart skrivbord, precis som alla andra moderna skrivbordsmiljöer. Det finns några riktigt kraftfulla verktyg för enklare anpassning. Låt oss kolla in dem!
MATE Control Center
MATE Control Center är en central plats för kontroll av nästan alla aspekter av systemet. Den levereras med MATE-skrivbordet som standard. Du kan dock installera det separat från paketservern.
$ sudo apt uppdatering && sudo apt installera mate-control-center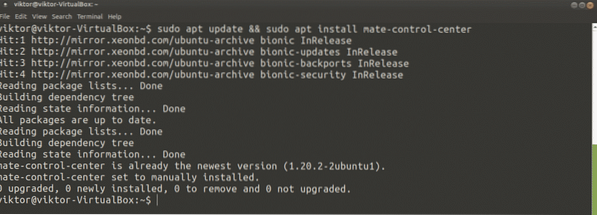
För att starta det, sök efter "Kontrollcenter" i menyn.
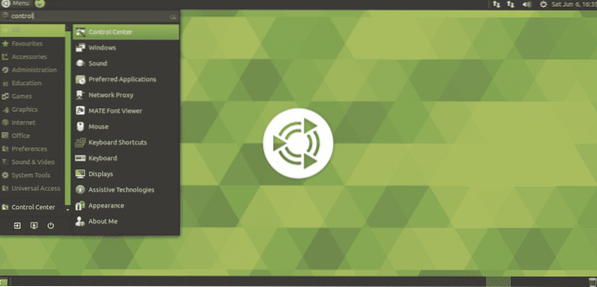
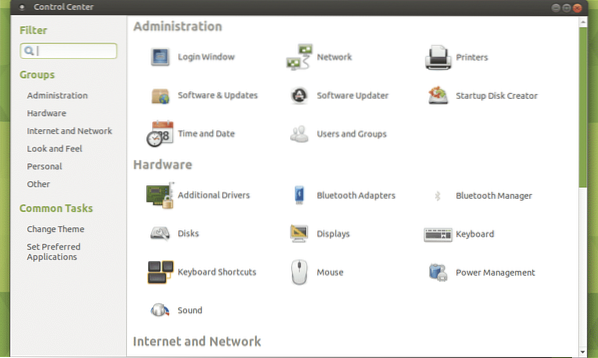
MATE Tweak Tool
På samma sätt som GNOME Tweaks är det ett litet verktyg som erbjuder fin kontroll över MATE-miljön. Med MATE Tweak Tool kan du konfigurera skrivbordsikoner och olika gränssnittsjusteringar (snabbmeny, verktygsfält, ikoner och andra).
MATE Tweak Tool levereras också med MATE-skrivbordet som standard. För att starta det, kör följande kommando.
$ mate-tweakOm du vill utföra en snabbstart trycker du på “Alt + F2” och anger kommandot.
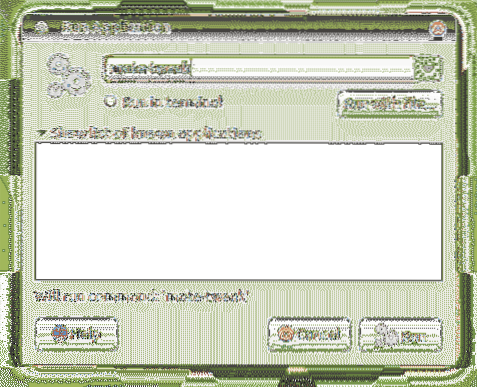
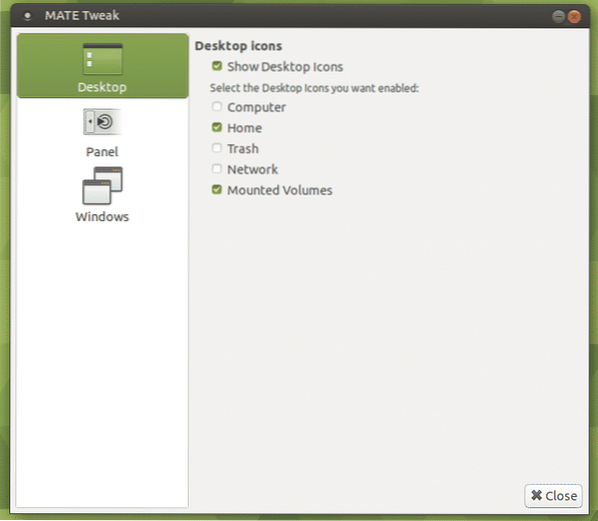
Slutgiltiga tankar
Installera MATE-skrivbordet på Ubuntu är ett enkelt jobb. Du kan prova båda.
Har du någonsin varit i Raspberry Pi? Den lilla maskinen är ganska mångsidig. Du kan till och med installera Linux på Raspberry Pi och använda den som en bärbar dator! Ta en titt på hur du installerar Ubuntu MATE på Raspberry Pi.
Njut av!
 Phenquestions
Phenquestions


