Nod.js är en open source-plattforms Javascript-plattform som används för allmänt ändamålsprogrammering för att utveckla skalbara nätverksapplikationer. Den är byggd på Chrome V8 JavaScript-motor och tillåter körning av javascript-kod på serversidan.
Någon gång tidigare kördes javascript precis på klientsidan (frontend) och därav namnet (skript på klientsidan). Numera med Node.js, Javascript kan också stödjas och utföras på serversidan (backend). Det betyder att vi kan utveckla applikationer som fullt stöds av javascript på både frontend och backend.
Installerar nod.js och NPM på Ubuntu
Denna handledning ska ge dig steg för steg procedur för hur du installerar Node i ditt Ubuntu-system tillsammans med NPM (Node Package Manager). Vi visar dig också hur du hanterar och installerar Node.js använder NVM (Node Version Manager). Det senare är dock bara en alternativ metod för att hantera dina Node-versioner, medan NPM används för att hantera dina javascript-paket. NVM kommer att vara till nytta om du vill köra flera nodversioner i ditt system.
Förutsättningar
I den här guiden antar vi att du kör en Ubuntu-distribution på din dator och använder ett icke-root-konto men med förhöjda behörigheter. Du kan uppnå sudo (förhöjda) behörigheter genom att utföra kommandot nedan i din arbetskatalog.
sudo su

Det är också viktigt att notera att Node.js finns tillgängligt i de officiella Ubuntu-förvaren. Du kan installera det enkelt genom att utföra kommandona;
sudo apt installera nodjs sudo apt installera npm
För att den senaste Node-versionen ska kunna köras i ditt system måste vi dock lägga till det officiella Node-arkivet, som beskrivs nedan.
Lägga till noden PPA
Steg 1) Utför curl-kommandot för att aktivera Node Source-förvaret i ditt system. Om du inte har curl installerat, kör kommandot nedan för att installera det.
sudo apt-get install curl

Steg 2) När installationen är klar kan vi nu fortsätta med att lägga till PPA.
För att installera Node med hjälp av apt-pakethanteraren måste du lagra alternativ att välja mellan.
Det första förvaret är ett med de senaste nodpaketen och är inte LTS-utgåva. Det andra förvaret är det mest stabila och har en LTS (Long Term Support).
Om du väljer den första nodinstallationen med de senaste paketen kör du kommandot nedan.
curl -sL https: // deb.nodesource.com / setup_10.x | sudo bash -
Om du vill installera den stabila LTS-versionen, lägg till förvaret nedan.
curl -sL https: // deb.nodesource.com / setup_8.x | sudo bash -
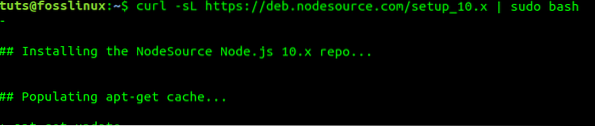
När vi väl gjort det kan vi nu fortsätta med installationen av Node i ditt system. Observera att om du har båda förråd i ditt system kommer den senaste Node-versionen, som inte är LTS automatiskt, att installeras.
Installera nod.js och NPM
När vi har förvaret i vårt system kan vi nu börja installera Node.js. Kör kommandot i terminalen.
sudo apt-get install nodejs
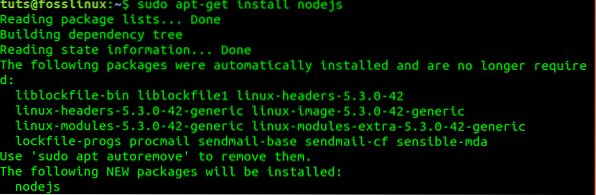
När installationen är klar borde vi nu ha båda Nod och npm körs i vårt system. Vi kan kontrollera detta genom att köra -version eller -v kommando.
nod --version npm -v

Från bilden ovan ser vi att vi kör Nod version v10.20.1 och npm version 6.14.4.
Installera och hantera nod.js använder NVM
Annat än benägen förvar kan du också använda NVM som en alternativ metod. Vanligtvis känd som Node Version Manager, ger NVM dig en mer hanterbar plattform för att installera och använda vilken nod som helst.js version du vill använda. Det liknar Ruby Version Manager (RVM), förutsatt att du har arbetat med Ruby programmeringsspråk.
Följande steg kommer att vägleda dig vid installation av Node.js använder NVM.
Steg 1). Installera NVM i ditt Ubuntu-system. Vi installerar med det tillgängliga bash-skriptet med curl-kommandot.
curl https: // rå.githubusercontent.com / creationix / nvm / master / install.sh | våldsamt slag
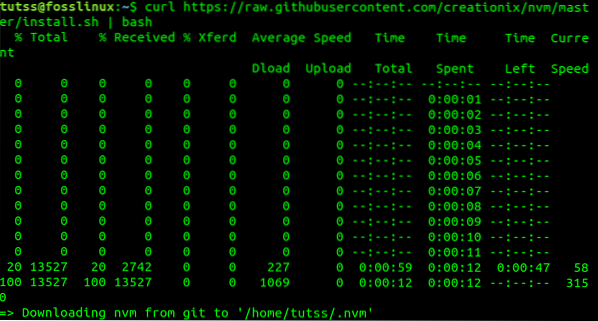
Steg 2). Nu måste vi ladda om systemet för att ställa in önskad miljövariabel för att använda NVM. Eftersom vi är på ett Debian-baserat system kör du kommandot nedan.
källa ~ /.profil
Steg 3). Once Node.js Version Manager installerar måste vi nu hitta den tillgängliga noden.js-versioner att installera. Gör det genom att utföra kommandot nedan.
nvm ls-fjärrkontroll
Du kommer att se en lång lista med tillgängliga versioner. Bilden nedan är bara en liten del av listan.
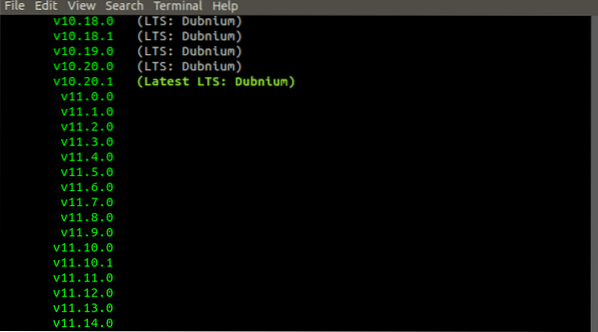
Steg 4). Välj nu den nodversion du behöver använda och installera den med NVM-kommandot. För den här artikeln installerar vi Node version v10.20.1 eftersom det är den senaste LTS-utgåvan.
nvm installera v10.20.1
Vi installerar också Node-version v14.1.0, som är den senaste versionen från och med den tid då detta inlägg skrivs.
nvm installera v14.1.0
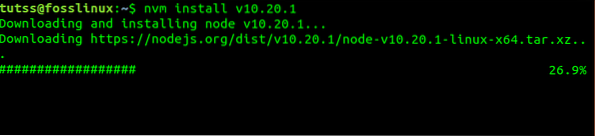
Steg 5). Om du har installerat flera versioner av Node.js, då måste du välja en standardversion som du ska använda. För att lista alla installerade versioner, kör kommandot nedan.
nvm-lista
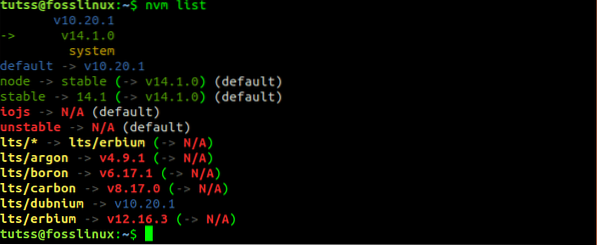
Välj nu den version som du vill använda och kör kommandot nedan.
nvm-användninge.g nvm-användning 14.1.0

Steg 6). Du kan också verifiera den nodversion som körs i ditt system genom att utföra kommandot -version.
nod --version

Från bilden ovan kan vi se att systemet använder Node v14.1.0
Steg 7). Om du har flera Node-versioner installerade i ditt system kan du välja en viss version för att köra din applikation genom att inkludera den i nvm kommando. Se exemplet nedan.
nvm v14.1.0 app.js
Steg 8). Om du har flera nodversioner och vill ta bort någon av dem kör du kommandot nedan.
nvm avinstallera v12.16.2

Slutsats
Det är de två sätten att installera Node och NPM i ditt Ubuntu-system. Den första metoden använde vi apt-arkivet, som installerade både Node och npm. Den andra metoden installerar bara Node. Det är bara en alternativ metod om du planerar att köra flera versioner av Node i ditt system.
 Phenquestions
Phenquestions



