Systemkrav:
Eftersom OpenMediaVault är baserat på Debian kan du installera det där du kan installera Debian. Så det stöder ett brett utbud av hårdvara.
Du behöver minst 4 GB diskutrymme för att installera OpenMediaVault, 1 GB RAM (minne) och en annan hårddisk eller SSD för att lagra dina filer.
Jag rekommenderar att du installerar OpenMediaVault i en 4 GB USB-minne och använder din hårddisk eller SSD som datadisk.
Nedladdning av OpenMediaVault ISO-fil:
Du kan ladda ner ISO-filen av OpenMediaVault gratis från den officiella webbplatsen för OpenMediaVault på https: // www.openmediavault.org / nedladdning.html
När sidan har laddats, klicka på länken som markeras i skärmdumpen nedan.
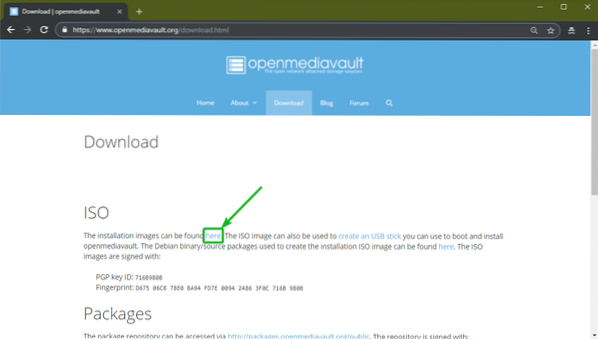
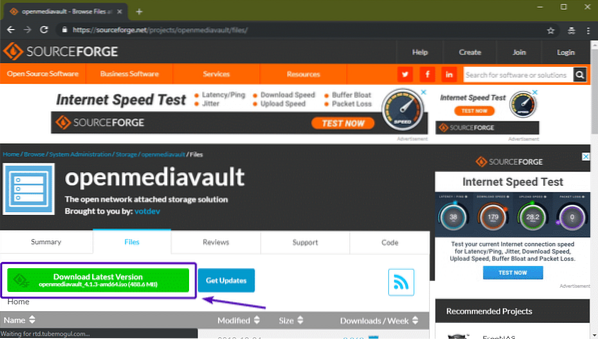
OpenMediaVault ISO-filen ska börja ladda ner som du kan se på skärmdumpen nedan. Det kan ta ett tag att slutföra.
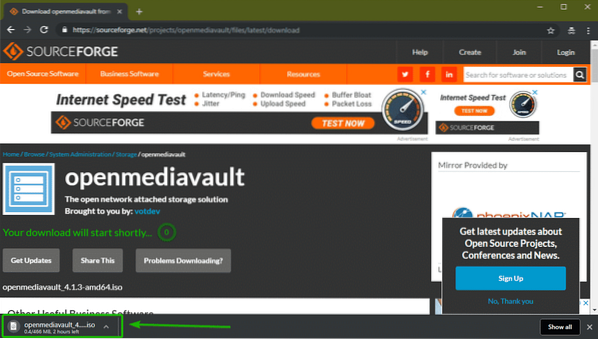
Skapa en startbar USB-tummenhet av OpenMediaVault:
Nu måste du göra antingen en startbar USB-minne av OpenMediaVault från ISO-filen eller bränna ISO-filen på en CD / DVD för att installera OpenMediaVault på din dator.
I det här avsnittet ska jag visa dig hur du skapar en startbar USB-minne av OpenMediaVault från ISO-avbildningen på Windows och Linux.
På Linux kan du enkelt skapa en startbar USB-minne av OpenMediaVault med följande kommando:
$ sudo dd if = ~ / Nedladdningar / openmediavault_4.1.3-amd64.iso av = / dev / sdb bs = 1MNOTERA: Här, sdb är USB-minne. Du kan använda kommandot sudo lsblk för att ta reda på vad det är för dig.
I Windows kan du använda Rufus för att skapa en USB-startbar tummenhet. Rufus kan laddas ner fritt från den officiella webbplatsen för Rufus på https: // rufus.dvs /
När sidan har laddats, klicka på Rufus bärbar som markerat i skärmdumpen nedan.
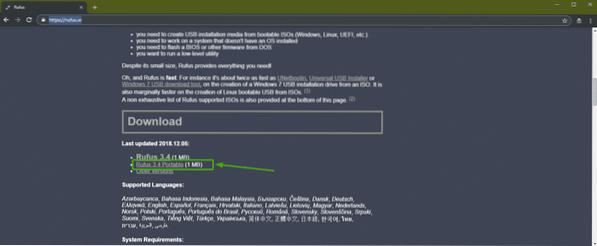
Rufus ska laddas ner.
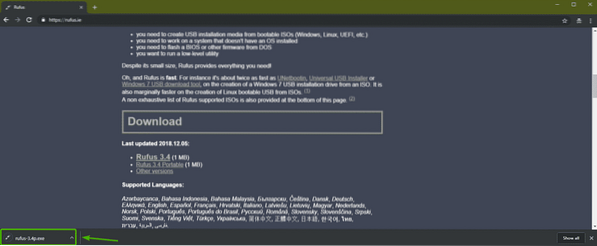
Kör nu Rufus. När du ser följande fönster klickar du på Nej.

Klicka nu på VÄLJ.
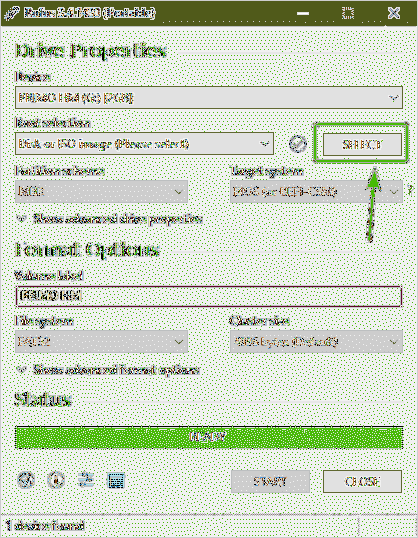
En filväljare ska öppnas. Välj nu OpenMediaVault ISO-filen som du just laddade ner och klicka på Öppna.
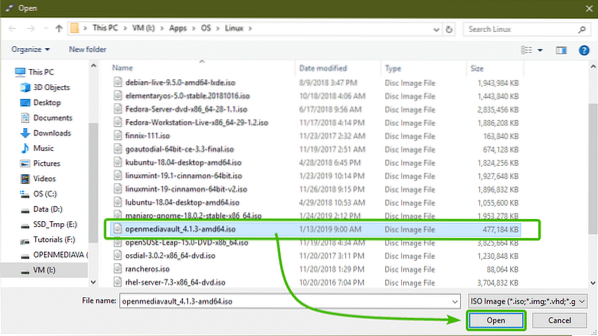
Kontrollera nu att rätt USB-minne är vald. Klicka sedan på START.
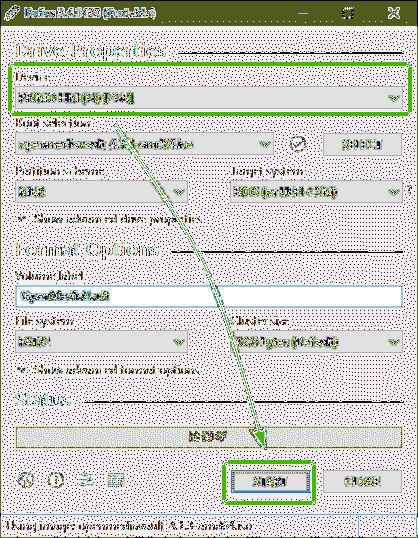
Klicka nu på Ja.
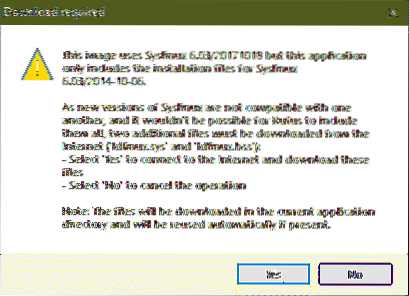
Klicka nu på OK.
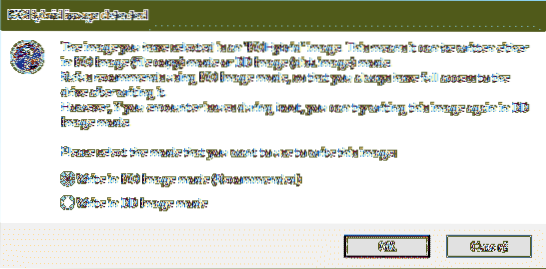
Om du har viktiga data på din USB-minne, flytta den någonstans säker. Klicka sedan på OK.
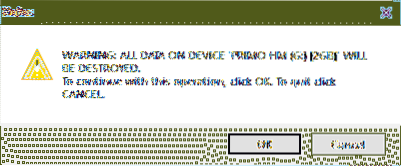
Rufus kopierar alla nödvändiga filer till din USB-minne som du kan se. Det bör ta ett tag att slutföra.
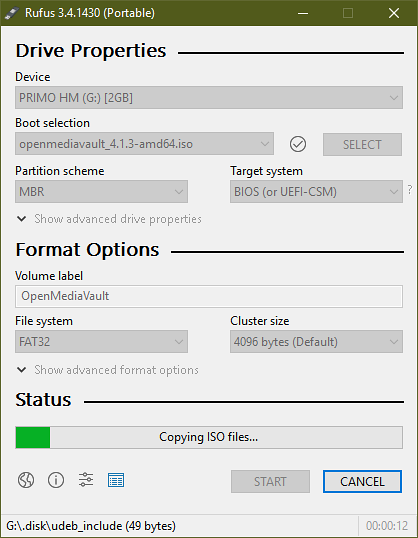
När det är klart klickar du på STÄNGA.
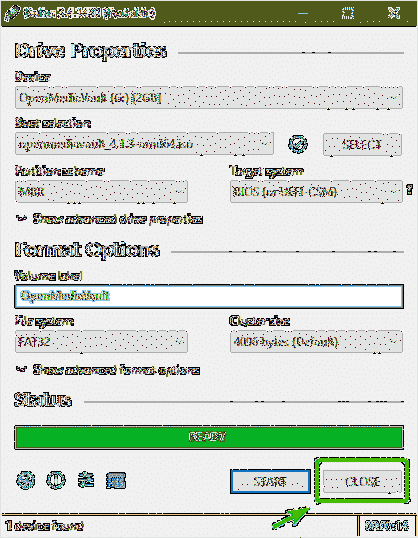
Installera OpenMediaVault:
Sätt nu in den startbara USB-minne på din dator och välj den från BIOS på din dator.
Du bör starta i följande GRUB-meny. Välj Installera och tryck
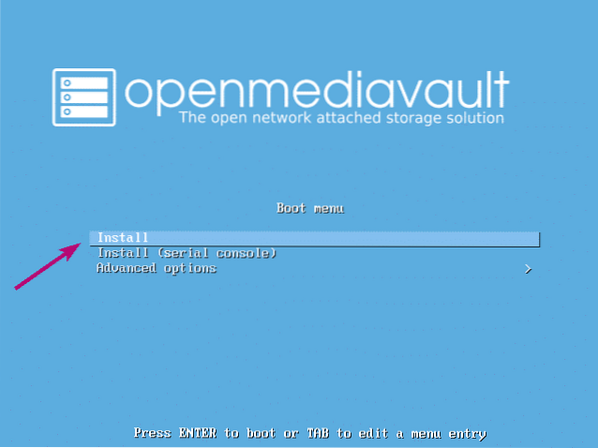
Välj nu ditt språk och tryck på
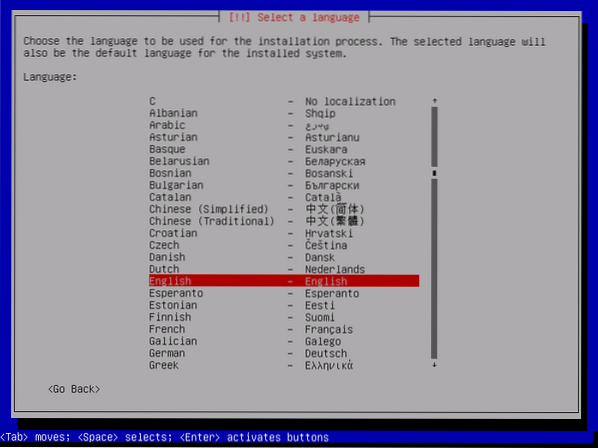
Välj nu din plats och tryck på
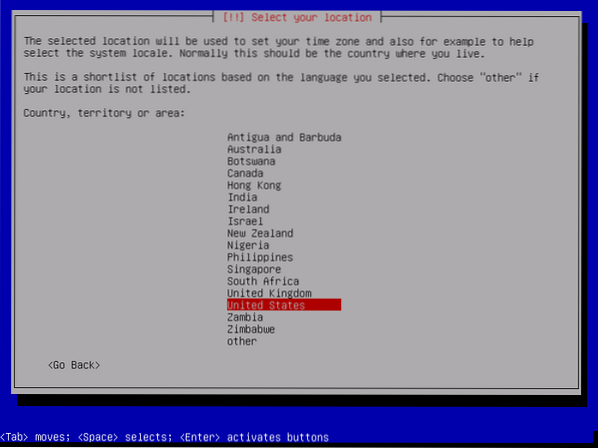
Välj nu din tangentbordslayout och tryck på
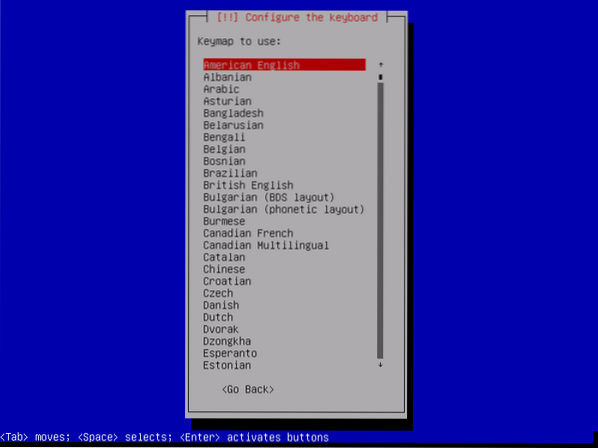
Installatören ska ladda alla nödvändiga filer från USB-minne.
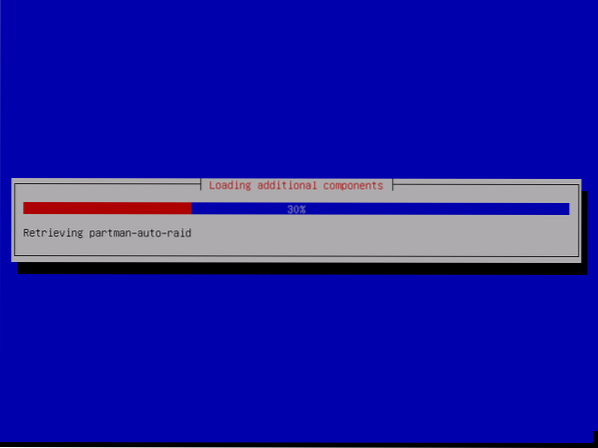
Skriv nu värdnamnet och tryck på
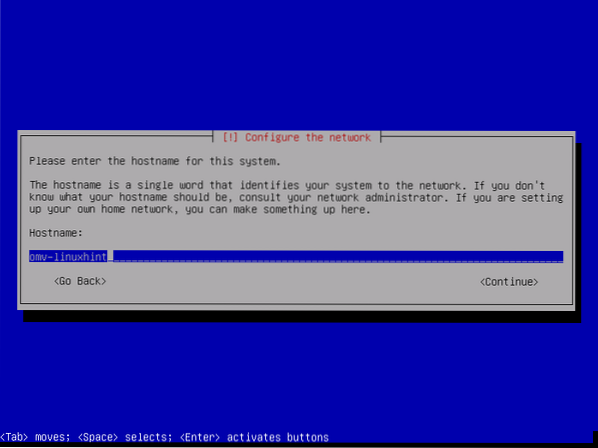
Skriv nu in ditt fullt kvalificerade domännamn (FQDN), t.ex exempel.com och tryck
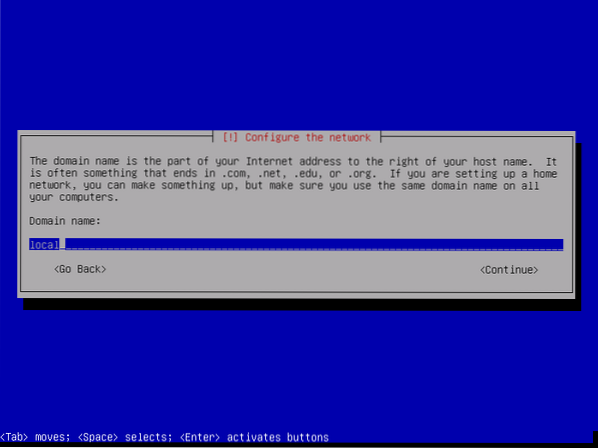
Om du inte vill ställa in ett root-lösenord av säkerhetsskäl, lämna det tomt och tryck
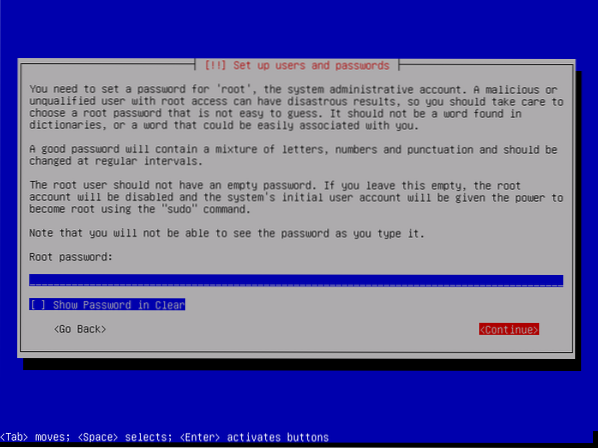
Om du inte har ställt in ett root-lösenord tidigare, lämna det också tomt. Tryck sedan på
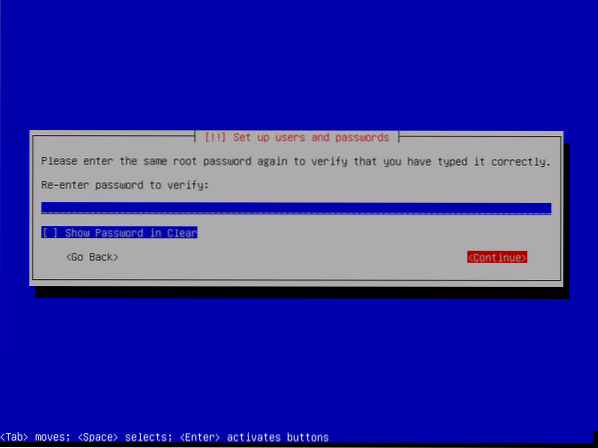
Skriv nu ditt fullständiga namn och tryck på
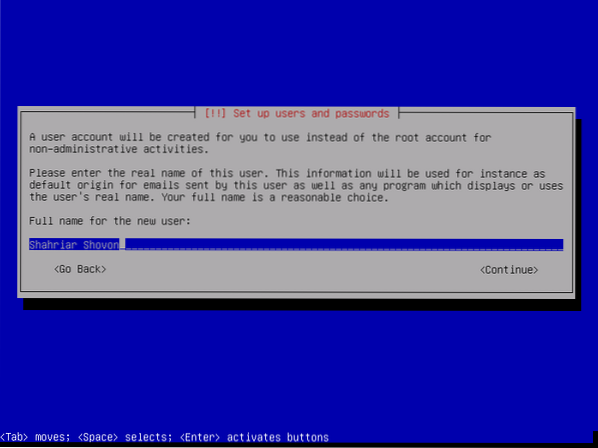
Skriv nu ditt användarnamn och tryck på
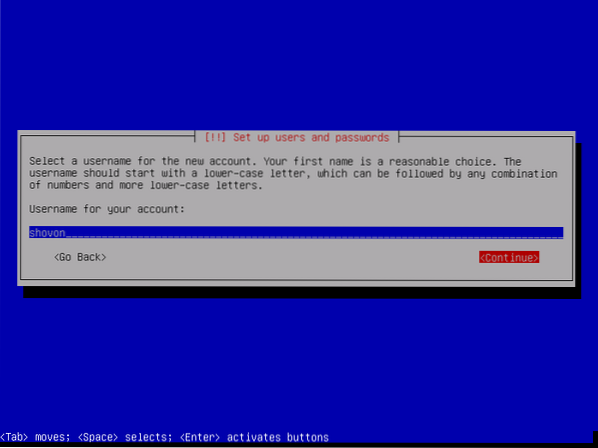
Skriv nu lösenordet för din inloggningsanvändare och tryck på

Skriv nu in samma lösenord som du angav tidigare och tryck på
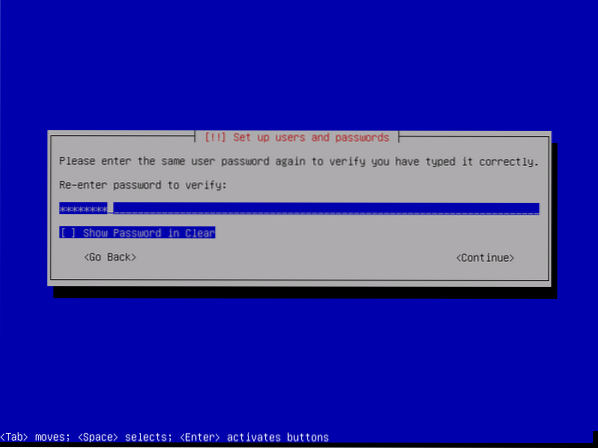
Välj nu din tidszon och tryck på
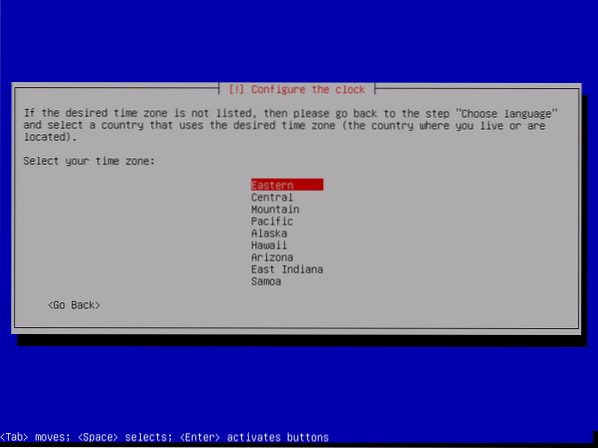
Om du har mer än en lagringsenhet ansluten till din dator bör du se följande meddelande. Tryck bara
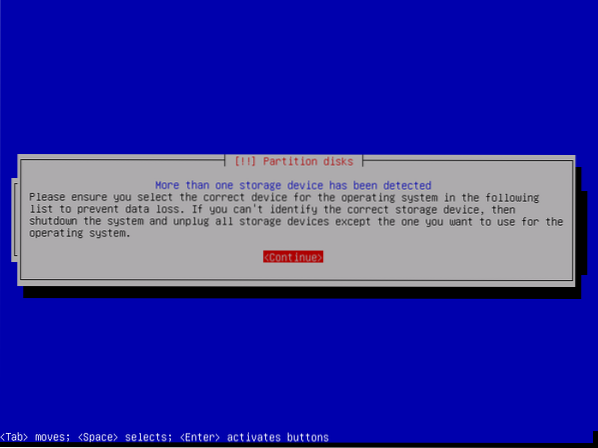
Välj nu skivan där du vill installera OpenMediaVault och tryck på
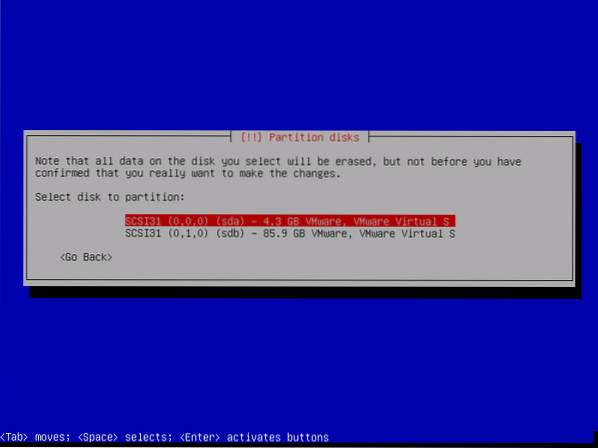
Installationen bör starta.
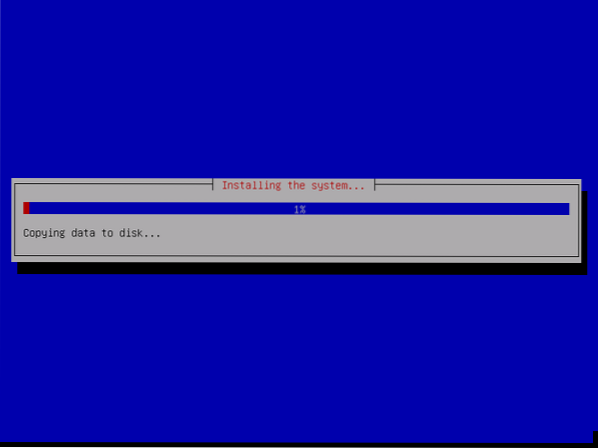
Efter ett tag ber installationen dig att välja en Debian-spegel. Välj ditt land i listan och tryck på
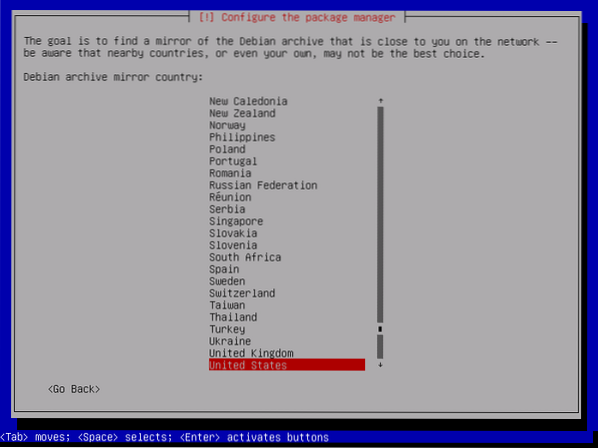
Välj nu Debian-spegeln och tryck på
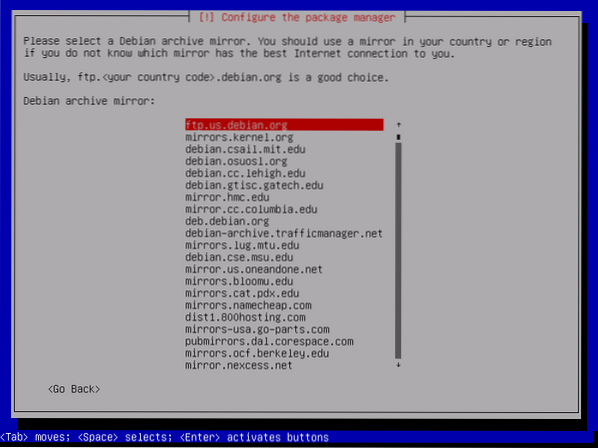
Vanligtvis behöver du ingen proxyinformation. Så tryck bara
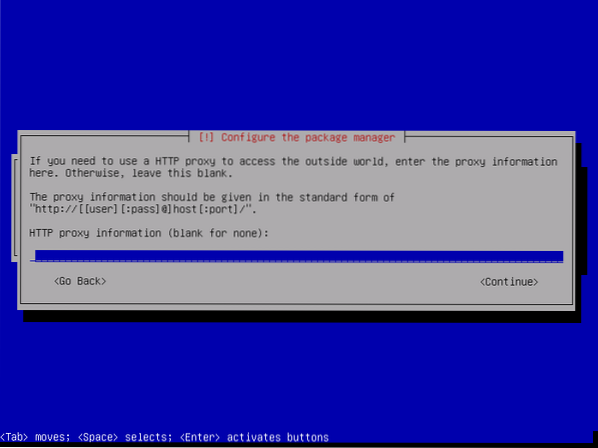
Installatören ska fortsätta.
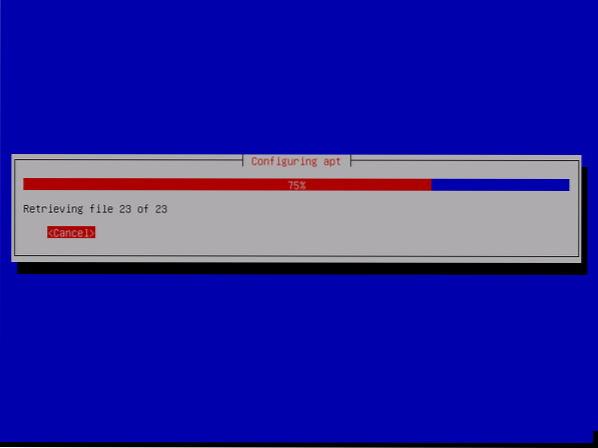
När installationen är klar kommer den att be dig välja platsen där du vill installera GRUB bootloader. Välj bara den skiva som du valde tidigare och tryck på
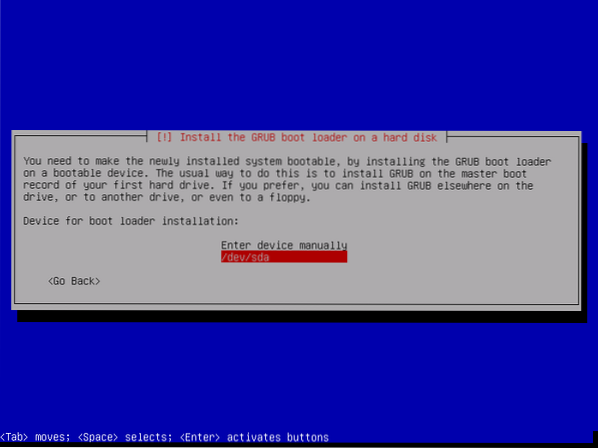
Installatören ska installera GRUB bootloader och avsluta installationen. När du ser följande fönster, tryck bara på
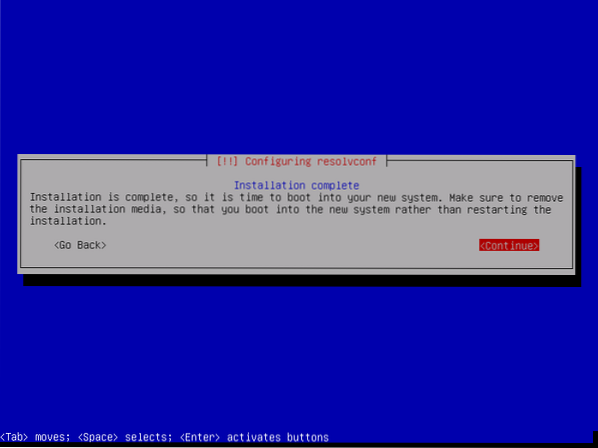
Välj nu Debian GNU / Linux från GRUB-menyn och tryck på
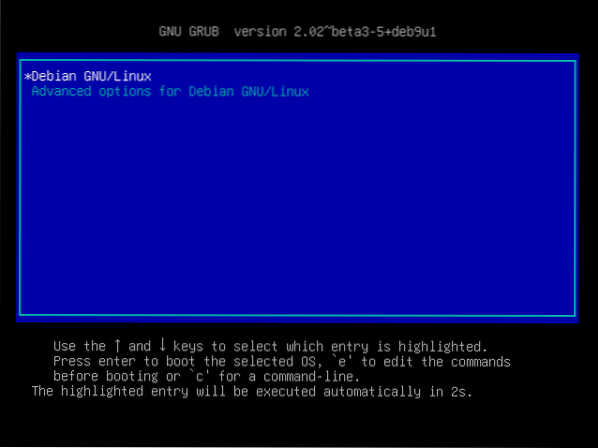
Nu ska du kunna logga in med det användarnamn och lösenord som du angav när du installerade OpenMediaVault.
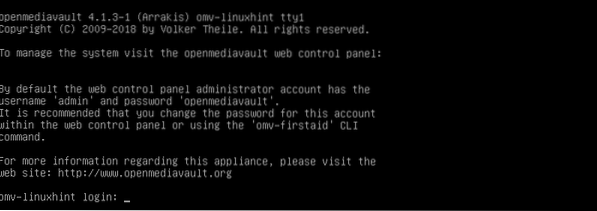
När du är inloggad skriver du in följande kommando för att ta reda på IP-adressen till OpenMediaVault-maskinen.
$ ip aSom du kan se är IP-adressen 192.168.21.165. Det kommer att vara annorlunda i ditt fall. Så se till att ersätta den med din från och med nu.
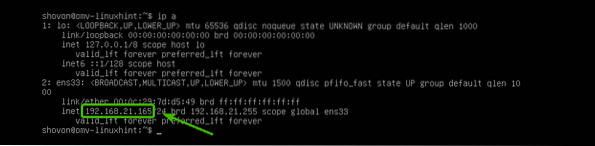
Nu, från vilken webbläsare som helst, besök http: // 192.168.21.165 och du bör se nästa sida. Standard användarnamnet är administration och lösenord är openmediavault. Skriv in användarnamnet och lösenordet och klicka på Logga in.
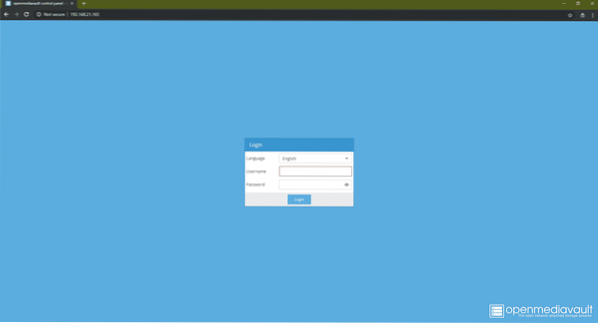
När du är inloggad bör du se den webbaserade administrationspanelen. Härifrån kan du konfigurera OpenMediaVault, hantera diskar, dela mappar, skapa användare och många fler.
För mer information om hur du konfigurerar OpenMediaVault kan du ta en titt på min andra artikel Ställ in OpenMediaVault på Raspberry Pi 3 (https: // linuxhint.com / openmediavault_raspberry_pi_3 /).
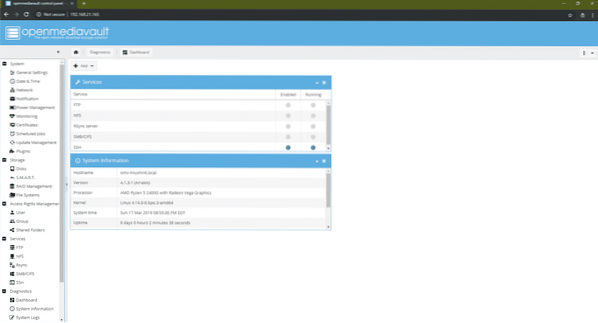
Så det är så du installerar OpenMediaVault NAS-operativsystemet. Tack för att du läste den här artikeln.
 Phenquestions
Phenquestions


