VLC i Debian
Att utföra systemändringar i Debian kräver åtkomst till rotkontot. För att få sudo-privilegier för ett annat konto, kolla in vår artikel: Så här lägger du till användare till Sudoers i Debian 10.
Om du har root-åtkomst eller sudo-behörigheter finns det flera sätt att installera VLC-mediaspelaren. Standard Debian-repo är värd för den senaste versionen av VLC. Alternativt kan du ta VLC från Snapcraft-butiken eller FlatHub.
Om du känner dig äventyrlig kan du också bygga och installera VLC från källan. Detta är en relativt komplex process som kommer med sina förmåner. För allmänna användare är denna metod sannolikt onödig.
Installerar VLC i Debian
Följande avsnitt täcker de olika metoderna som du kan använda för att installera VLC mediaspelare i Debian.
Installera VLC från Debian repo
Detta är standardmetoden för installation av VLC i Debian. Allt du behöver göra är att be APT att installera VLC. Detta hämtar och installerar automatiskt nödvändiga paket automatiskt. När uppdateringar blir tillgängliga uppdaterar APT automatiskt programmet till den senaste versionen.
Starta en terminal, logga in som root-användare (eller kör kommandon med sudo) och kör följande kommando.
$ apt update && apt install vlc -y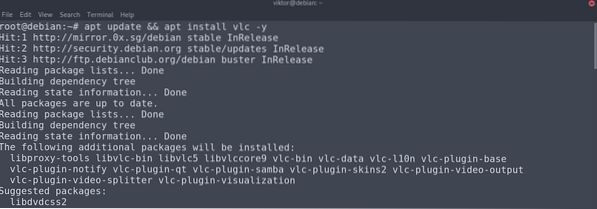
Installera VLC från Snapcraft Store
Snaps är universella Linux-paket som innehåller alla nödvändiga delar av en app så att den kan köras på vilken Linux-distro som helst. På grund av den mångsidighet som detta paket erbjuder är snap tillgängligt på de mest populära Linux-distros, inklusive Debian.
För att kunna njuta av snap-paket måste du ha snap-package manager, snappy. När det gäller Debian kommer inte snyggt förinstallerat. Så vi installerar snyggt först. Alla följande kommandon måste köras som root-användare (eller med sudo-behörigheter).
$ apt update && apt install snapd -y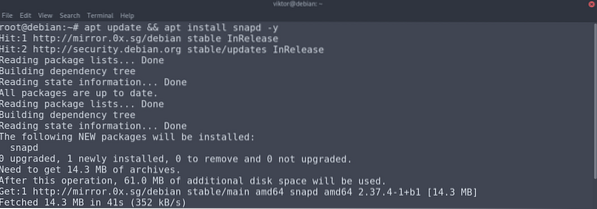
Installera nu kärnfästpaketen. Detta inkluderar de nödvändiga komponenterna i snap-funktionen.
$ snap installera core core18
Starta om snap-tjänsten för att genomföra ändringarna.
$ systemctl starta om snapd
Slutligen installera VLC snap. Följande kommando tar tag i snap-paketet från Snapcraft-butiken och installerar det. Kolla in VLC på Snapcraft.
$ snap install vlc
Installera VLC från FlatHub
Som snap är flatpak en annan typ av universellt Linux-paket. Så länge din distro har flatpak-pakethanteraren installerad kan den köra alla flatpak-paket.
Flatpak levereras inte förinstallerat i Debian. Så vi kommer att utföra en snabb installation av flatpack. Starta en terminal, logga in som root-användare (eller kör med sudo) och kör kommandona.
$ apt update && apt install flatpak -y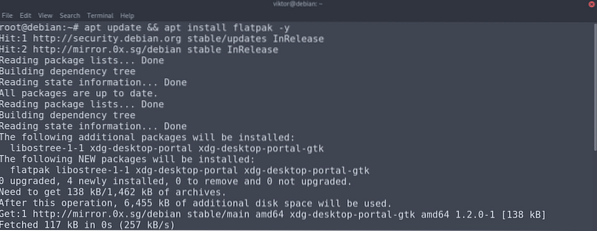
Om du använder GNOME-skrivbordet rekommenderas det att du installerar följande paket. Detta paket är Flatpak-plugin för GNOME-programvara. Detta ger dig möjlighet att hantera Flatpak-paket direkt från användargränssnittet.
$ apt install gnome-software-plugin-flatpak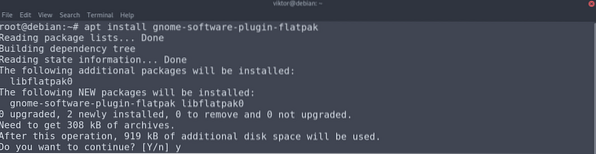
Nästa steg är att lägga till FlatHub-förvaret. Tänk på förvaret som den officiella flatpak-appbutiken.
$ flatpak remote-add - if-existerar inte flathub https: // flathub.org / repo / flathub.flatpakrepo
Slutligen installera VLC flatpak. Kolla in VLC på FlatHub.
$ flatpak installera flathub org.videolan.VLC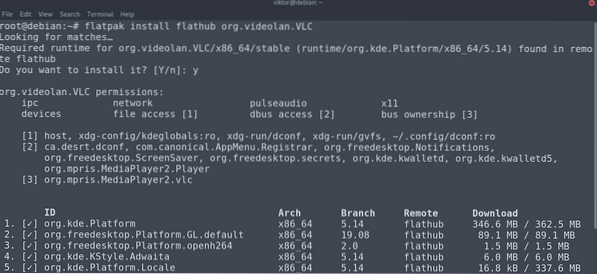
Installera VLC från källa
VLC är en programvara med öppen källkod. Samtidigt som det är det enklaste sättet att ladda ner och installera VLC, är det också möjligt att bygga VLC från källan. Detta är en relativt komplex process. Om du tänker använda VLC endast för allmänna ändamål rekommenderas att du följer de andra metoderna som nämns i guiden.
Först kommer vi att förbereda systemmiljön. För att kompilera VLC krävs en C11-kompilator, tillsammans med utvecklingshuvuden och en verktygskedja. För att ta tag i källkoden från Git behöver du Git-klienten. Om du använder Git-källkod krävs det också att GNU-byggsystemet är installerat. Du kan installera alla dessa med ett enda kommando, som visas:
$ apt update && apt install git build-essential pkg-configlibtool automake autopoint gettext
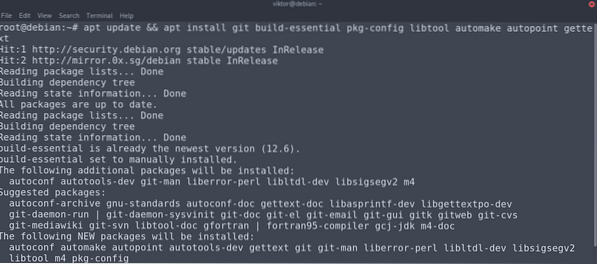
Nästa steg är att ta tag i källkoden. För att ta tag i källkoden från VideoLAN Git, kör följande kommandon.
$ git klon git: // git.videolan.org / vlc.git && cd vlc$ ./ bootstrap
Alternativt kan du också använda den officiella källkodsutgåvan. Om du följer den här metoden behöver du inte köra bootstrap-skriptet. När denna artikel skrivs är den senaste tillgängliga versionen VLC v3.0.11.
$ wget ftp: // ftp.videolan.org / pub / videolan / vlc / 3.0.11 / vlc-3.0.11.tjära.xz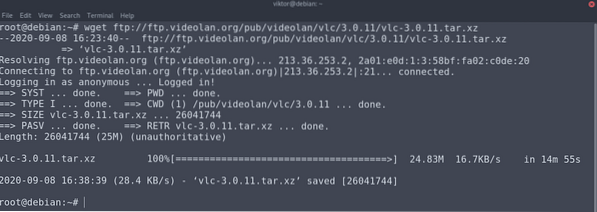
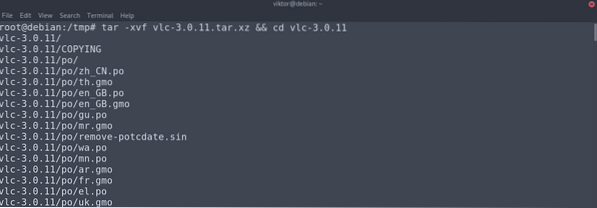
Nu behöver du nödvändiga beroenden för att bygga VLC. Kör följande APT-kommando för att fånga alla nödvändiga paket. För att detta kommando ska fungera måste du ha källkodens repo aktiverat.
$ apt update && apt build-dep vlc -y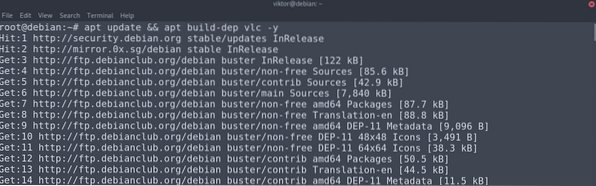
Nu har vi äntligen kommit till VLC-sammanställningsfasen. Kör konfigurationsskriptet som visas nedan:
$ ./ konfigurera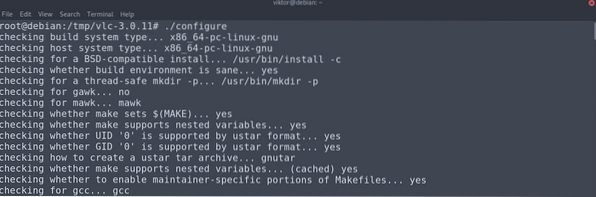
Detta är det sista steget. Kör make-kommandot för att börja kompilera koden.
$ make -j $ (nproc)Alternativt kan du köra kompileringsskriptet som följer med källkoden. Detta kommer att göra samma sak som make-kommandot. Skillnaden är att produktionen blir mer färgstark.
$ ./sammanställa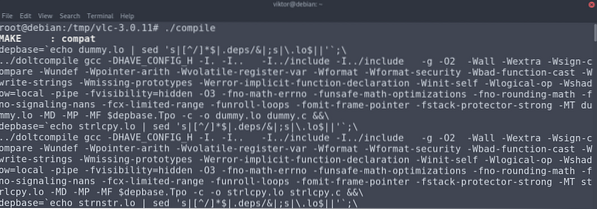
Slutligen installera VLC med följande kod:
$ gör installationAnvända VLC
VLC är förvånansvärt enkel men sofistikerad att använda för alla funktioner som den erbjuder. Starta VLC.
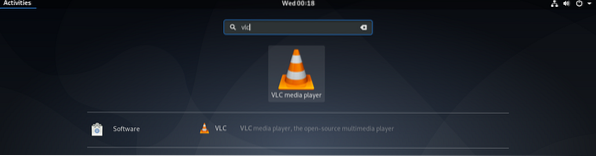
Om den körs för första gången kommer VLC att fråga om du vill aktivera information om mediafilerna du spelar från tredje part. Jag rekommenderar att du stänger av det här alternativet.
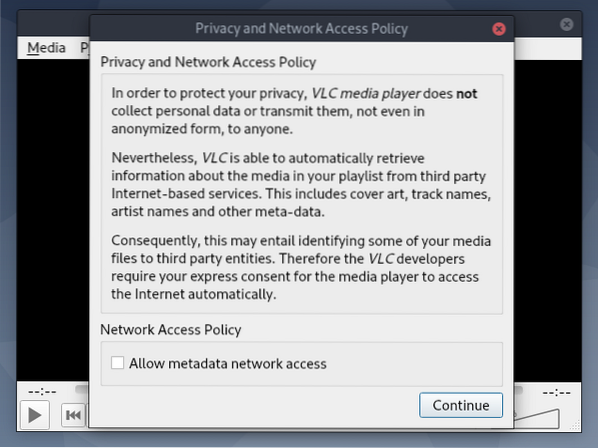
VLC är nu redo att gå! Dra och släpp önskade mediefiler till spelaren.
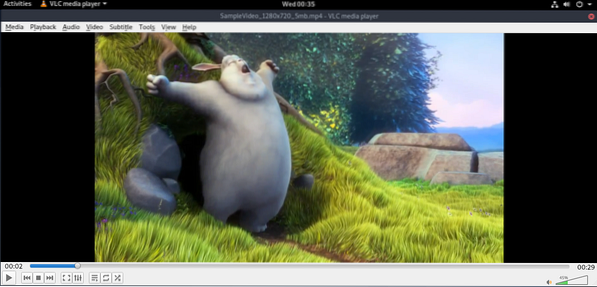
VLC låter dig ändra sitt beteende till vad du vill. För att ändra inställningarna, gå till Verktyg >> Inställningar.]
Om du behöver en kommandorad i mediaspelaren har VLC täckt dig. Starta VLC i CLI genom att ange följande:
$ nvlc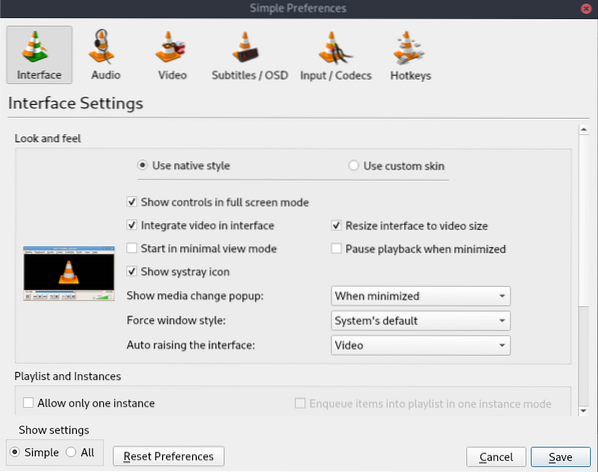
Kolla in hur du spelar MP3-filer från kommandoraden här.
Slutgiltiga tankar
VLC är en multimediaspelare som kan tillgodose nästan alla multimediabehov i vardagen. Den här artikeln visade dig flera metoder för installation av VLC-mediaspelaren. Följ vilken metod som passar dig bäst.
Happy computing!
 Phenquestions
Phenquestions


