Installera FontForge i Linux
För att installera FontForge i Ubuntu, kör kommandot nedan:
$ sudo apt installera fontforgeFontForge fristående AppImage-körbar och paket för andra Linux-distributioner finns här.
Det finns två metoder som du kan använda för att slå samman två typsnitt med FontForge. Du kan slå samman teckensnitt antingen med FontForge GUI eller så kan du använda ett anpassat skript som kan köras i en terminal. Båda dessa metoder förklaras nedan.
Några tips för att välja typsnitt
För att säkerställa maximal kompatibilitet och läsbarhet vid sammanslagning av två teckensnitt är det viktigt att du väljer två teckensnitt med liknande designstil. Du bör också undvika att slå samman serif- och sans-serif-teckensnitt om inte nödvändigt. Se till att två teckensnitt har samma vikter. Om du använder betalda egna teckensnitt, dubbelkolla licensen. Vissa proprietära teckensnitt är begränsande och tillåter kanske inte kommersiell användning av sammanslagna teckensnitt. Öppen källkodsteckensnitt är ganska tillåtna, men även då, se till att kontrollera deras licenser för att undvika problem.
Slå samman teckensnitt med ett FontForge-skript
Skapa en ny fil med namnet ”mergefonts.sh ”och klistra in följande kod i den:
#!/ usr / bin / fontforgeÖppen ($ 1)
Välj alla()
ScaleToEm (1024)
Generera ("1.ttf ")
Stänga()
Öppen ($ 2)
Välj alla()
ScaleToEm (1024)
Generera ("2.ttf ")
Stänga()
Öppna ("1.ttf ")
MergeFonts ("2.ttf ")
Generera ("my_custom_font.ttf ")
Stänga()
Koden är ganska rakt framåt. Argumentet "$ 1" är för ditt primära typsnitt medan argumentet "$ 2" är för ditt sekundära typsnitt. Teckensnitt skalas först till en enhetlig storlek och slås sedan samman för att skapa ett nytt teckensnitt. Om du inte skalar dem till en gemensam storlek kan du få ojämn textåtergivning från det slutliga sammanslagna teckensnittet.
För att kontrollera storleken på ett teckensnitt i "em" -enheter, kör kommandot nedan (ersätt "teckensnitt.ttf ”med namnet på din egen teckensnittsfil):
$ fontforge -lang = ff -c 'Öppna ($ 1); Skriv ut ($ em); Stäng () teckensnitt.ttfDu får lite produktion så här:
Tecknet med namnet f_i mappas till U + F001.Men namnet indikerar att den ska mappas till U + FB01.
2048
Ändra "ScaleToEm (1024)" -rader i skriptet ovan med önskat värde. Du kan också redigera skriptet och lägga till ett extra “$ 3” -argument för att ange storleksvärdet från kommandoraden.
Nu för att slå samman de två teckensnitten, ange teckensnitt som argument medan du kör “mergefonts.sh ”-manus. Ordningen på dessa argument är viktig eftersom teckensnittet som anges som det andra argumentet ($ 2) slås samman till det teckensnitt som anges som första argumentet ($ 1). Det första argumentet bör vara ditt huvudteckensnitt som du tänker använda i ditt projekt. Sätt "mergefonts.sh ”-skript och två teckensnitt i en mapp, starta ett nytt terminalfönster från mappen och kör följande kommando för att slå samman teckensnitten:
$ ./ mergefonts.sh font1.ttf font2.ttfNär du har kört skriptet hittar du det nya sammanslagna teckensnittet som “my_custom_font.ttf ”i arbetskatalogen. Du kan se några varningar och fel i terminalen efter att ha kört kommandot ovan. Dessa fel stoppar inte sammanslagningen av teckensnitten. Om det är enkla varningar kan du ignorera dem. Men om det finns konflikter och fel under sammanslagningsprocessen kan du behöva granska dem och fixa dem individuellt genom att manuellt ändra tecknen i FontForge GUI-appen. Det beror helt på vilken typ av typsnitt du väljer för sammanslagning och du kanske inte får några fel alls.
Observera att den allra första raden i skriptet är platsen för FontForge-binären som shebang. Detta låter dig köra skriptet direkt i terminalen utan att manuellt ange FontForge-kommandot i terminalen. För att kontrollera platsen för FontForge binär i ditt system, kör kommandot nedan:
$ vilken fontforgeAlternativt kan du köra vilket FontForge-skript som helst med hjälp av argumentet "-script".
$ fontforge -sammanfogningar.sh font1.ttf font2.ttfGUI-metod
Starta FontForge-appen från programstartaren och välj ditt primära typsnitt från filväljaren. Klicka på "Element"> "Font Info ..." -menyn överst.
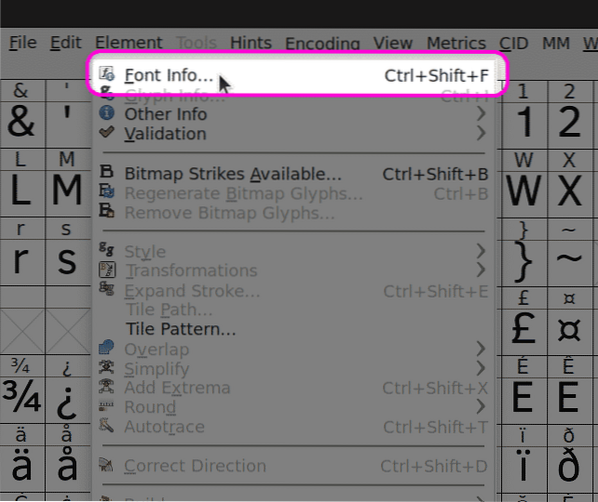
Gå till fliken "Allmänt" och skala teckensnittet enligt dina krav. De två teckensnitten ska skalas till samma storlek för att undvika problem (som förklarades tidigare).
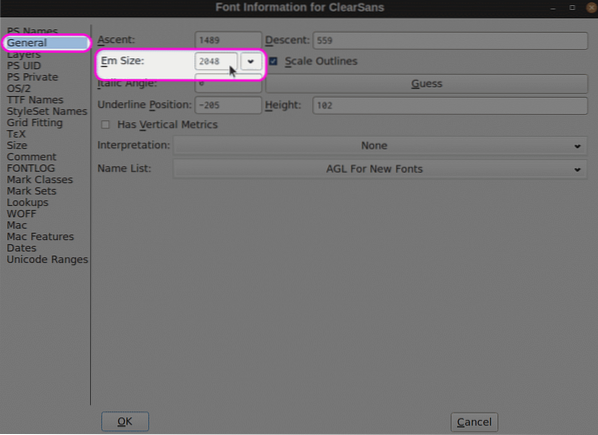
Klicka sedan på rullgardinsmenyn "Element"> "Slå samman teckensnitt ..." och välj ditt sekundära teckensnitt från filväljaren. Det här teckensnittet slås samman i basteckensnittsfilen som du öppnade först när FontForge-appen startades. Om du får en dialogruta för att välja kerning (avstånd), välj “Nej” för att hålla kerning från basteckensnittsfilen.
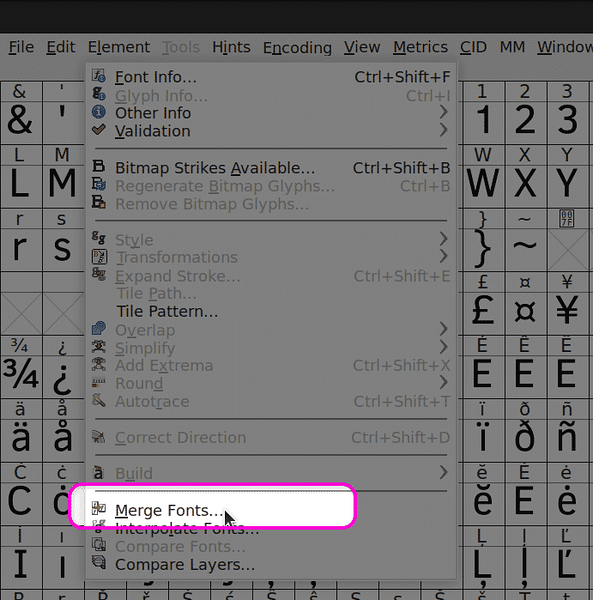
Slutligen klickar du på "Arkiv"> "Skapa teckensnitt ..." för att exportera ditt sammanslagna teckensnitt.
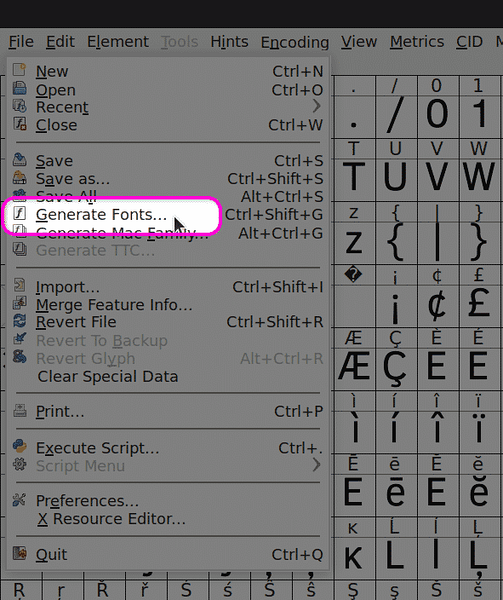
Slutsats
FontForge är en av de mest använda, gratis och öppna källkodsprogrammen för redigering av teckensnitt. Den innehåller hundratals alternativ för att redigera teckensnitt och levereras med ett kraftfullt skriptsystem. Det rekommenderas att du manuellt granskar tecken i det sammanslagna teckensnittet efter att ha slutfört sammanslagningsprocessen för att säkerställa att slutresultatet är enligt dina krav.
 Phenquestions
Phenquestions


