OneDrive integration i Windows 10 låter dig synkronisera filer mellan Windows-datorer och andra enheter. En höjdpunkt i applikationen är dess förmåga att återställa filer om du har tagit bort dem av misstag. Det betyder att filerna du kan ha raderat av misstag inte går för alltid förrän du har tömt Papperskorgen eller så har den passerat 30 dagars tidsgräns.
Vi har redan beskrivit hur man synkroniserar specifika mappar med OneDrive. I det här inlägget kommer vi att täcka metoden för att återställa oavsiktligt raderade filer från OneDrive i Windows 10.
Återställ raderade OneDrive-filer
När du tar bort en fil från OneDrive överförs en kopia av den automatiskt till Windows papperskorg medan andra hittar vägen till papperskorgen på OneDrive-webbplatsen. Så även om du har tömt papperskorgen på din dator, behålls en kopia av den raderade filen på webbversionen av OneDrive.com.
Gör följande för att återställa den:
Gå till det nedre högra hörnet på datorskärmen, högerklicka på OneDrive-ikonen i Aktivitetsfältet och välj Gå till OneDrive.com och logga in när du blir ombedd.
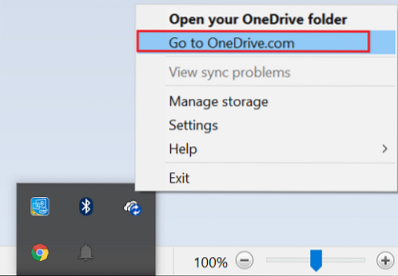
Välj den Papperskorgen länk som finns under vänster meny, välj den fil som ska återställas och tryck Återställ knapp.
Du kan också återställa en enskild fil eller mapp genom att högerklicka och sedan välja Återställ.
Eftersom filerna raderades från papperskorgen kommer du att upptäcka att dessa filer eller filer returneras till papperskorgen på din lokala maskin och du kan enkelt återställa dem därifrån.
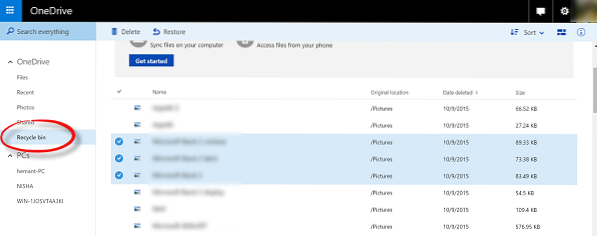
Noggrann hänsyn bör tas till datalagringspolicyn för Microsoft OneDrive när man hanterar raderade filer. Policyriktlinjerna läser att alla raderade filer kommer att förvaras i den återvunna soptunnan under en högst 30 dagar och minst 3 dagar, varefter de raderas permanent från början med de äldsta först.
Även om den återvunna soptunnan når 10% av den totala mängden utrymme för användarkontot raderas data som sparas automatiskt oavsett hur länge det har varit i papperskorgen.
Lita på att det här fungerar för dig!
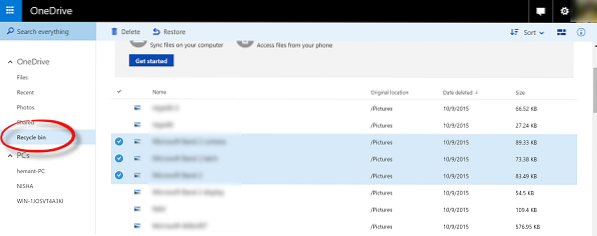
 Phenquestions
Phenquestions

