I vilket UNIX- eller Linux-system som helst är rotkontot högst upp i hierarkin. Det har den största makten över systemet. För alla systemändringar måste roten ge tillstånd. Rotanvändaren kan också åsidosätta alla användares behörighet och läsa eller skriva data. Eftersom rotkontot har så mycket kraft är det viktigt att skydda det från oönskad åtkomst.När det gäller Ubuntu är root-kontot inaktiverat som standard. Du kan dock fortfarande utföra systemändringar. För att göra det måste du veta rotlösenordet. Problemet uppstår när du har glömt rotlösenordet.
Kolla in hur du återställer det glömda rotlösenordet i Ubuntu.
Återställ glömt rotlösenord
Även om det är svårt är det fortfarande möjligt att återställa det glömda rotlösenordet i Ubuntu. Det finns ett par metoder för att göra det. Kort sagt är processen att få tillgång till rotskalet och ändra lösenord därifrån.
Metod 1: Rotskal från start
När du startar i Ubuntu, tryck och håll ned Skift. Detta bör öppna GRUB-menyn. Om det är konfigurerat multi-boot behöver du förmodligen inte trycka på Skift-tangenten.
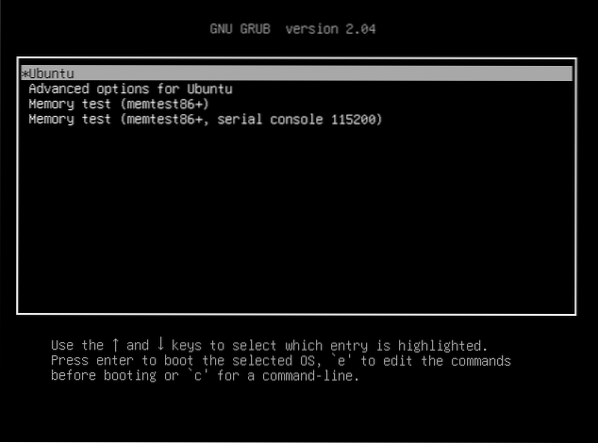
Välj “Ubuntu” och tryck “e”. Detta öppnar grub-parametrarna för redigering.
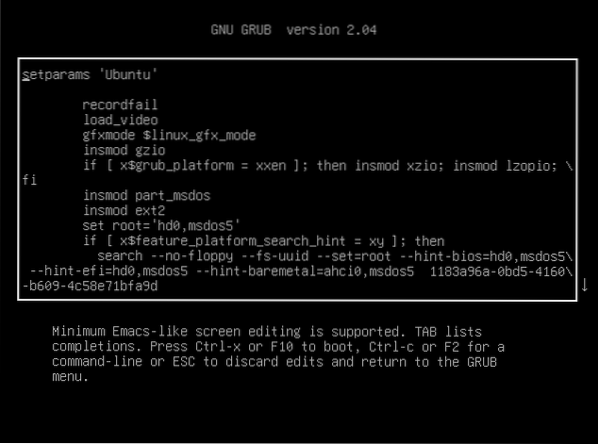
Använd nu piltangenterna och bläddra ner till raden som börjar med “linux / boot / vmlinuz”.

Från den raden ersätter du "ro quiet splash $ vt_handoff" med "rw init = / bin / bash".

Tryck på “Ctrl + X” eller F10. Detta kommer att starta om systemet med de justeringar vi just gjort. Det startar systemet och landar dig direkt på rotskalet. Det är bara en engångs sak, så nästa gång systemet startar startar det normalt in i operativsystemet.
Kör följande kommando för att bekräfta om rotfilsystemet har installerats framgångsrikt.
$ mount | grep -w /
Kör nu passwd-kommandot för att ändra rotlösenordet.

När lösenordet har ändrats visas meddelandet om framgång.
Uppgiften är klar. Kör nästa kommando för att starta om systemet.
$ exec / sbin / initMetod 2: Ändra lösenord från Ubuntu live-session
För att den här metoden ska fungera måste vi ha startbara media tillverkade av Ubuntu ISO. Ladda ner Ubuntu ISO. I mitt fall kör jag Ubuntu 20.04.1 LTS.
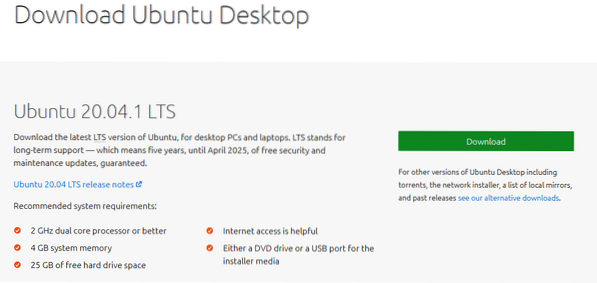
Skapa en startbar USB-flashenhet. Kolla in hur du skapar en startbar USB-enhet.
Starta i Ubuntu startbara media. När du blir ombedd väljer du “Prova Ubuntu”. Detta startar Ubuntu live-sessionen.
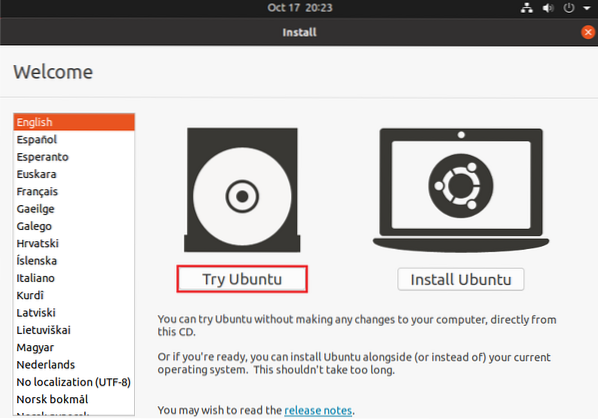
När du är i direktsändningen, skjut upp en terminal.
Vi måste identifiera rotfilsystempartitionen. Följande kommando visar alla partitioner i systemet. Utgångens nyckelpunkt är det sista avsnittet, där det finns en kort tabell över partitioner.
$ sudo fdisk -l

Från tabellen har vi bestämt att startpartitionen är / dev / sda5. Montera det nu genom att köra det här kommandot.

Kör nästa kommando för att korsmontera saker från liveinstallationen.

Bli nu roten till systemet med chroot.

Slutligen kör du passwd-kommandot för att ändra rotlösenordet.
$ passwd
Starta om systemet när processen är klar.
Slutgiltiga tankar
Som visat finns det ingen anledning att frukta när du har glömt root-lösenordet i Ubuntu. Här demonstreras två metoder. Följ den du känner dig bekväm med.
Nu öppnar dessa metoder också frågan om säkerhet. Om det finns någon annan som har fysisk åtkomst till datorn. Dessa metoder kan användas mot dig. För att förhindra detta bör du konfigurera ett lösenord för att komma åt BIOS och startmenyn. Alla moderna datorer har den här inbyggda funktionen. Detta är dock ett lösenord som du INTE FÖR glömmer.
Happy computing!
 Phenquestions
Phenquestions


