I den här artikeln kommer vi att lära oss att skicka filer från Ubuntu till en Bluetooth-enhet via GUI och kommandoraden. Vi kommer också att förklara hur du installerar Bluez Bluetooth-stacken för Linux i ditt system. Det är ett nödvändigt paket som krävs för att kunna använda Bluetooth i Linux.
Skicka filer via GUI
För att installera Bluez i ditt Ubuntu-system måste du öppna Software Center. Tryck på superknappen och välj Software Center från Dock-panelen.
Skriv i Software Center bluez i sökfältet och slå Stiga på. När sökresultatet visas väljer du Bluez-applikationen. Starta installationen genom att klicka på Installera knapp.
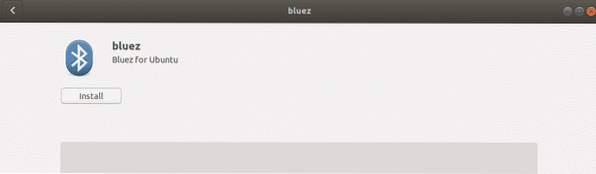
I början av installationsprocessen kommer ett popup-fönster att uppmanas att ange autentiseringsuppgifterna för den auktoriserade användaren. Ange lösenordet för den auktoriserade användaren och klicka Autentisera. Vänta ett tag tills installationen av Bluez är klar och följande skärm visas.
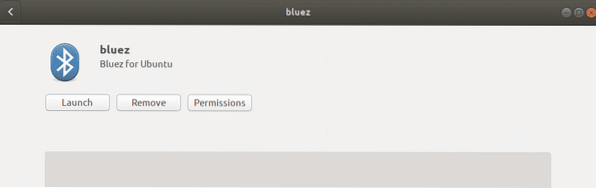
Nu är Bluetooth redo att användas med ditt system.
Slå på Bluetooth
Du kan aktivera Bluetooth i ditt system från inställningsverktyget. Tryck på supertangenten på tangentbordet och sök efter inställningsverktyget med sökfältet högst upp i Dash-menyn.
Välj inställningsverktyget Blåtand på den vänstra panelen. Under Blåtand på fliken ser du skjutreglaget högst upp i fönstret. Klicka på den för att sätta den på till position. Det aktiverar Bluetooth på ditt system.
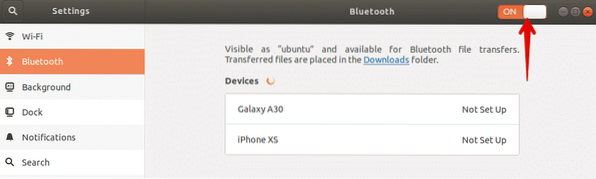
Skicka filer från Ubuntu till Bluetooth-enhet
Så snart du aktiverar Bluetooth, kommer systemet att upptäcka närliggande enheter som har Bluetooth aktiverat. När du hittar önskad enhet som du vill skicka filer till väljer du den för att para ihop den med ditt system. Genom att göra detta visas en stift på ditt system såväl som på din andra Bluetooth-enhet. Du måste se till att stiftet på båda enheterna är detsamma.
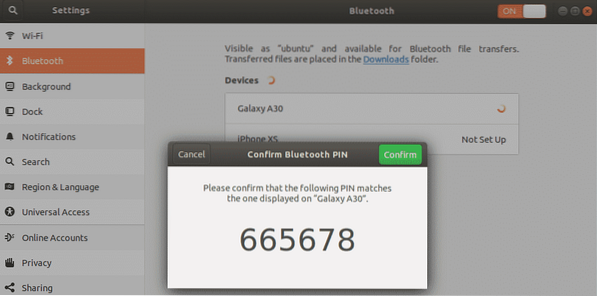
Klicka sedan på Bekräfta på ditt system. Nu kommer både systemet och din andra Bluetooth-enhet att parkopplas och enhetens status visas som ansluten.
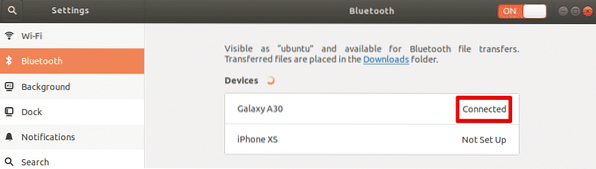
Nu kan du börja dela filer från ditt system till den anslutna Bluetooth-enheten. För att dela filer till den anslutna Bluetooth-enheten, välj den för att öppna följande dialogruta.
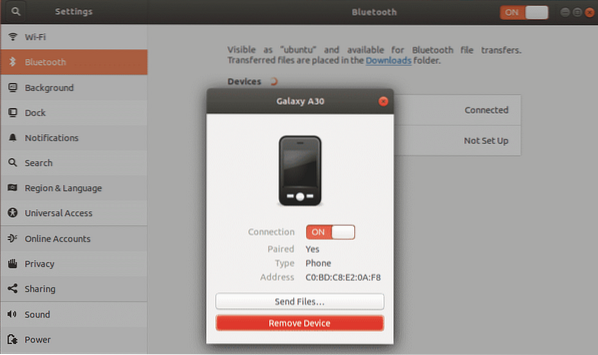
Klicka på för att skicka filer till den här enheten Skicka filer knapp. Välj sedan de filer du vill dela via Bluetooth.
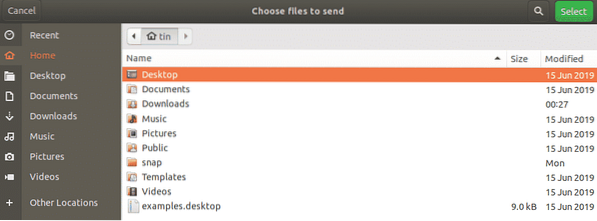
När du är klar klickar du på knappen Välj så visas följande Bluetooth-filöverföring fönster som visar hur filöverföringen fortskrider.
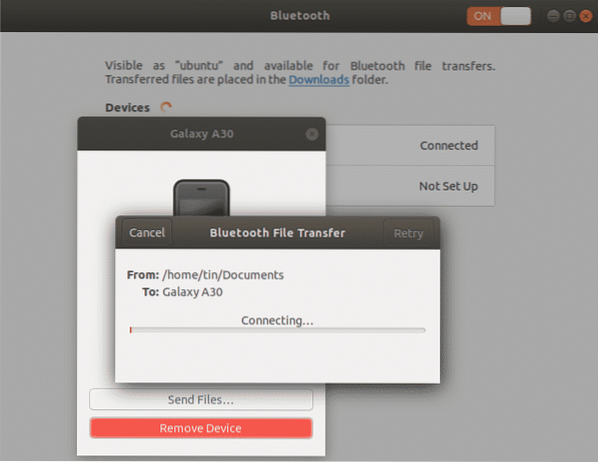
Skicka filer via Terminal
Om du stöter på problem med Bluetooth via GUI kan du använda följande kommandoradsmetod. Med den här metoden kan du skicka filer från Ubuntu till en Bluetooth-enhet via Ubuntu Terminal. För att öppna terminalen i ditt system, använd Ctrl + Alt + T genväg.
Installera först Bluez-verktyget i ditt system genom att köra det här kommandot i din terminal:
$ sudo apt installera bluezSlå på Bluetooth
För att kontrollera om din Bluetooth är på eller av, kör du det här kommandot:
$ sudo rfkill-lista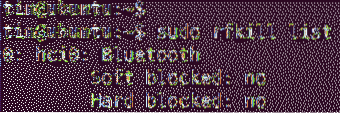
De mjukblocksstatus i utgången visas om Bluetooth är på eller av. Om statusen är ja, Bluetooth är på, annars är det av. Om den är avstängd, använd följande kommando för att slå på den:
$ sudo rfkill avblockera BluetoothSkicka filer från Ubuntu till Bluetooth-enhet
Nu måste vi para ihop Ubuntu med den externa Bluetooth-enheten. För det kommer vi att använda Bluetoothctl-verktyget. Kör följande kommando i terminalen för att starta det här verktyget:
$ bluetoothctlKör sedan följande kommando i terminalen för att upptäcka de närliggande Bluetooth-enheterna.
$ skanna på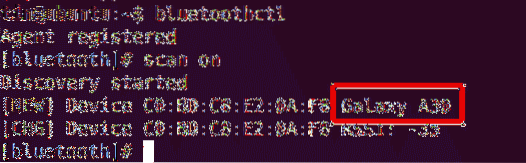
Om systemet upptäcker någon Bluetooth-enhet kommer den att listas i terminalen. Anteckna MAC-adressen för den enhet du vill para ihop med.
Nu för att börja para ihop med en Bluetooth-enhet, skriv par följt av MAC-adressen för Bluetooth-enheten:
$ parNär du har kört det här kommandot visas en stift på terminalskärmen liksom på din andra Bluetooth-enhet. Om nålen på båda enheterna är densamma, skriv ja. Därefter paras dina enheter och du kommer att se Parningen lyckades meddelande.
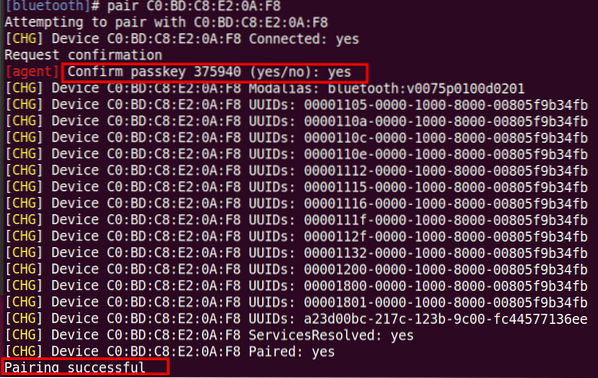
För att lägga till din ihopparade Bluetooth-enhet som en betrodd enhet, kör du det här kommandot: # trust
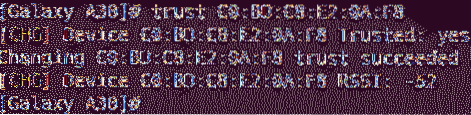
Nu kan du börja dela filer från ditt system till en extern Bluetooth-enhet. För att dela filer, använd inställningsverktyget enligt samma metod som förklaras ovan i GUI-metoden.
I den här artikeln har vi diskuterat hur man skickar filer från Ubuntu till en Bluetooth-enhet med GUI och kommandoradsmetoder. Antingen använder du GUI eller terminalen, processen är enkel: upptäck enheten, para ihop den och skicka filer.
 Phenquestions
Phenquestions


