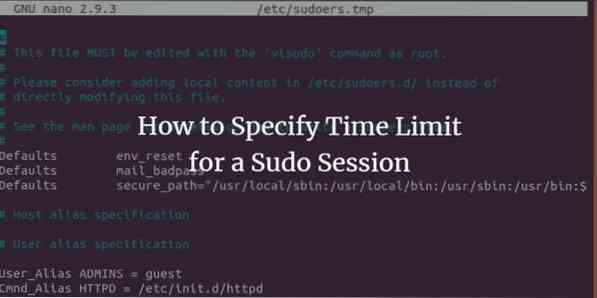
När du arbetar med sudo-kommandot för att utföra administrativa uppgifter i Linux kanske du har märkt att även om du har angett sudo-lösenord för ett tag sedan, blir du ombedd att tillhandahålla det igen efter en tid. Detta händer på grund av tidsgränsen för din sudo-session, som är inställd på 15 minuter som standard. Om du anger ett sudo-kommando efter dessa 15 minuter även i samma terminalsession, ombeds du att ange lösenordet igen. Som Linux-administratör kanske du vill förlänga eller förkorta tidsgränsen för sudosessionen än standard femton minuter.
Denna handledning beskriver hur du kan göra mycket enkla ändringar i filen / etc / sudoers för att ange en tidsgräns för en sudosession. Kommandona som nämns i den här artikeln har utförts i Ubuntu 18; dock utför de samma i de äldre versionerna av Ubuntu också.
Ange tid X för en Sudo-session
I det här exemplet ändrar vi tidsgränsen för vår sudosession till 10 minuter. Följ dessa steg för att ändra tidsgränsen för din sudosession så länge du vill:
Öppna din Ubuntu Terminal genom att trycka på Ctrl + Alt + T eller via Ubuntu Dash.
Eftersom du behöver redigera sudoers-filen i mapparna etc anger du följande kommando:
$ sudo visudo
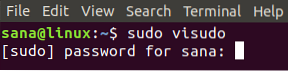
Du kommer att bli ombedd att ange ett lösenord för sudo-användaren.
Du kommer att undra varför öppnar vi inte sudoers-filen som vi öppnar andra textfiler. Svaret är att visudo till skillnad från andra textredigerare verifierar syntaxen för texten du anger i filen. Detta sparar dig från att göra felaktiga ändringar som kan orsaka allvarliga konsekvenser. Att till exempel göra felaktiga ändringar av sudoers-filen kan kosta dig oförmågan att logga in som en privilegierad användare för att utföra någon av de förhöjda funktionerna.
Skriv ditt lösenord och ange. Sudoers-filen öppnas i Nano-redigeraren eftersom den är standardtextredigeraren för Ubuntu 18.04.
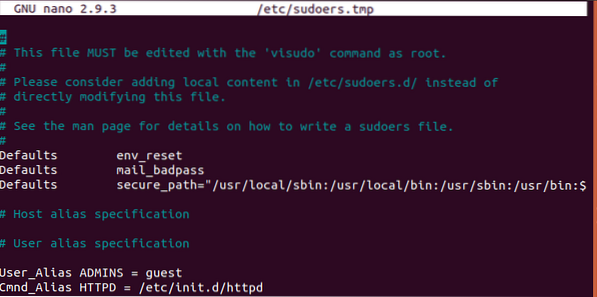
I bilden ovan ser du följande rad:
Standardinställningar env_reset
Denna linje ansvarar för tidsgränsen för din sudosession. Du måste göra följande ändringar på den här raden:
Standardvärden env_reset, timestamp_timeout = x
Här är x tiden, i minuter, som du kan ange för att ställa in önskad tidsgräns. Observera följande punkter när du ställer in denna timeout:
Om du anger att tidsgränsen ska vara 0, kommer din session att ta bara 0 minuter. Det betyder att du kommer att bli ombedd att ange lösenord för var och en av dina sudo-kommandon.
Om du ställer in den här tiden till mindre än noll (i negativt läge) kommer sudo-kommandot inte att fungera korrekt.
I det här exemplet förkortar jag standardtiden på 15 minuter till 10 minuter genom följande ändringar i min sudoers-fil:
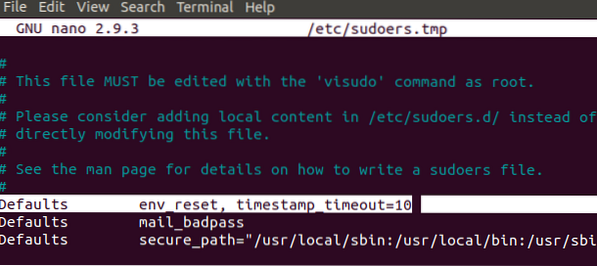
Tryck Ctrl + X för att avsluta filen efter att ha gjort nödvändiga ändringar. Du kommer att bli tillfrågad om du vill spara den modifierade filen. Tryck Y för att spara ändringarna.

Du kommer också att bli ombedd att ange filnamnet som ska sparas. Tryck på enter eftersom vi inte vill ändra filnamnet här.

Dina ändringar sparas och din sudo-session kommer att pågå till de angivna minuterna när du använder kommandot sudo.
Ställ in Sudo Session sist till terminal stänger
Med ett enkelt kommando kan du låta din sudosession vara tills du stänger terminalen, oavsett hur länge terminalen är öppen. Du kommer inte bli ombedd att ange ditt lösenord för något kommando som kräver sudo-tillstånd efter att du kör det här kommandot:
$ sudo -s
Avsluta sudosessionen
När du har angett lösenordet för sudo kan du avsluta sudo-sessionen redan innan den tidsgräns som anges i sudoers-filen genom följande enkla kommando:
$ sudo -k
Observera att detta kommando inte avslutar sessionen om du har använt “sudo -s” under en terminalsession.
Så här kan du förkorta eller förlänga tidslängden för en sudo-session genom att göra en enradig ändring i filen / etc / sudoers. Du kan också använda andra kommandon som nämns i den här artikeln för att avsluta sudosessionen eller göra den till dess att terminalsessionen varar.
 Phenquestions
Phenquestions



