En kärna är den viktigaste koden för alla datorer som använder ett operativsystem. Den länkar som ett kommunikationsgränssnitt mellan hårdvaran och operativsystemet. I Ubuntu kan du hitta kärnfilen som är lagrad i din "/ boot" med namnet "vmlinuz-version".
Anledningar till att uppgradera Linux-kärnan
Det finns flera anledningar till varför du behöver uppgradera din kärna men följande skäl anses vara de viktigaste:
- Håll ditt system säkert genom att skydda dig mot nya säkerhetshot.
- Förbättra systemstabiliteten genom att lösa olika problem som kan orsaka att ditt system kraschar och beter sig onormalt.
- Uppdatera systemdrivrutiner, som den nyligen uppgraderade kärnan, innehåller de senaste drivrutinerna för din maskin.
- Njut av nya kärnfunktioner som läggs till.
Så om du behöver få ut mesta möjliga av ditt system är det viktigt att uppgradera din kärna och hålla ditt system uppdaterad.
Uppgradering av Linux-kärnan i Ubuntu och dess derivat
I den här artikeln ska vi diskutera två olika metoder för att uppgradera Ubuntu Linux-kärnan. Guiden nedan testas för att fungera i Ubuntu men bör också fungera på Linux Mint utan några problem.
Den första metoden är en lång kommandoradsprocess för nördarna och den andra metoden beskriver det enklaste sättet med Ukuu, en GUI-metod för nybörjare till Linux.
Första metoden: Manuell uppgradering av kärnan (terminalväg)
Steg 1. Kontrollera den installerade kärnversionen på din maskin med följande kommando.uname -sr

Steg 2. För att uppgradera din kärna, gå till https: // kärna.ubuntu.com / ~ kernel-ppa / mainline / och välj den senaste stabila versionen och ladda ner den. (När denna handledning skrivs, v4.20.8 var den senaste stabila versionen)
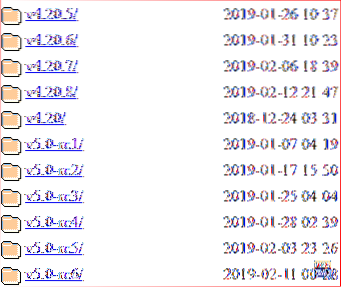
Steg 3. Kontrollera om ditt system är 32 eller 64 bitar.
uname -i

Det betyder att ditt system är 64 bitar eller med andra ord, det är amd64.
Steg 4. Från din terminal, ladda ner kärnan beroende på vilket system det är 32 eller 64 bitar. Så i vårt fall kommer vi att ladda ner amd64 med följande kommandon.
wget http: // kärna.ubuntu.com / ~ kernel-ppa / mainline / v4.20.8 / linux-headers-4.20.8-042008_4.20.8-042008.201902121544_all.deb
wget http: // kärna.ubuntu.com / ~ kernel-ppa / mainline / v4.20.8 / linux-headers-4.20.8-042008-generic_4.20.8-042008.201902121544_amd64.deb
wget http: // kärna.ubuntu.com / ~ kernel-ppa / mainline / v4.20.8 / linux-image-unsigned-4.20.8-042008-generic_4.20.8-042008.201902121544_amd64.deb
wget http: // kärna.ubuntu.com / ~ kernel-ppa / mainline / v4.20.8 / linux-moduler-4.20.8-042008-generic_4.20.8-042008.201902121544_amd64.deb
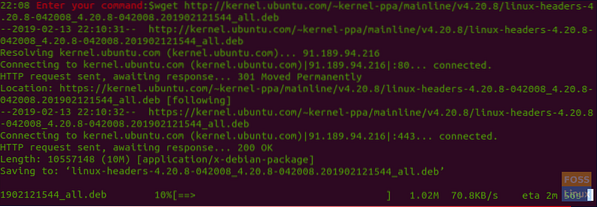
Steg 5. Installera nu de nedladdade paketen.
sudo dpkg -i *.deb
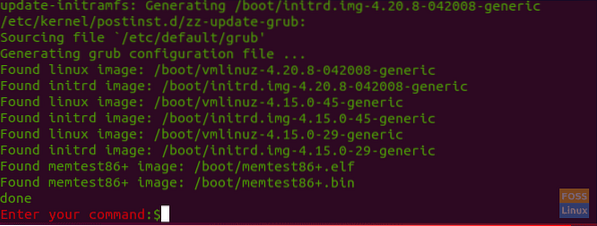
Steg 6. Starta om maskinen efter lyckad installation.
starta om
Steg 7. När du har startat om systemet öppnar du terminalen och verifierar att den nya kärnan har installerats.
uname -sr

Nedgradering av Linux-kärnan på grund av problematisk uppgradering
Om du har stött på några problem under uppgraderingen av kärnan behöver du inte få panik, vi är här för att hjälpa dig att återgå till din äldsta kärna. Så du kan använda nästa steg för att nedgradera systemkärnan.
Steg 1. Starta om ditt system, håll ned Skift-tangenten när du ser Ubuntu-logotypen. Detta ger dig skärmen Grub Menu.
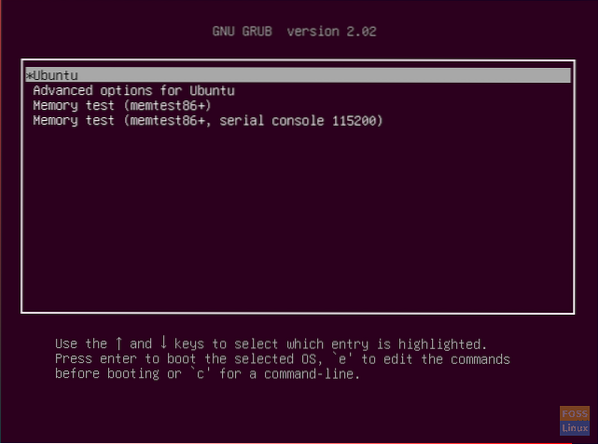
Steg 2. Välj det andra alternativet som är "Avancerade alternativ för Ubuntu" och tryck sedan på Enter-knappen. Du ser de aktuella Linux-kärnorna som hittades.
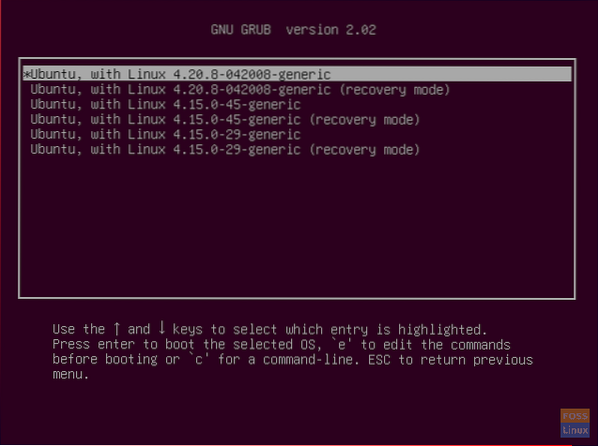
Steg 3. Flytta med pilarna uppåt / nedåt och välj kärnan du behöver för att nedgradera till den. Tryck sedan på Enter. Nu startar systemet om med din äldsta kärna.
Steg 4. Efter omstart öppnar du terminalen och använder nästa kommando för att helt ta bort de senaste kärnpaketen från systemet.
sudo apt ta bort linux-image-unsigned-4.20.8-042008-generiska linux-headers-4.20.8-042008-generisk
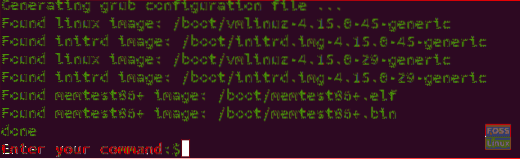
Steg 5. Starta om ditt system för att använda den äldsta säkra kärnan.
starta om
Steg 6. Kontrollera slutligen att du har nedgraderats till den äldsta kärnan.
uname -sr

Andra metoden: Genom att använda Ukuu Kernel Upgrade Utility (enkelt sätt)
I den här metoden ska vi använda Ukuu-verktyget för att uppgradera Ubuntu-kärnan. Ukuu är en kortversion av “Ubuntu KErnel Upgrade Utility ”. Ukuu är ett enkelt men ändå kraftfullt verktyg som kan användas på Ubuntu-system för att installera och uppgradera kärnan. Ukuu kan användas för att ta bort gamla kärnor efter installation av nya.
Det kan också skicka ett meddelande till dig när det finns en ny kärnuppdatering tillgänglig. Ukuu kan användas på både Desktop och Server Ubuntu-versioner. Därefter visar vi dig hur du använder Ukuu för att uppgradera din kärna.
Steg 1. Öppna din terminal och lägg till PPA för Ukuu i förvaret med följande kommando.
sudo apt-add-repository -y ppa: teejee2008 / ppa

Steg 2. Uppdatera ditt system.
sudo apt-get-uppdatering
Steg 3. Installera Ukuu med följande kommando.
sudo apt-get install ukuu
Steg 4. Kör följande kommando för att öppna Ukuu-verktyget.
sudo ukuu-gtk
Ukuu-gränssnittet bör vara ungefär så här:
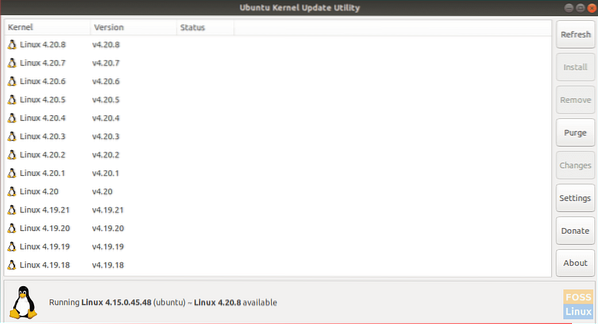
Som du kan se listar Ukuu alla tillgängliga kärnutgåvor som kan laddas ner. Det visar dig också en liten ledtråd om den för närvarande installerade kärnan och den senast tillgängliga som kan laddas ner.
Steg 5. För att uppgradera din kärna är allt du behöver göra att du bara väljer kärnan och trycker på Installera.

Ukuu hanterar alla manuella steg som vi nämnde i avsnittet ovan. Så det laddar ner den bästa kärnversionen som passar bäst för din systemarkitektur och installerar den automatiskt.
Steg 6. Bara njut av att applicera kärnan utan att behöva oroa dig för någonting.
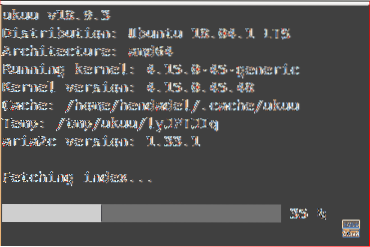
Steg 7. Detta meddelande visas efter att kärnan har installerats.
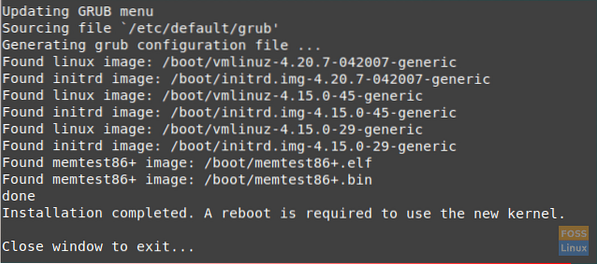
Steg 8. Starta om ditt system för att använda den nya kärnan.
starta om
Steg 9. Kontrollera den installerade kärnversionen efter omstart.
uname -sr

Slutligen, var försiktig när du använder de tidigare nämnda kommandona. Och om du har några problem, lämna bara en kommentar så hjälper vi dig gärna att åtgärda det.
 Phenquestions
Phenquestions


