I den här artikeln visar jag dig hur du installerar teman på Sublime Text-programmeringsredigeraren. Låt oss börja.
Installera sublima textteman med paketkontroll:
Package Control är pakethanteraren för Sublime Text-programmeringsredigeraren. Med Package Control kan du enkelt ladda ner och installera Sublime Text-plugins eller paket i din Sublime Text-redigerare.
NOTERA: Om du inte redan har installerat paketkontroll kan du läsa Hur man installerar paket i sublim text med paketkontroll på (länk till den artikeln) för att lära dig hur du installerar Package Control.
Package Control har ett officiellt paketförvar där alla Sublime Text-plugins eller paket är tillgängliga. På paketkontrollförvaret kan du söka efter Sublime Text-teman och installera det du gillar.
Besök Package Controls officiella webbplats på https: // packagecontrol.io / bläddra / etiketter / tema för att hitta alla Sublime Text-teman som du kan se på skärmdumpen nedan.
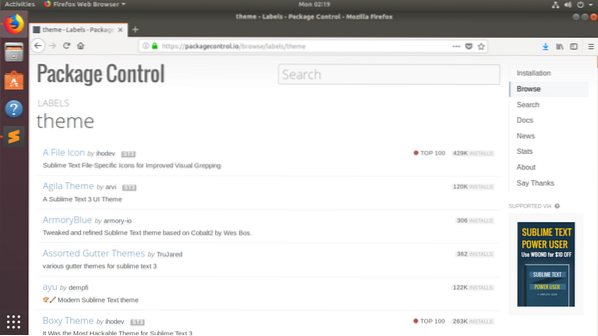
Jag ska visa dig hur du installerar Agila-tema i den här artikeln. Men procedurerna för installation av andra UI-teman på sublim text med paketkontroll är desamma. Du hittar det bara på Package Controls officiella webbplats och noterar paketnamnet. Installera den sedan med paketkontroll från sublim text.
Den officiella paketkontrollsidan för Agila Theme finns på https: // packagecontrol.io / paket / Agila% 20Tema
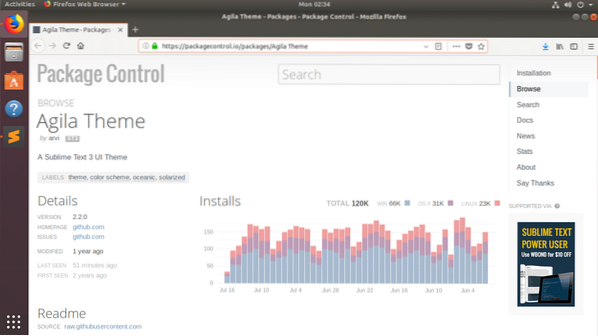
Nu när vi vet vilket paket vi vill installera, öppna Sublime Text och gå till Inställningar > Paketkontroll som visas på skärmdumpen nedan.
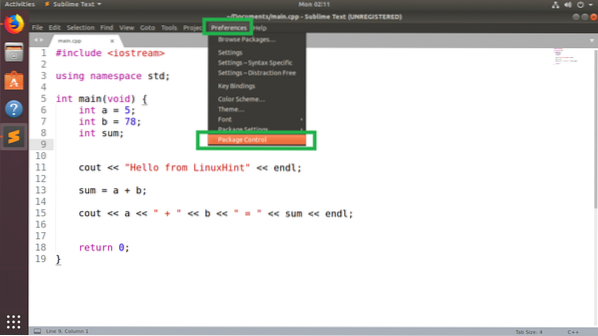
Klicka nu på popup-fönstret för paketkontroll Paketkontroll: Installera paketet som markerat i skärmdumpen nedan.
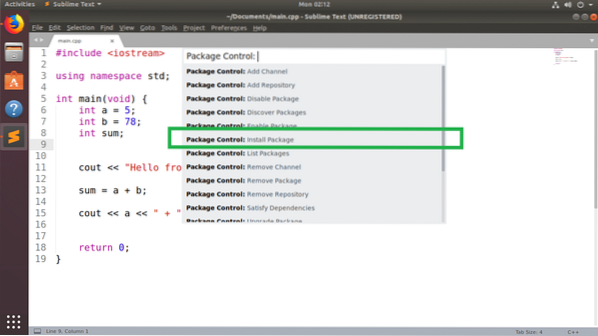
Sök nu efter Agila-tema och du borde kunna hitta den som du kan se på skärmdumpen nedan. När du är klar klickar du på den.
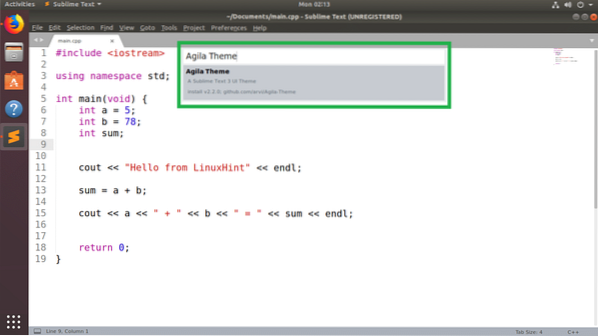
Package Control bör börja installera Sublime Text-paketet.
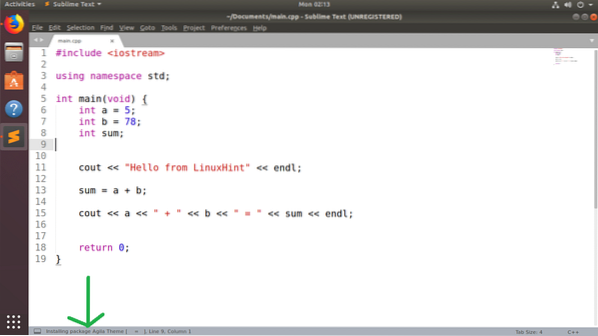
När installationen är klar bör du se följande meddelande. Du kan läsa den om du vill. När du är klar kan du stänga fliken Sublim text.
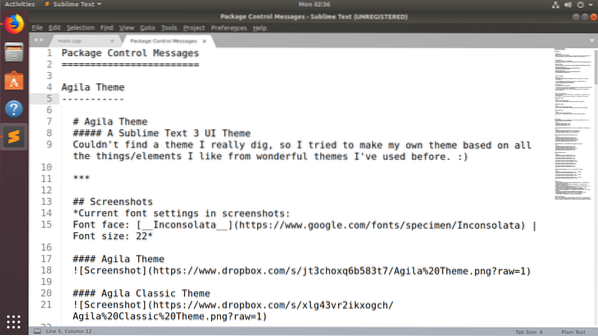
Nu att byta till Agila-tema, gå till Inställningar > Teman .. som markerat i skärmdumpen nedan.
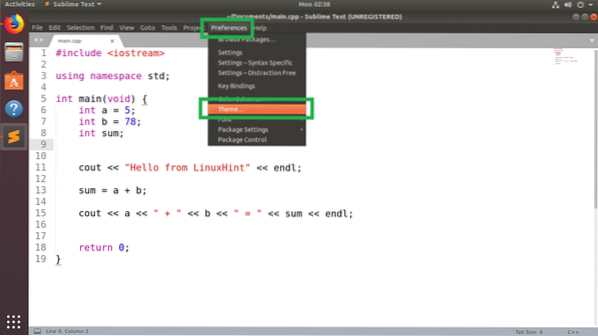
Du bör se en lista över alla installerade UI-teman i popup-menyn. Klicka på någon av Agila-tema du gillar. Jag ska välja Agila Monokai.
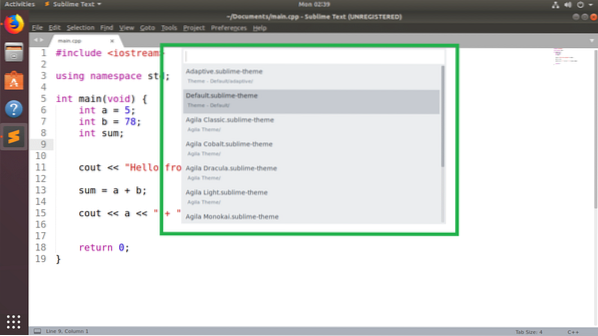
UI-temat bör tillämpas.
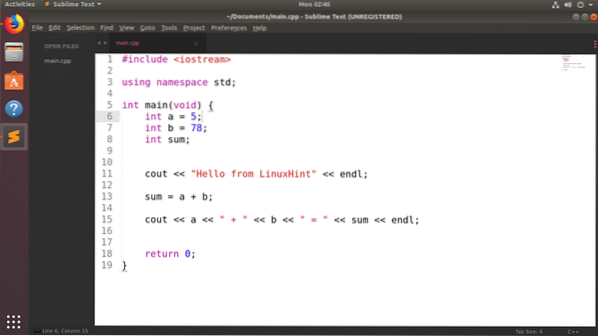
Du kan också ändra färgschemat så att det matchar UI-temat. Jag ansökte om förinstallerat Monokai-färgschema. Men du kan installera många andra färgscheman på Sublime Text med Package Control-pakethanteraren. Du kan läsa min artikel Hur man använder färgscheman med sublim text på (länk till den artikeln) för att lära dig hur.
Efter att ha ändrat färgschema till Monokai, Sublim text med Agila Monokai UI-temat ser ut som följer:
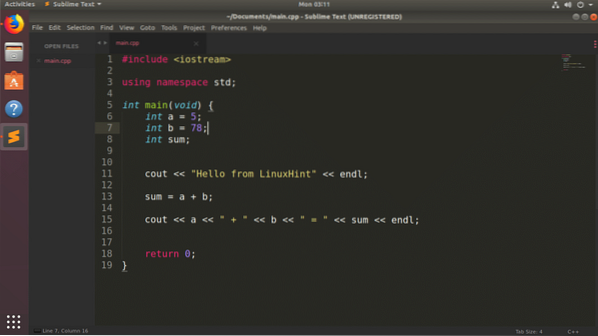
Installera sublima textteman manuellt:
Du kanske inte kan hitta UI-temat för Sublime Text i Package Control-pakethanteraren hela tiden. Om du råkar hitta något tema som inte är tillgängligt i Package Control-pakethanteraren kan du fortfarande installera det.
Om UI-temapaketet du vill installera är en komprimerad arkivfil måste du bara extrahera den i rätt sökväg. Sedan borde Sublime Text kunna hitta den.
Om UI-temapaketet du vill installera finns i ett GitHub-arkiv måste du bara klona GitHub-arkivet till rätt sökväg. Sedan borde Sublime Text kunna hitta den.
Låt oss säga att du vill installera Rymdgrå tema från GitHub på https: // github.com / kkga / spacegray
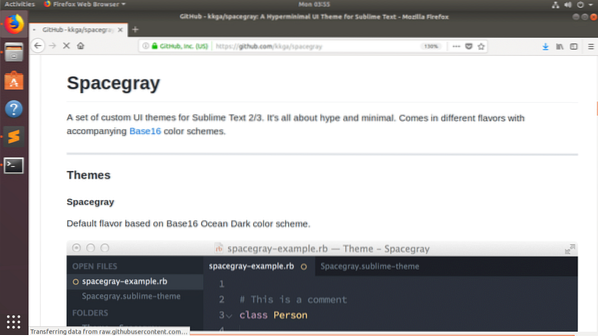
Kopiera först GitHub-förvarets URL.
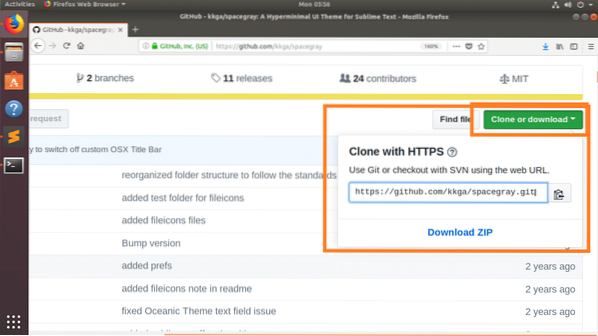
Öppna nu Sublime Text och gå till Inställningar > Bläddra bland paket ..
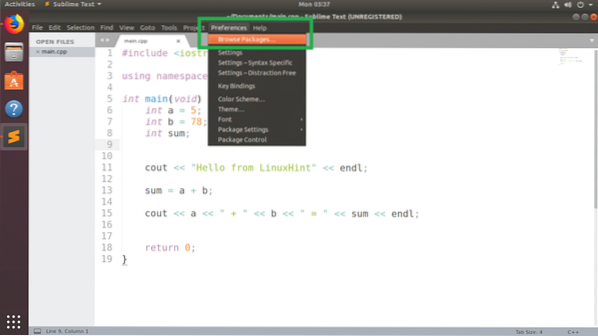
En filhanterare ska öppna paketkatalogen för Sublime Text som du kan se på skärmdumpen nedan.
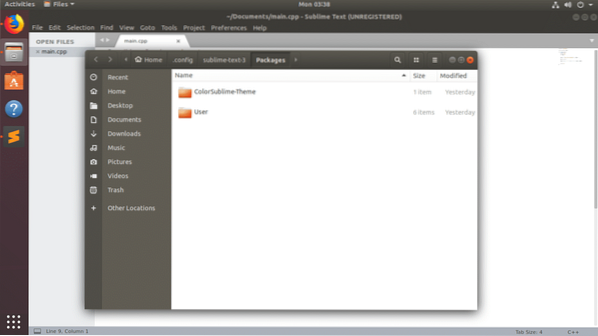
Öppna nu en terminal här och kör följande kommando för att klona GitHub-förvaret för Rymdgrå:
$ git-klon https: // github.com / kkga / spacegray.git "Theme - Spacegray"
OBS: här “Tema - Spacegray”, är katalogen där de klonade filerna kommer att lagras och det kommer också att vara namnet på ditt paket / plugin. Du kan ändra det efter behov.
När GitHub-förvaret är klonat, gå till Inställningar > Tema… från sublim text.

Du bör hitta UI-temat som du just installerat. I mitt fall Spacegray UI tema.
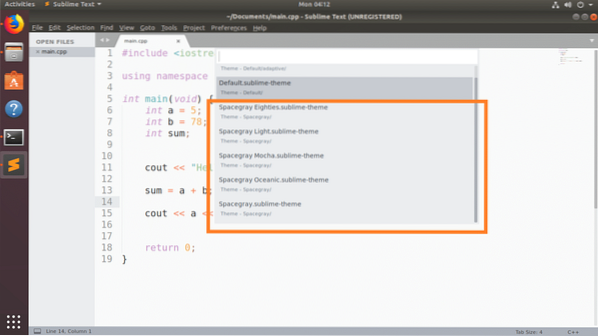
Klicka på den och den ska aktiveras.
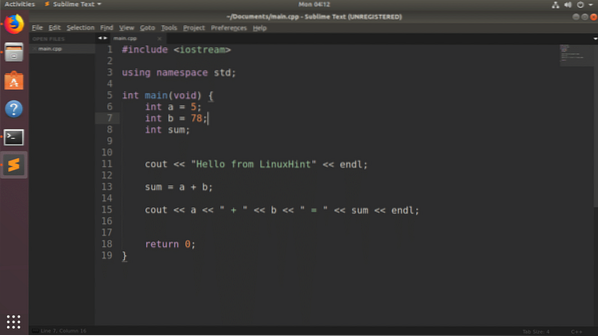
Slutsats:
Du kan installera UI-teman manuellt. Men jag rekommenderar att du använder Package Control för att installera UI-teman eftersom det är enklare och säkrare.
Du kan installera många fler UI-teman på sublim text med Package Control. De Rymdgrå UI tema finns också där. Men jag visade hur man installerar det manuellt här bara för demonstrationen.
 Phenquestions
Phenquestions

