Administratörer kan utföra olika administrativa uppgifter på den lokala datorn eller på en fjärrdator med PowerShell. Det är ett mycket kraftfullt kommandoradsverktyg.
PowerShell är också ett mycket kraftfullt skriptspråk för systemadministration. Du kan skriva mycket komplexa skript med PowerShell för att hjälpa dig att automatisera dina dagliga systemadministrationsuppgifter.
I den här artikeln ska jag visa dig hur du installerar PowerShell på Ubuntu 18.04 LTS och även hur man kommer igång med PowerShell. Så, låt oss gräva in.
Installera PowerShell på Ubuntu 18.04 LTS:
PowerShell är inte tillgängligt i det officiella paketförvaret för Ubuntu 18.04 LTS. Men du kan enkelt lägga till det officiella Microsoft-paketförvaret på Ubuntu 18.04 LTS och installera PowerShell därifrån med hjälp av APT-pakethanteraren.
Navigera först till / tmp katalog med följande kommando:
$ cd / tmp
Ladda ner nu Microsoft-paketförvarets installationspaket DEB-paketfil med följande kommando:
$ wget -q https: // paket.Microsoft.com / config / ubuntu / 18.04 / paket-microsoft-prod.deb
Installera nu Microsoft-paketförvarets DEB-paket med följande kommando:
$ sudo apt-get install ./ paket-microsoft-prod.deb
Microsofts paketförvar ska vara aktiverade.
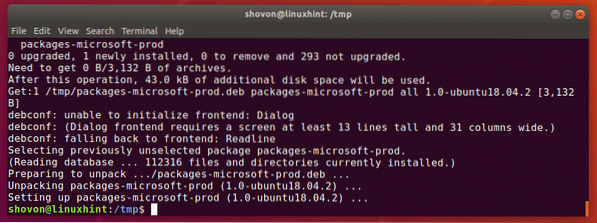
Uppdatera nu APT-paketets förvarscache med följande kommando:
$ sudo apt uppdateringAPT-paketets förvarscache bör uppdateras. Som du kan se listas också Microsoft-paketförråd här. Så, Microsoft-paketförvaret används.
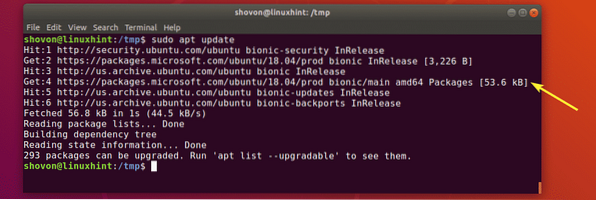
Nu kan du installera PowerShell på din Ubuntu 18.04 LTS-maskin.
För att installera PowerShell på din Ubuntu 18.4 LTS-maskin, kör följande kommando:
$ sudo apt installera powershell
För att bekräfta installationen, tryck på y och tryck sedan på
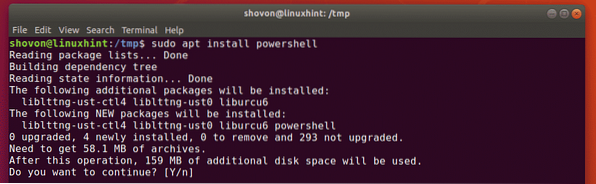
PowerShell ska installeras.
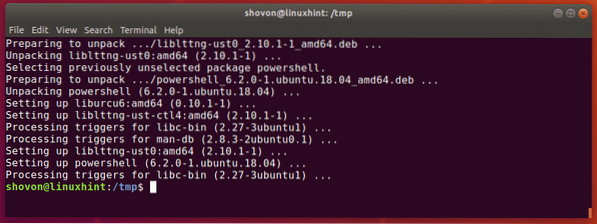
För att kontrollera om PowerShell fungerar eller inte, kör du följande kommando:
$ pwsh --versionInformationen om PowerShell-versionen ska skrivas ut på konsolen. Som du kan se kör jag PowerShell 6.2.0. Det kan vara annorlunda när du läser den här artikeln.

Starta PowerShell:
Nu när PowerShell är installerat kan du starta det med följande kommando:
$ pwsh
PowerShell bör starta. Nu kan du börja köra PowerShell-kommandon, skriva PowerShell-skript, köra PowerShell-skript och många fler.
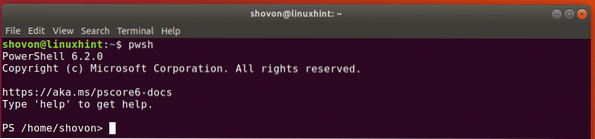
Komma igång med PowerShell på Ubuntu 18.04 LTS:
I det här avsnittet av artikeln ska jag visa dig grunderna i PowerShell. Så, låt oss komma igång.
PowerShell har stöd för alla vanliga cmd.exe och Unix-kommandon. Till exempel katt, dir, rm, eko, cls, cd etc.
På Linux kan du använda alla befintliga Linux-kommandon från PowerShell. Som du kan se, körde jag benägen och vem är jag Linux-kommandon och det gick framgångsrikt.
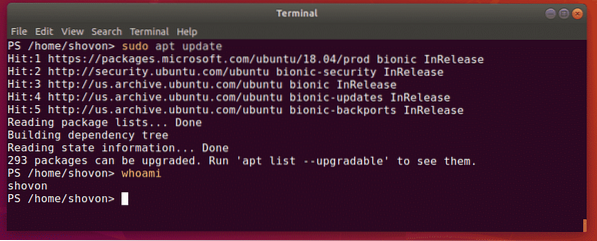
PowerShell använder ett mer beskrivande alias för Windows cmd.exe kommandon som dir, cd, cls etc.
Du kan använda Get-Alias kommando för PowerShell för att hitta alias för önskade kommandon.
Använd till exempel för att hitta alias för cd-kommandot Get-Alias som följer:
PS> Get-Alias cdSom du kan se är aliaset Set-Location. PoweShell-kommandon är verkligen lätta att komma ihåg.
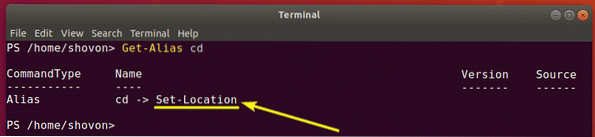
Som du kan se kan jag använda Set-Location för att navigera till en annan katalog.

PowerShell har också kraftfulla funktioner för automatisk slutförande. Du använder
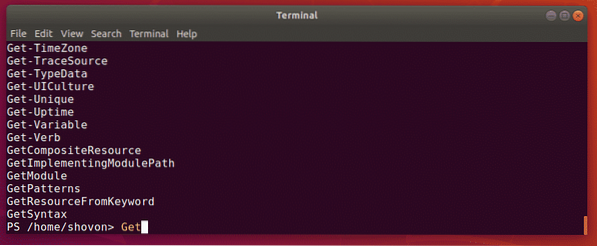
Om du föredrar korta kommandon har PowerShell också fått ryggen. PowerShell tillhandahåller några standardalias för det.
Tidigare använde jag Get-Alias kommando. Men jag kunde ha använt ett kortare alias tjej. Det skulle ge mig samma resultat som du kan se på skärmdumpen nedan.
PS> gal cd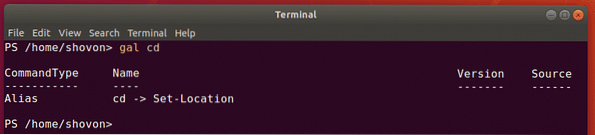
Här, g är för Get och al är för Alias.
På samma sätt kan du använda sal istället för Set-Alias kommando. Här, s är för Set och al är för Alias.
För mer information om kommandoalias, ta en titt på den officiella dokumentationen för PowerShell på https: // docs.Microsoft.com / en-us / powershell / scripting / lär / använd-bekant-kommandonamn?visa = powershell-6
På Linux har vi man-sidor. Man-sidor hjälper oss att lära oss vad kommandot används för, vilka kommandoalternativ som finns, vad vart och ett av alternativen gör och många fler. På samma sätt kan du få hjälp med PowerShell-kommandon.
På PowerShell, den Få hjälp kommando används för att få hjälp med önskat kommando.
Till exempel för att få hjälp med Set-Location kommando vi har sett tidigare, kör följande kommando:
PS> Get-Help Set-LocationSom du kan se visas kommandot Get-Help NAMN av kommandot, den SYNTAX av kommandot, den ALIASER av kommandot. Men det borde visa mer!
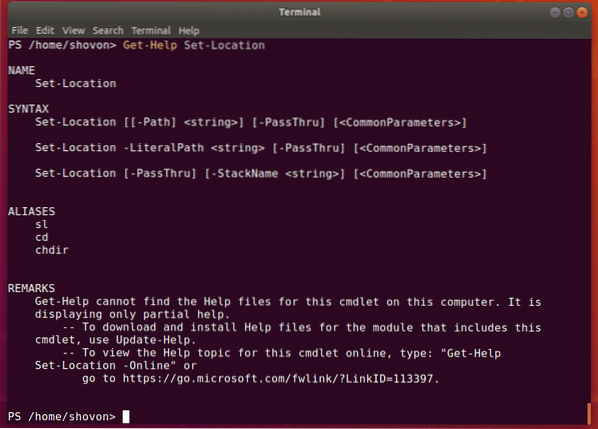
I det tidigare exemplet har du sett att kommandot Get-Help inte kunde hitta kommandans hjälpfiler på min dator. Så det visade delvis hjälp. Jag hade faktiskt inte nedladdade hjälpfilerna för det kommandot.
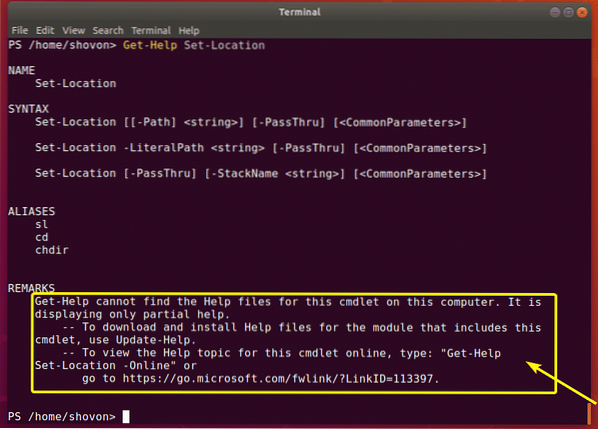
För att ladda ner hjälpfilerna på din dator, kör följande PowerShell-kommando:
PS> Uppdateringshjälp
Som du kan se laddar ner och installerar PowerShell hjälpfilerna.

När hjälpfilerna har laddats ner, låt oss försöka få hjälp med kommandot Set-Location igen.
PS> Get-Help Set-LocationInget förändrat! Som standard visas delvis hjälp. Men du kan se full hjälp om du vill nu.
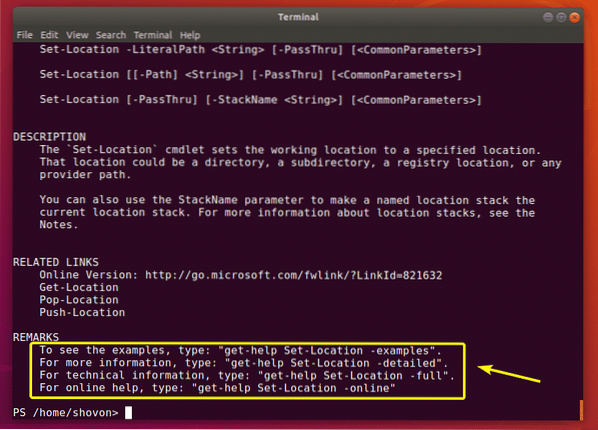
För att visa fullständig hjälp med kommandot Set-Location, kör Get-Help enligt följande:
PS> Get-Help Set-Location -Full
Som du kan se visas hela hjälpen. Hela hjälpen innehåller exempel samt förklaring av alla alternativ.
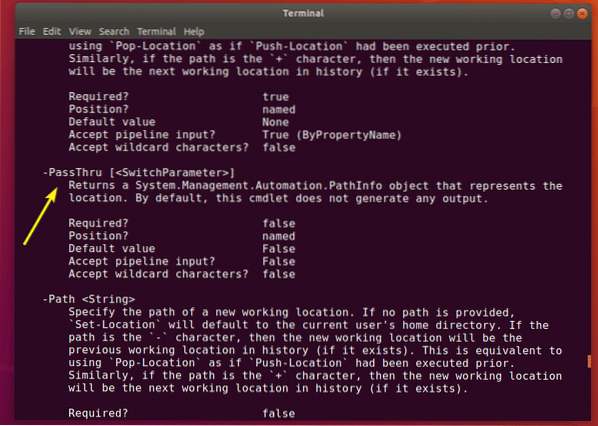
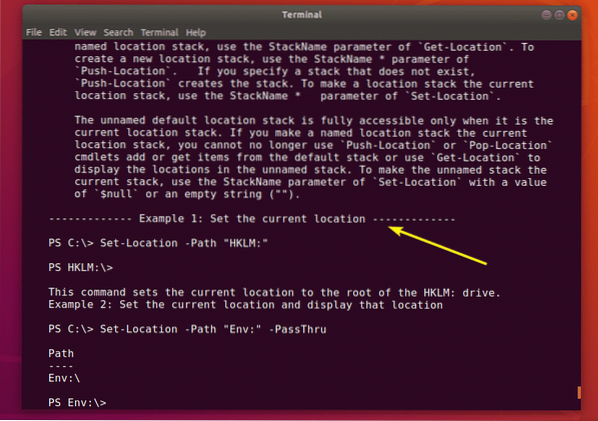
Om du inte vill ladda ner hjälpfiler kan du också hitta hjälp online med kommandot Get-Help enligt följande:
PS> Get-Help Set-Location -Online
En webbläsare öppnas med hjälp-sidan för Set-Location som du kan se.
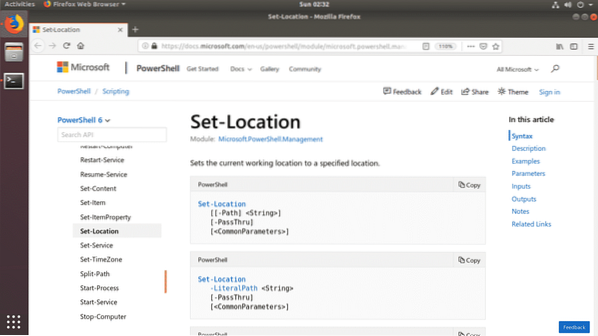
Online-hjälpsidan har också exempel.
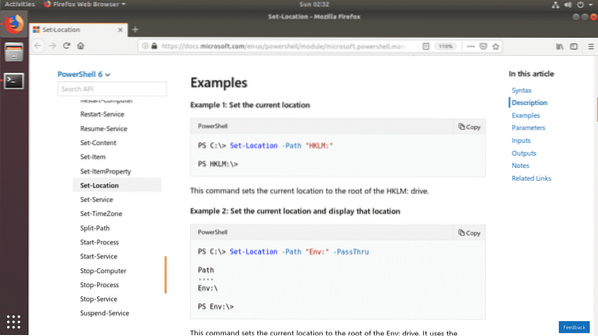
Nu när du vet hur du kör kommandon och hur du får hjälp med PowerShell bör du kunna börja lära dig mer om det. Tack för att du läste den här artikeln.
 Phenquestions
Phenquestions

