Idag kommer vi att installera Nextcloud på FreeNAS. För de som inte vet är FreeNAS ett FreeBSD-baserat operativsystem, speciellt utformat för att användas som en NAS (nätverksansluten lagring). Den kommer också med en frontend GUI och används ofta för att dela filer via SMB, NFS, etc eller fungera som en LDAP-server och erbjuda katalogtjänster. Det bästa med FreeNAS är att det förlitar sig på ZFS och att dina data är i säkra händer.
Med FreeNAS som en robust och kraftfull ryggrad för att hantera dina data och Nextcloud som en underbar användarvänlig plattformsprodukt kan du få den ultimata molnlagringsupplevelsen!
Förutsättningar
För att följa med måste du ha:
- En FreeNAS-installation till hands
- Root-åtkomst till FreeNAS-installationen
Installerar Nextcloud Plugin
Ett nextcloud-plugin kan installeras från FreeNAS webbgränssnitt, med ett par klick. Logga bara in på din server som root, gå till plugins (från toppmenyn, om du använder det äldre användargränssnittet) och därifrån till listan över tillgängliga plugins:
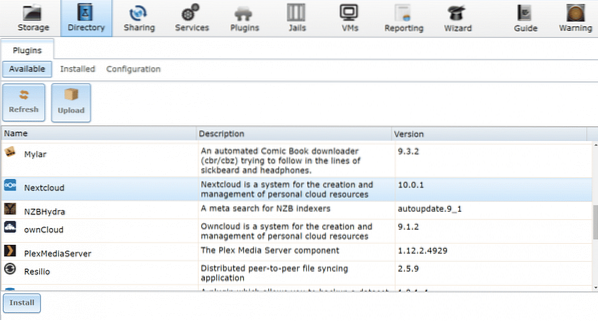
Där kan du hitta Nextcloud tillgänglig för nedladdning och installation. Fortsätt och installera Nextcloud, det kan ta några minuter till en halvtimme beroende på din internetanslutning och tillgängliga datorresurser.
Aktivera sedan Nextcloud-tjänsten. För att göra detta byter du till Installerad på samma insticksmeny. Och ställ in servicestatusen för Nextcloud Plugin till PÅ enligt nedanstående.
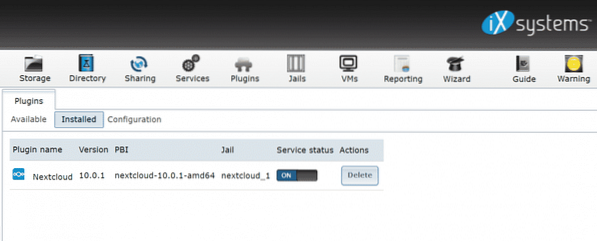
FreeNAS kommer att tilldela fängelset en slumpmässig privat IP-adress, välj Nextcloud-plugin, under plugin-undermenyn från vänster kolumn, för att få en länk till den här tjänsten:
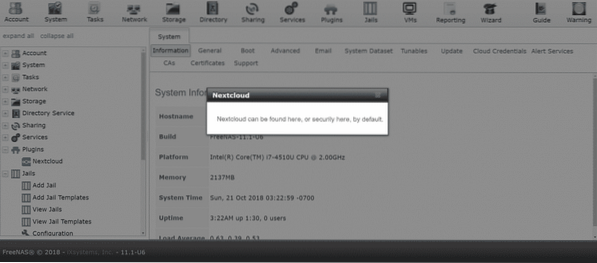
Om det fungerar för dig är det bra. Men jag föredrar att konfigurera nätverk lite annorlunda.
Konfigurera nätverk
Om ditt lokala nätverk har en DHCP-server (ofta fungerar din hemrouter som en) måste du se till att Nextcloud får en egen IP-adress från denna DHCP-server. Eller så kan du manuellt tilldela den en IP-adress om du vill.
Vi går för DHCP-metoden, eftersom detta är den vanligaste installationen i de flesta hushåll och små kontor. Nextcloud är installerat på vår FreeNAS-ruta inne i ett fängelse. Fängelser är föregångarna till containeriseringsteknik som Linux senare antog som docker och LXC. Som alla behållare kan vårt Nextcloud-plugin också ha en egen IP, som skiljer sig från FreeNAS IP.
För att göra detta, gå till FÄNGELSE fliken från toppmenyn.
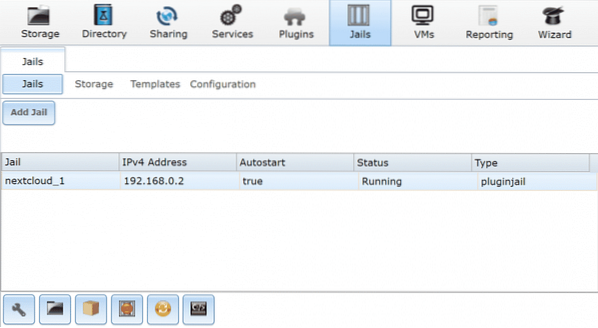
Välj nextcloud-fängelset, som det heter på din maskin. Klicka på den röda knappen nedan för att stoppa tjänsten tillfälligt och redigera sedan fängelset genom att klicka på inställningsikonen längst ner till vänster. Ignorera den tilldelade IP-adressen och klicka på avancerat läge.
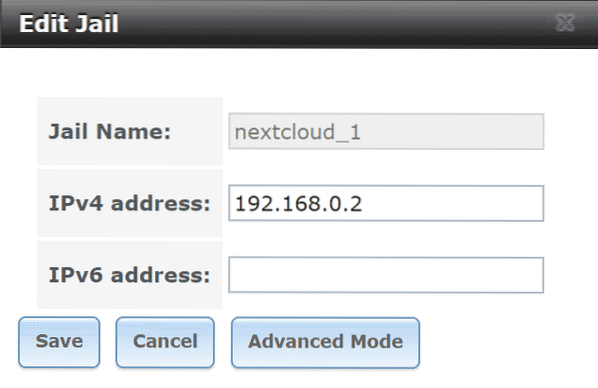
I Avancerat läge väljer du DHCP som ditt IPv4-alternativ. Du kan verifiera standardgatewayen och några andra parametrar om du vill: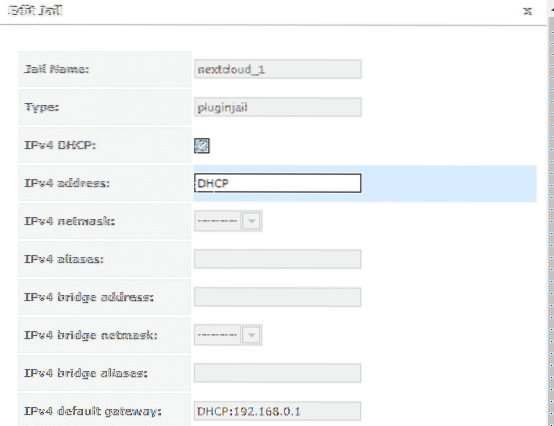
Starta om ditt nästacloud-fängelse så kan du se din nya IP. Genom att välja fängelser från toppmenyn och visa fängelserna.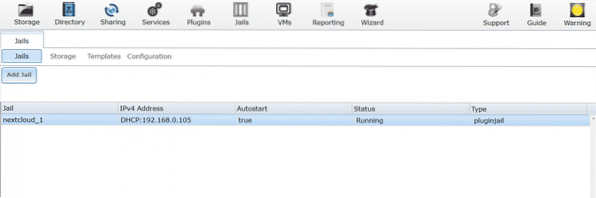
I mitt fall var IP-adressen 192.168.0.105 som är där Nextcloud kör. Men av någon anledning, som jag inte har kunnat identifiera, fungerar det inte när du går till webbläsaren och skriver in IP-adressen.
Att kringgå felet
Ett sätt att kringgå detta fel är att notera IP-adressen som DHCP-servern tilldelade ditt fängelse, till exempel 192.168.0.105 i mitt fall. Stoppa fängelset igen, öppna redigera fängelse menyn och gå till avancerat läge, som vi gjorde tidigare.
Här kan du igen tilldela den DHCP-tilldelade IP-adressen manuellt till ditt fängelse. Bläddra ner i den avancerade menyn och avmarkera rutan som säger VIMAGE. Detta steg är viktigt.
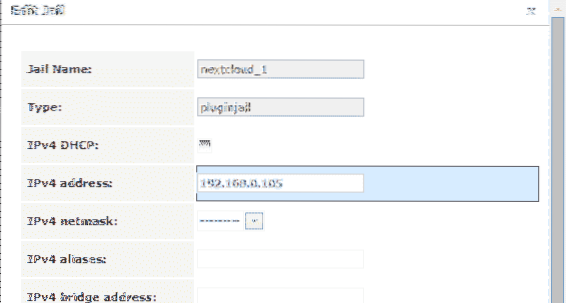
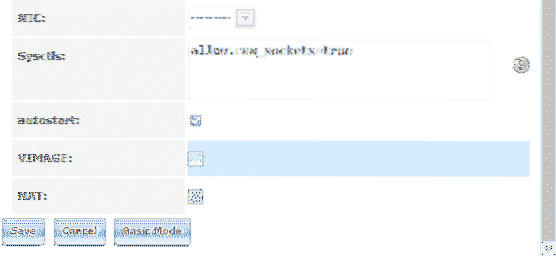
När detta är klart, gå till plugin-menyn från det övre fältet och starta om plugin. Om den redan har körts kan du behöva stoppa och starta den igen för att ändringarna ska träda i kraft. Och nu, äntligen, om du öppnar en webbläsare från skrivbordet och öppnar http: // 192.168.0.105 (eller vad IP-adressen tilldelades i ditt fall) hälsas du på Nextcloud-menyn.
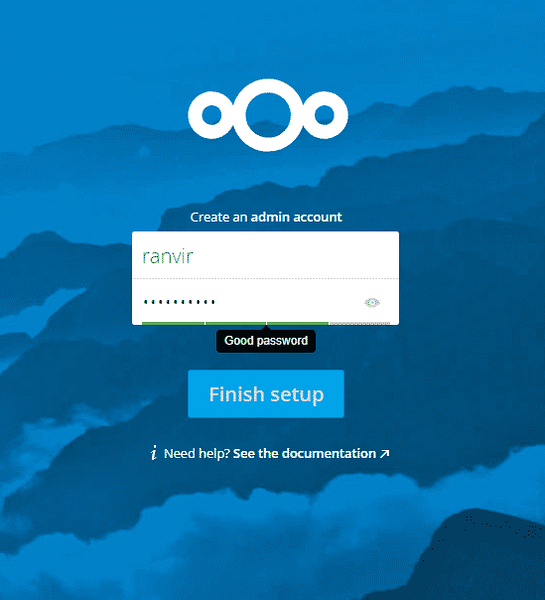
Allt annat härifrån är enkelt. Du kan skapa konton för dina anställda, familjemedlemmar, komma åt den från vilken enhet du än väljer och du kan vara säker på att informationen är säker med OpenZFS.
Se till att gå till DHCP-serverinställningarna (vanligtvis listade som LAN-inställningar i dina hemrouterinställningar) och tilldela nextcloud en statisk IP där inne. Annars, när DHCP-hyresavtalet löper ut, kan din router sluta tilldela nextcloud en annan IP som är otillgänglig för dig. Du bör antagligen göra detsamma för din huvudsakliga FreeNAS-ruta också.
Slutsats
Den enda knepiga affären med nextcloud-plugin är buggen där IP-adressen inte kan nås trots att den tilldelats. Jag har en stark misstanke om att VIMAGE är den skyldige här, men jag har inga bevis för att stödja det, ännu.
 Phenquestions
Phenquestions

