De Vinagre fjärrskrivbordsklienten stöder följande protokoll för fjärrskrivbord:
- VNC - Virtual Network Computing
- RDP - Remote Desktop Protocol
- SPICE - Enkelt protokoll för oberoende datormiljöer
- SSH - Secure Shell
Du kan ansluta till en fjärrdator med flera fjärrskrivbordsprotokoll med Vinagre fjärrskrivbordsklient.
Den här artikeln visar hur du installerar Vinagre fjärrskrivbordsklient på några populära Linux-distributioner. Så, låt oss komma igång.
Installera Vinagre på Ubuntu 20.04 LTS:
Vinagre är tillgängligt i det officiella paketförvaret för Ubuntu 20.04 LTS. Så du kan installera Vinagre fjärrskrivbordsklient på din Ubuntu 20.04 LTS operativsystem enkelt.
Uppdatera först APT-paketets förvarscache med följande kommando:
$ sudo apt uppdatering
APT-paketets förvarscache bör uppdateras.
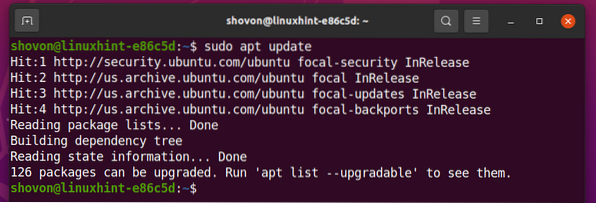
För att installera Vinagre fjärrskrivbordsklient på Ubuntu 20.04 LTS, kör följande kommando:
$ sudo apt installera vinagre
För att bekräfta installationen, tryck på Y och tryck sedan på <Stiga på>.
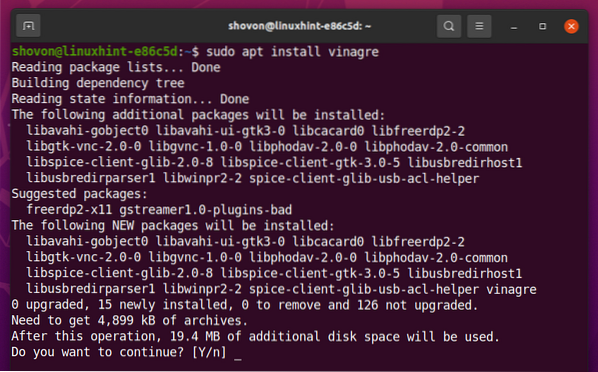
Alla nödvändiga paket installeras. Det kan ta några sekunder att slutföra.
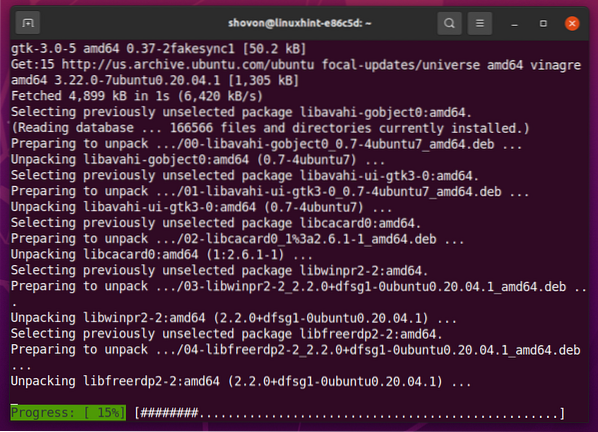
Vid denna tidpunkt bör Vinagre fjärrskrivbordsklient installeras.
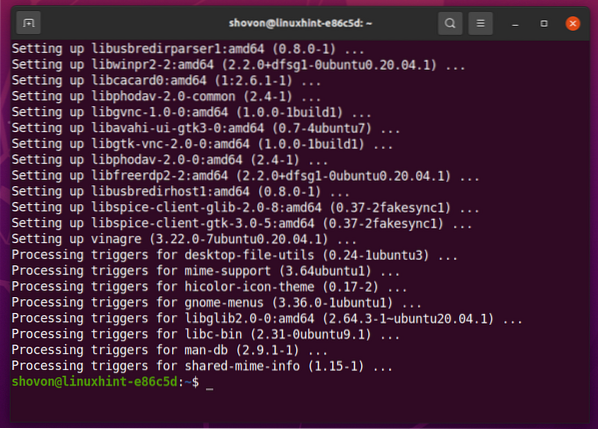
Installera Vinagre på Debian 10:
Vinagre är tillgängligt i det officiella paketförvaret för Debian 10. Så du kan enkelt installera Vinagre fjärrskrivbordsklient på ditt Debian 10-operativsystem.
Uppdatera först APT-paketets förvarscache med följande kommando:
$ sudo apt uppdatering
APT-paketets förvarscache bör uppdateras.
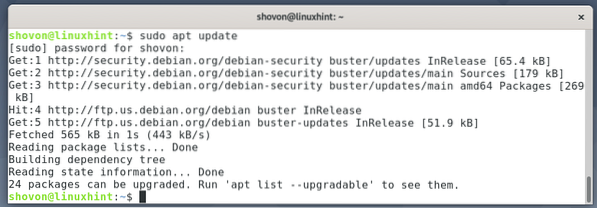
För att installera Vinagre fjärrskrivbordsklient på Debian 10, kör du följande kommando:
$ sudo apt installera vinagre
För att bekräfta installationen, tryck på Y och tryck sedan på <Stiga på>.
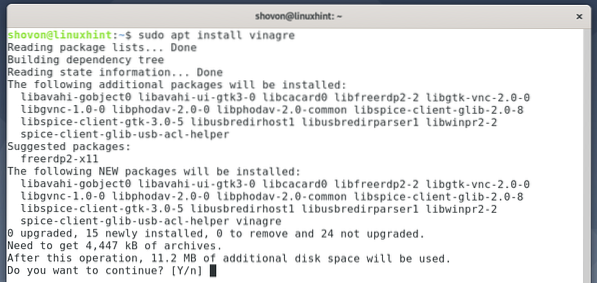
Alla nödvändiga paket installeras. Det kan ta några sekunder att slutföra.
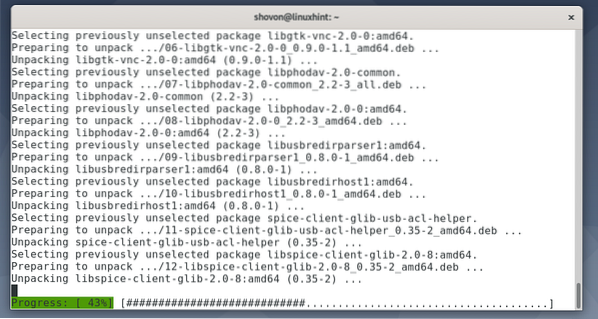
Vid denna tidpunkt bör Vinagre fjärrskrivbordsklient installeras.
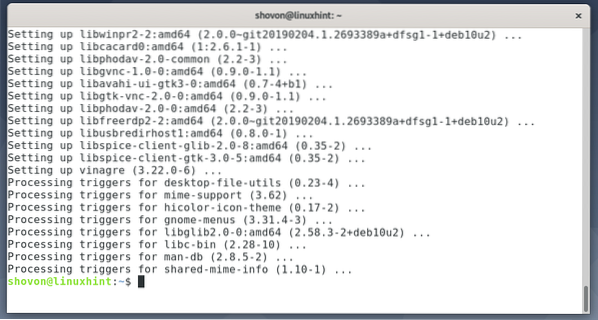
Installera Vinagre på LinuxMint 20:
Vinagre finns tillgängligt i det officiella paketförvaret för LinuxMint 20. Så du kan enkelt installera Vinagre fjärrskrivbordsklient på ditt LinuxMint 20-operativsystem.
Uppdatera först APT-paketets förvarscache med följande kommando:
$ sudo apt uppdatering
APT-paketets förvarscache bör uppdateras.
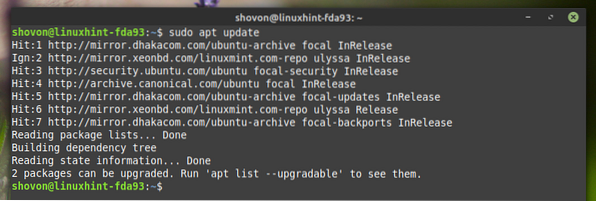
För att installera Vinagre fjärrskrivbordsklient på LinuxMint 20, kör du följande kommando:
$ sudo apt installera vinagre
För att bekräfta installationen, tryck på Y och tryck sedan på <Stiga på>.
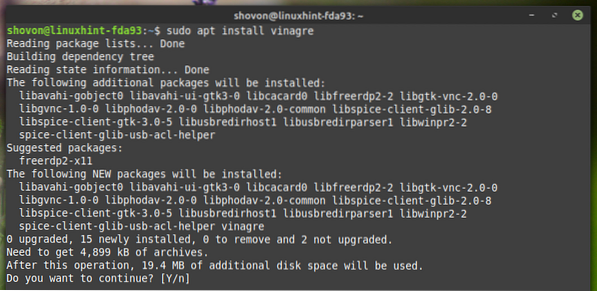
Alla nödvändiga paket installeras. Det kan ta några sekunder att slutföra.
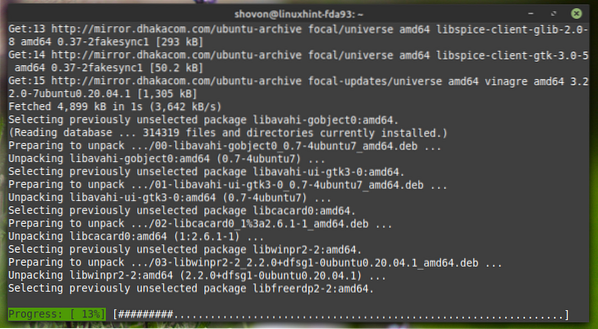
Vid denna tidpunkt bör Vinagre fjärrskrivbordsklient installeras.
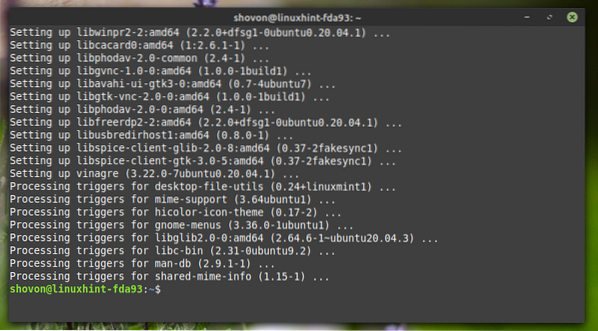
Installera Vinagre på CentOS / RHEL 8:
Vinagre finns tillgängligt i det officiella paketförvaret för CentOS / RHEL 8. Så du kan enkelt installera Vinagre fjärrskrivbordsklient på ditt CentOS / RHEL 8-operativsystem.
Uppdatera först DNF-paketförvarets cache med följande kommando:
$ sudo dnf-uppdatering
DNF-paketets förvaringscache bör uppdateras.
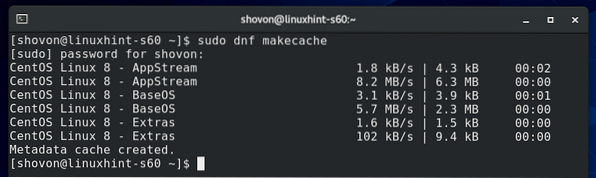
För att installera Vinagre fjärrskrivbordsklient på CentOS / RHEL 8, kör följande kommando:
$ sudo dnf installera vinagre
För att bekräfta installationen, tryck på Y och tryck sedan på
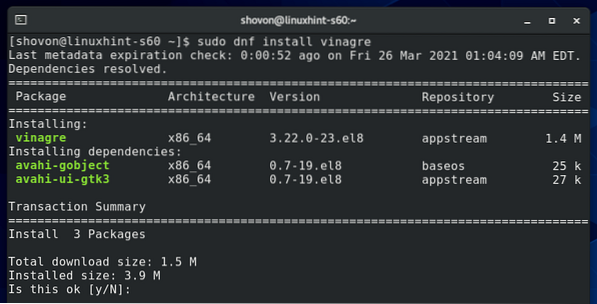
Vid denna tidpunkt bör Vinagre fjärrskrivbordsklient installeras.
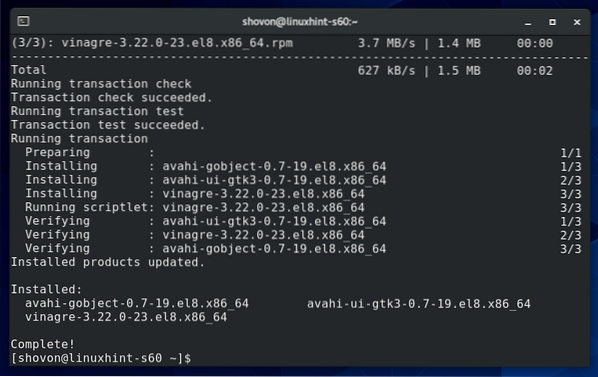
Installera Vinagre på Fedora 33 och Fedora 34:
Vinagre finns i det officiella paketförvaret för Fedora 33 och Fedora 34. Så du kan enkelt installera Vinagre fjärrskrivbordsklient på dina Fedora 33- och Fedora 34-operativsystem.
Uppdatera först DNF-paketförvarets cache med följande kommando:
$ sudo dnf-uppdatering
DNF-paketets förvaringscache bör uppdateras.
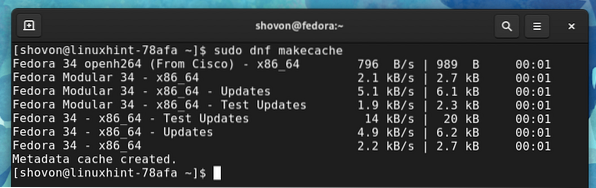
För att installera Vinagre fjärrskrivbordsklient på Fedora 33 och Fedora 34, kör du följande kommando:
$ sudo dnf installera vinagre
För att bekräfta installationen, tryck på Y och tryck sedan på <Stiga på>.
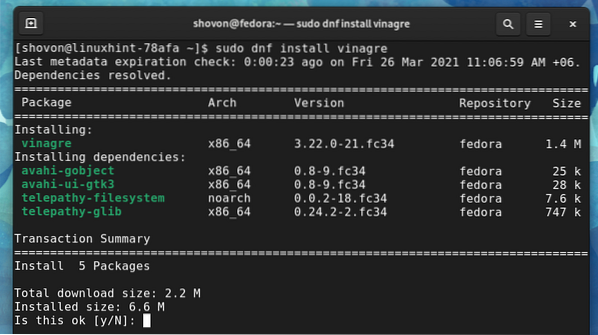
Alla nödvändiga paket ska laddas ner och installeras. Det kan ta några sekunder att slutföra.
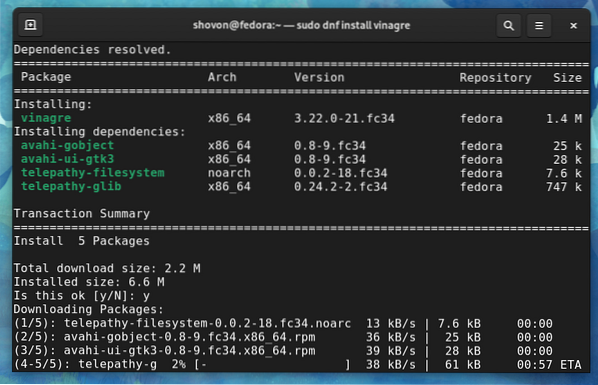
Vid denna tidpunkt bör Vinagre fjärrskrivbordsklient installeras.
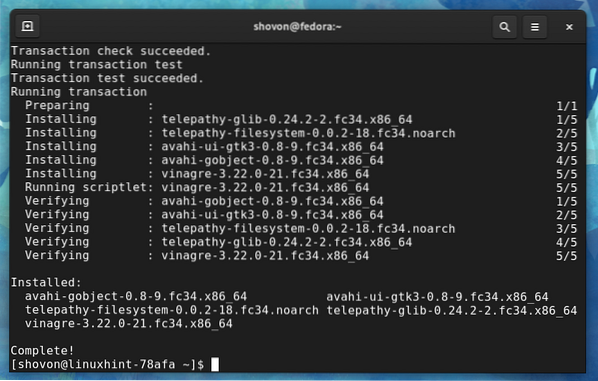
Installera Vinagre på Arch Linux:
Vinagre finns tillgängligt i Arch Linux officiella paketförvar. Så du kan enkelt installera Vinagre fjärrskrivbordsklient på ditt Arch Linux-operativsystem.
Uppdatera först Pacmans paketförvaringscache med följande kommando:
$ sudo pacman -Sy
Pacmans paketförvaringscache bör uppdateras.
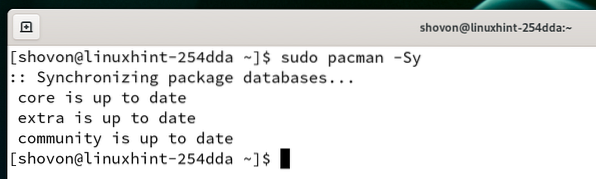
För att installera Vinagre fjärrskrivbordsklient på Arch Linux, kör du följande kommando:
$ sudo pacman -S vinagre
För att bekräfta installationen, tryck på Y och tryck sedan på <Stiga på>.
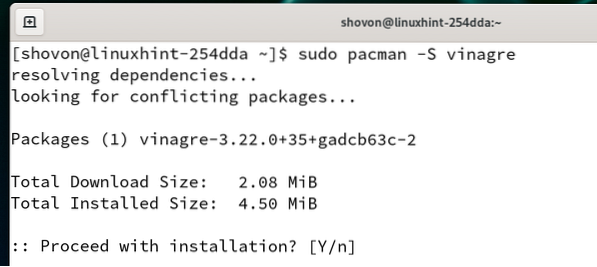
Alla nödvändiga paket laddas ner och installeras. Det kan ta ett tag att slutföra.
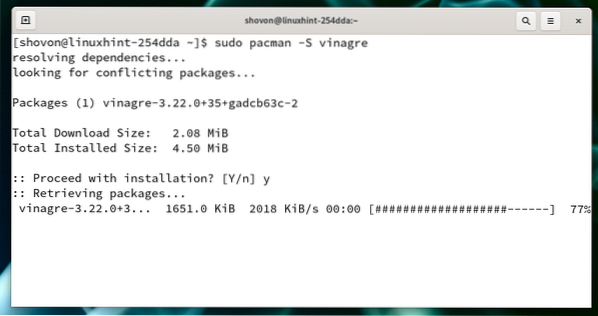
Vid denna tidpunkt bör Vinagre fjärrskrivbordsklient installeras.
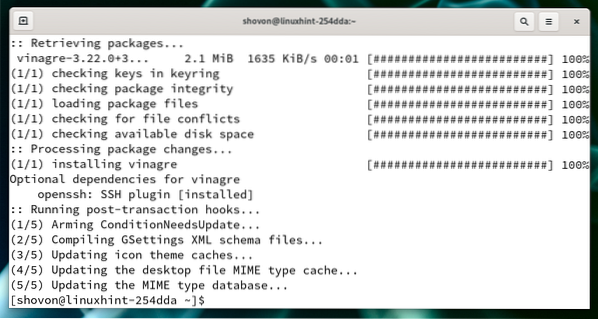
Installera Vinagre på Manjaro 21:
Vinagre finns tillgängligt i det officiella paketförvaret för Manjaro 21. Så du kan enkelt installera Vinagre fjärrskrivbordsklient på ditt Manjaro 21-operativsystem.
Uppdatera först Pacmans paketförvaringscache med följande kommando:
$ sudo pacman -Sy
Pacmans paketförvaringscache bör uppdateras.
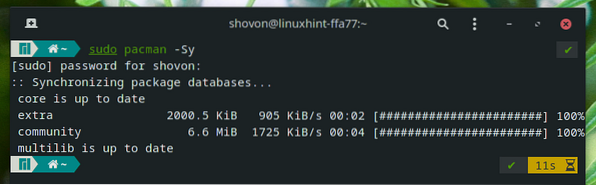
För att installera Vinagre fjärrskrivbordsklient på Manjaro 21, kör du följande kommando:
$ sudo pacman -S vinagre
För att bekräfta installationen, tryck på Y och tryck sedan på <Stiga på>.
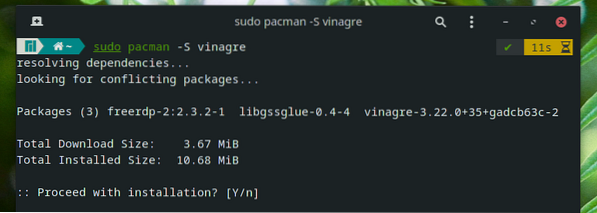
Alla nödvändiga paket laddas ner och installeras. Det kan ta ett tag att slutföra.
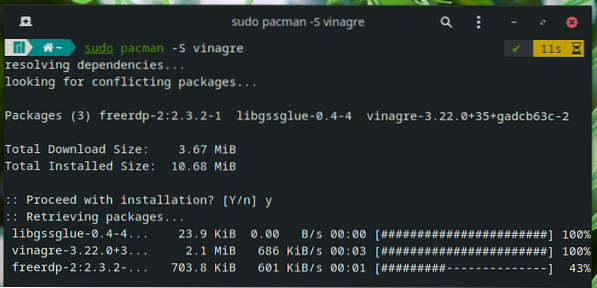
Vid denna tidpunkt bör Vinagre fjärrskrivbordsklient installeras.
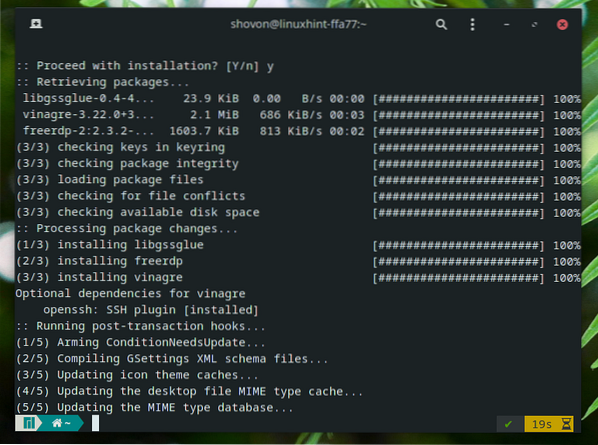
Installera Vinagre på Raspberry Pi OS:
Vinagre är tillgängligt i det officiella paketförvaret för Raspberry Pi OS. Så du kan enkelt installera Vinagre fjärrskrivbordsklient på ditt Raspberry Pi OS-operativsystem.
Uppdatera först APT-paketets förvarscache med följande kommando:
$ sudo apt uppdatering
APT-paketets förvarscache bör uppdateras.
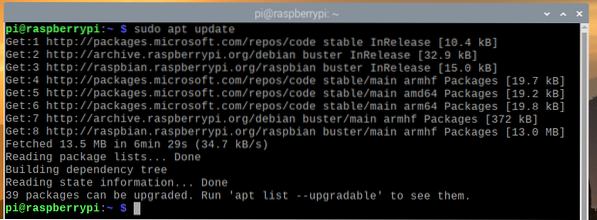
För att installera Vinagre fjärrskrivbordsklient på Raspberry Pi OS, kör du följande kommando:
$ sudo apt installera vinagre
För att bekräfta installationen, tryck på Y och tryck sedan på <Stiga på>.
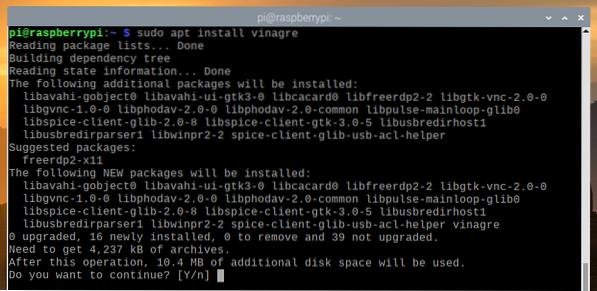
Alla nödvändiga paket laddas ner. Det kan ta några sekunder att slutföra.
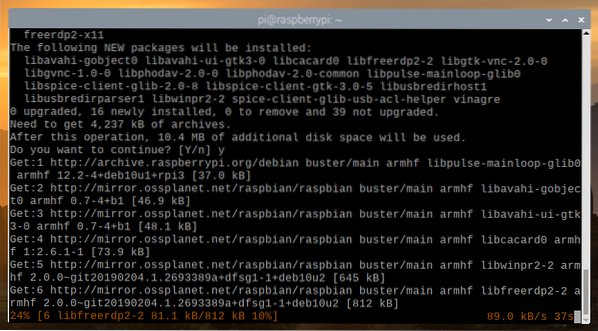
Alla nödvändiga paket installeras. Det kan ta några sekunder att slutföra.
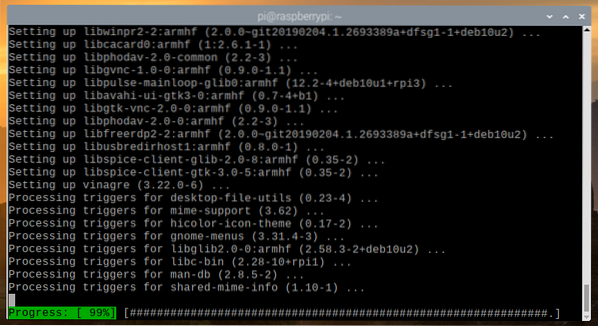
Vid denna tidpunkt bör Vinagre fjärrskrivbordsklient installeras.
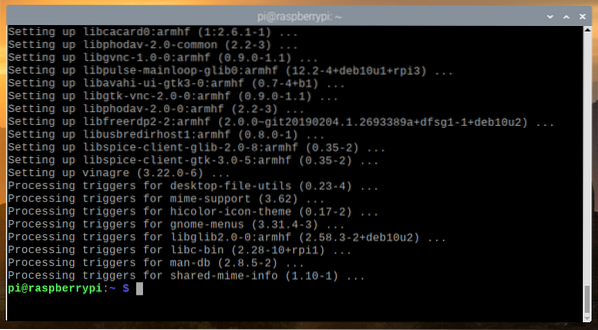
Hur man använder Vinagre Remote Desktop Client:
När Vinagre fjärrskrivbordsklient har installerats kan du starta den från Applikationsmeny av din favorit Linux-distribution.
För att starta Vinagre fjärrskrivbordsklient, sök efter vinagre eller fjärrskrivbord och klicka på Remote Desktop Viewer som markeras i skärmdumpen nedan.
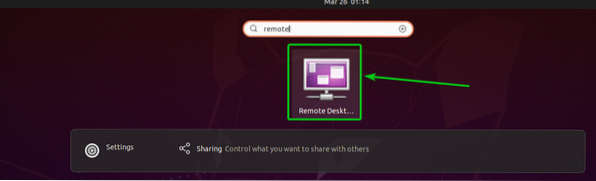
De Vinagre fjärrskrivbordsklienten bör öppnas.
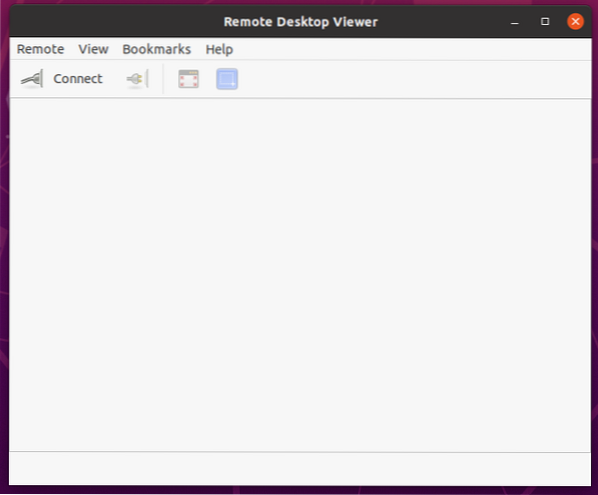
För att ansluta till en fjärrdator, klicka på Ansluta.
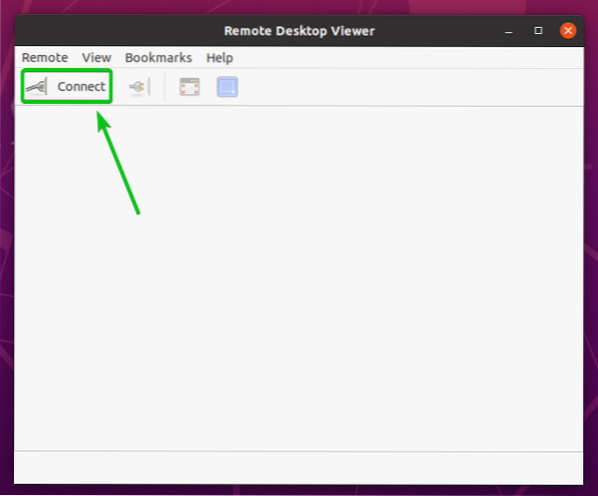
A Ansluta fönstret ska öppnas. Du kan konfigurera hur du vill ansluta till en fjärrdator härifrån.
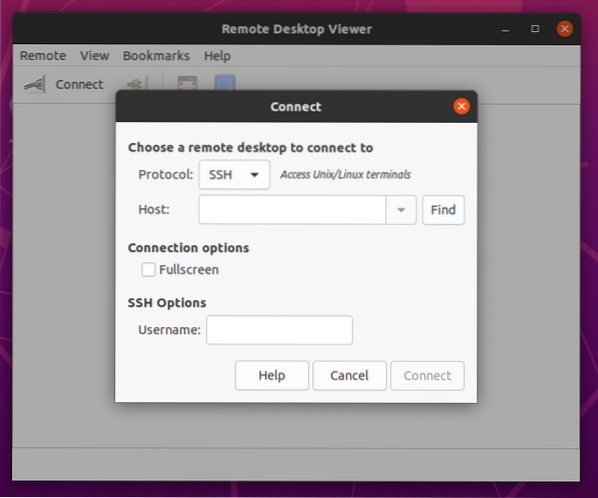
Låt oss ansluta till en dator på distans där VNC-servern är installerad.
Välj först önskat fjärrskrivbord protokoll från rullgardinsmenyn Protokoll, som visas på skärmdumpen nedan.
I detta fall, VNC.
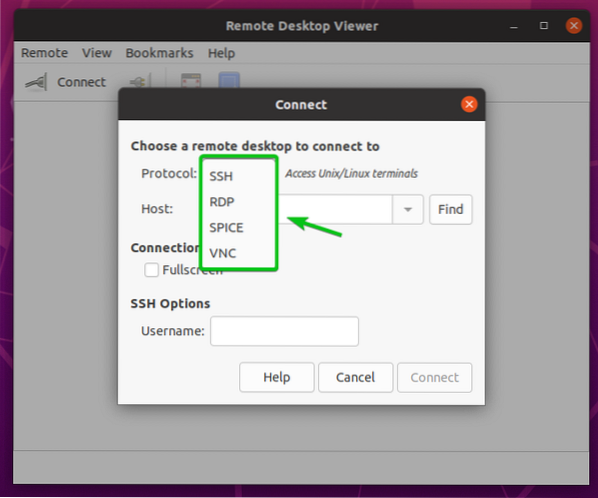
Respektive anslutningsalternativ för ditt valda protokoll för fjärrskrivbord ska visas, som du kan se på skärmdumpen nedan.
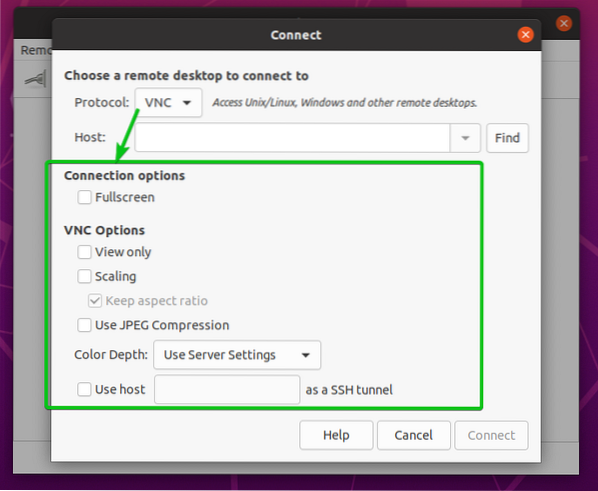
Skriv nu in värdnamnet eller IP-adressen till den fjärrdator du vill ansluta till i Värd textruta som markerad i skärmdumpen nedan.
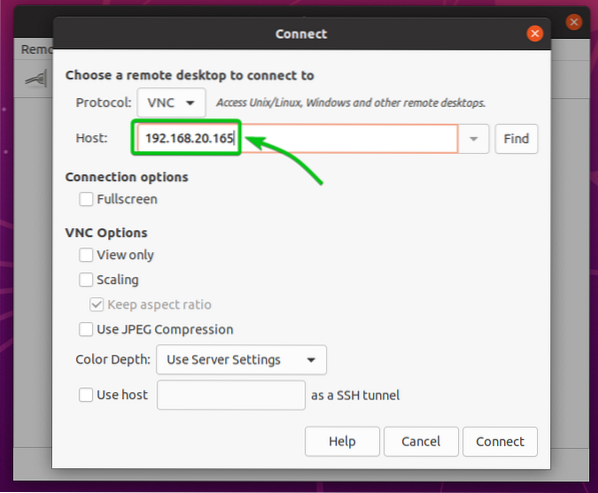
Konfigurera nödvändiga anslutningsalternativ för ditt valda protokoll för fjärrskrivbord.
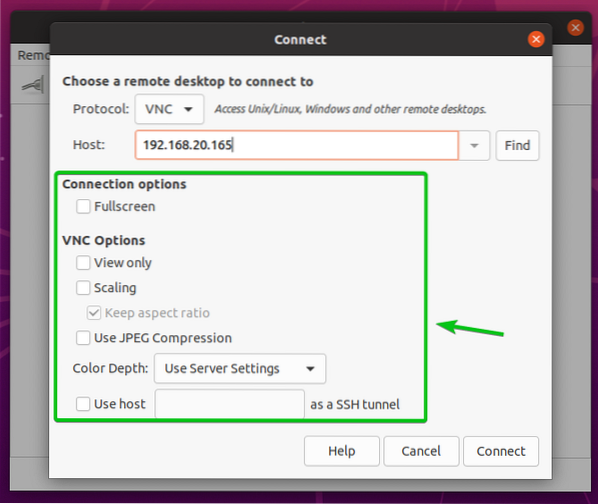
När du är klar klickar du på Ansluta som markerat i skärmdumpen nedan.
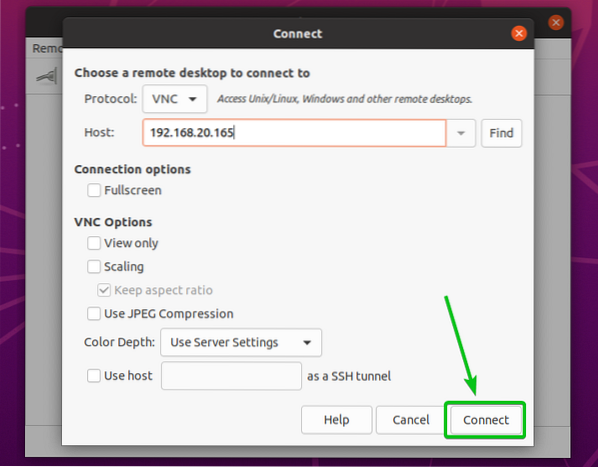
Du kommer att bli ombedd att skriva in ett lösenord eller annan inloggningsinformation.
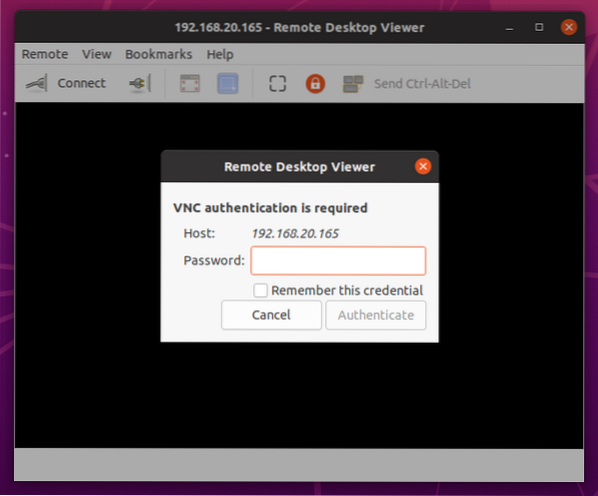
Skriv in nödvändiga inloggningsuppgifter för din fjärrdator och klicka på Autentisera.
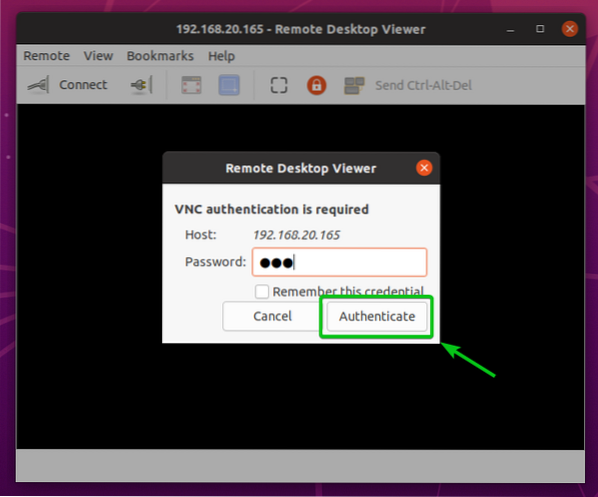
Du bör vara ansluten till din fjärrdator via Vinagres fjärrskrivbordsklient.
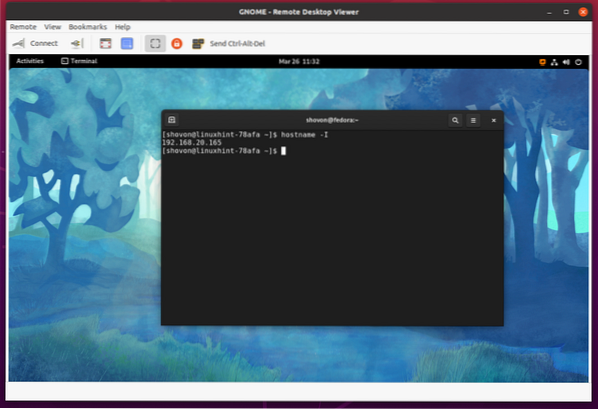
Slutsats:
Den här artikeln visar hur du installerar Vinagre fjärrskrivbordsklient på Ubuntu 20.04 LTS, Debian 10, LinuxMint 20, CentOS / RHEL 8, Fedora 33, Fedora 34, Arch Linux, Manjaro 21 och Raspberry Pi OS. Jag har visat dig hur du använder Vinagre fjärrskrivbordsklient för att ansluta till en fjärrdator.
 Phenquestions
Phenquestions


