I den här artikeln ska jag visa dig hur du installerar Eclipse IDE på Debian 10. Så, låt oss komma igång.
Installera beroendepaket:
Eclipse IDE är skriven på Java. Så du måste ha JDK installerat på din dator för att kunna köra Eclipse IDE. Du kan använda antingen Oracle JDK eller OpenJDK. Det är upp till dig.
I den här artikeln ska jag använda OpenJDK eftersom det är tillgängligt i det officiella paketförvaret för Debian 10. Om du vill använda Oracle JDK, kolla in artikeln Installera JDK på Debian 10.
Uppdatera först APT-paketets förvarscache med följande kommando:
$ sudo apt uppdatering
APT-paketets förvarscache bör uppdateras.
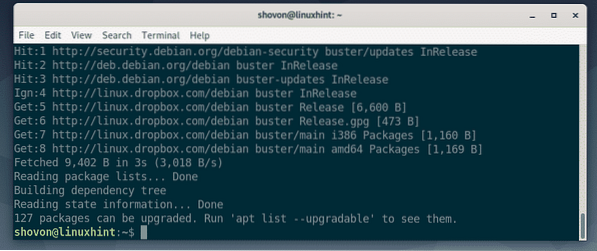
Installera nu OpenJDK från det officiella paketförvaret för Debian 10 med följande kommando:
$ sudo apt installera openjdk-11-jdk
Nu, tryck Y och tryck sedan på
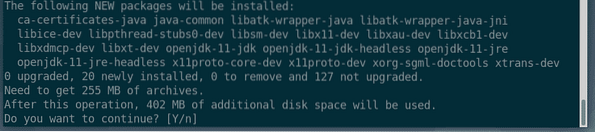
APT laddar ner och installerar alla nödvändiga paket från internet automatiskt.
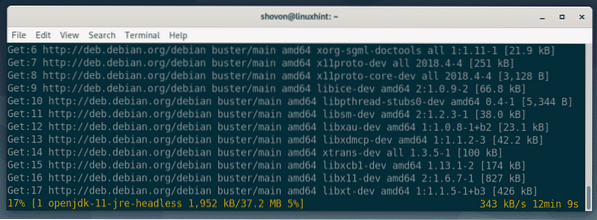
Vid denna tidpunkt bör OpenJDK installeras.
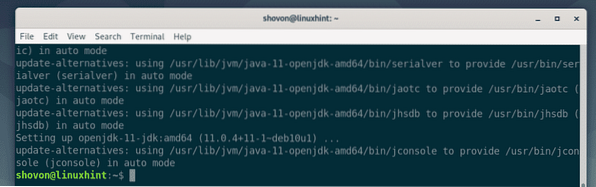
Hämtar Eclipse IDE:
Eclipse IDE är inte tillgängligt i det officiella paketförvaret för Debian 10. Men du kan enkelt ladda ner Eclipse IDE från den officiella webbplatsen för Eclipse och installera den på Debian 10.
Besök först den officiella webbplatsen för Eclipse från din favoritwebbläsare. När sidan har laddats, klicka på Ladda ner.
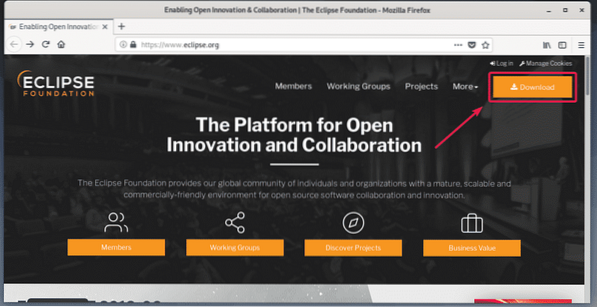
Klicka nu på nedladdningsknappen som markerad i skärmdumpen nedan.
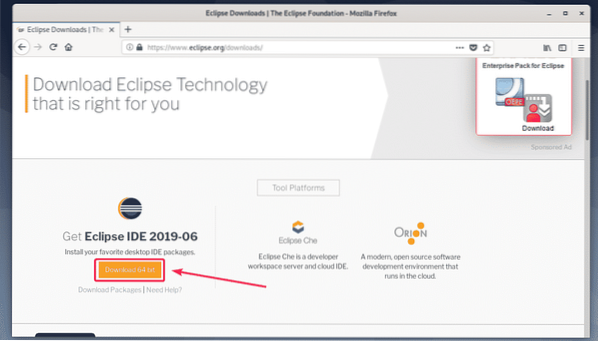
Klicka nu på Ladda ner som markerat i skärmdumpen nedan.
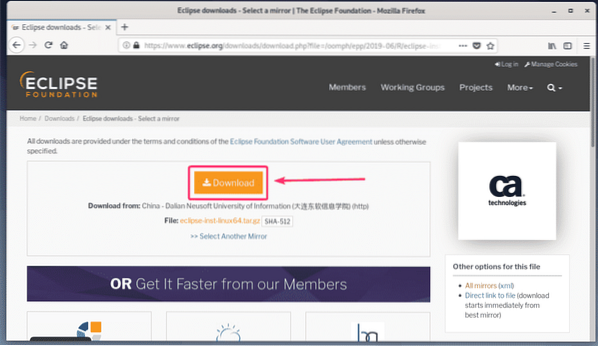
Din webbläsare bör uppmana dig att spara filen. Välj nu Spara fil och klicka på OK.
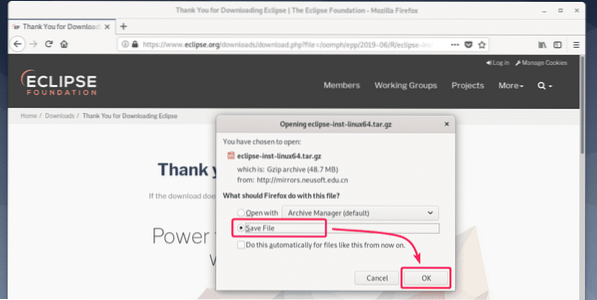
Din nedladdning bör börja. Det tar ett tag att slutföra.
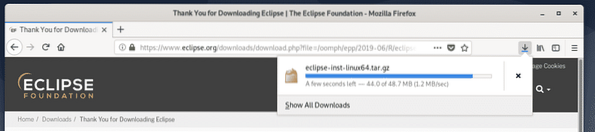
Installera Eclipse IDE:
När Eclipse IDE-arkivet har laddats ner, navigerar du till ~ / Nedladdningar katalog med följande kommando:
$ cd ~ / Nedladdningar
Eclipse IDE-arkivfil (eclipse-inst-linux64.tjära.gz) bör vara här som du kan se på skärmdumpen nedan.
$ ls -lh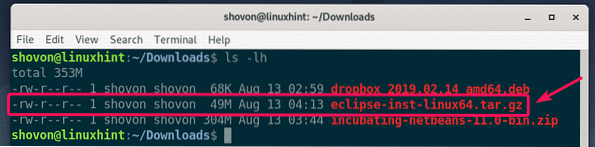
Extrahera nu arkivet med följande kommando:
$ tar xvzf eclipse-inst-linux64.tjära.gz
Arkivet ska extraheras.
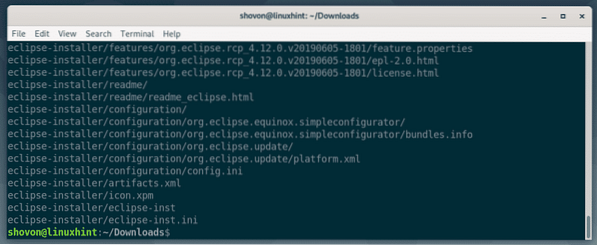
Navigera nu till eclipse-installer / katalog med följande kommando:
$ cd eclipse-installer /
Du borde hitta förmörkelse-inst binär i den här katalogen. Du måste köra denna binära för att starta Eclipse-installationsprogrammet.
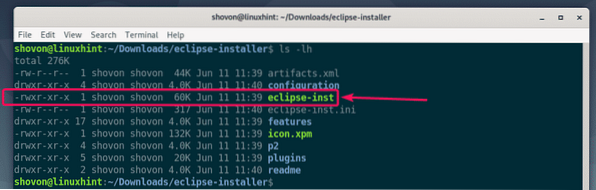
Starta nu Eclipse-installationsprogrammet med följande kommando:
$ ./ eclipse-inst
Eclipse-installationsprogrammet bör starta. Nu bör alla typer av Eclipse IDE listas. Beroende på vilken typ av projekt du vill använda Eclipse IDE för, klicka på önskad Eclipse IDE för att installera det.
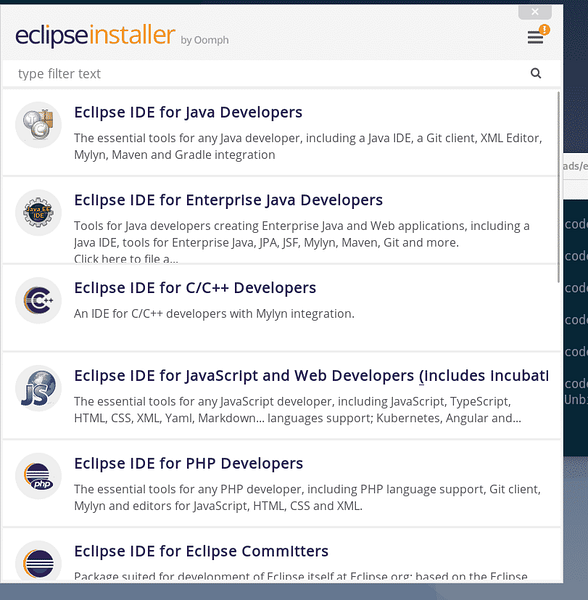
Jag installerar Eclipse IDE för Java-utvecklare i den här artikeln.
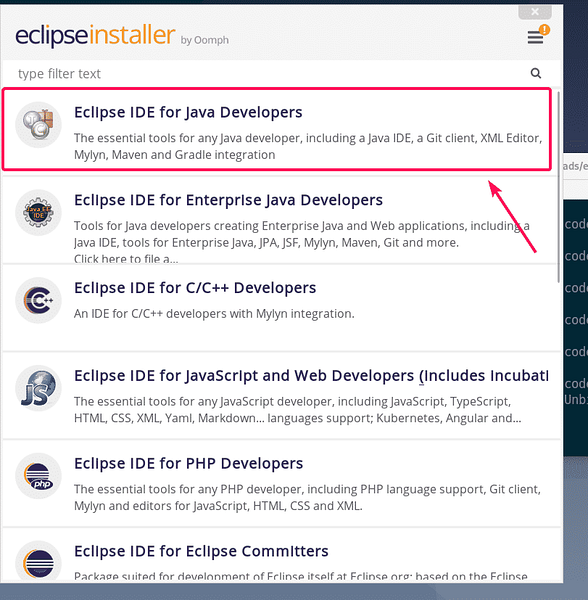
Välj nu en Installationsmapp och klicka på Installera för att starta installationen. I mitt fall är Installationsmapp är / home / shovon / eclipse / java-2019-06. Kom ihåg installationskatalogen, eftersom vi behöver den senare.
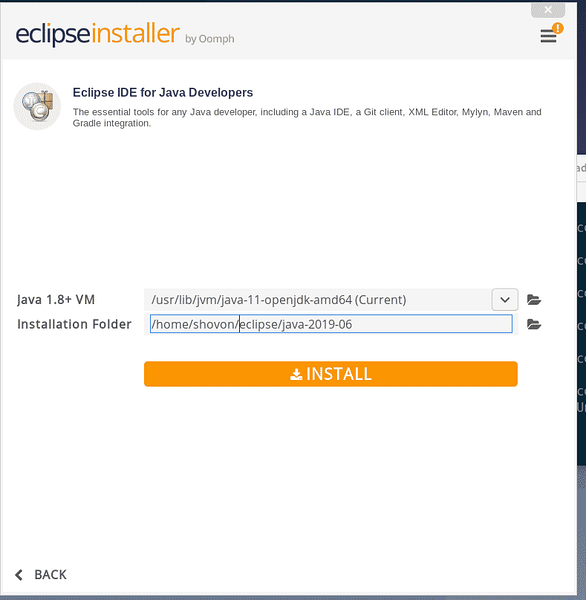
Klicka nu på Acceptera nu.
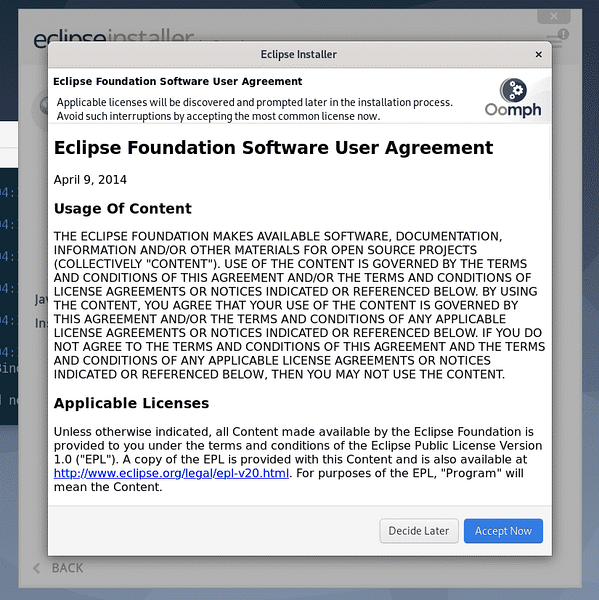
Installationen bör starta.
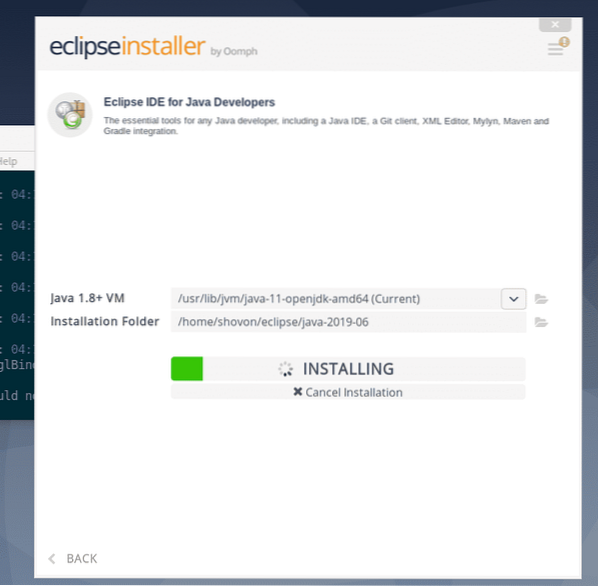
Klicka nu på Acceptera att acceptera användaravtalet.
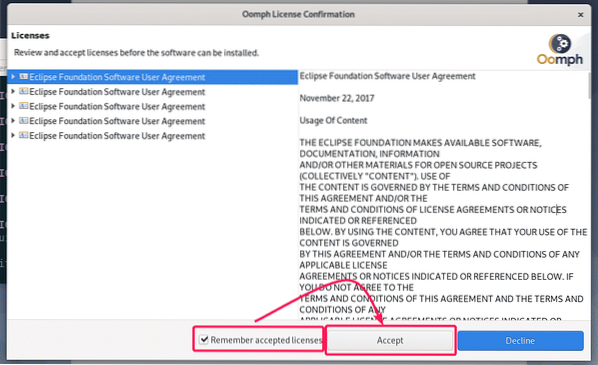
Installationen bör fortsätta.
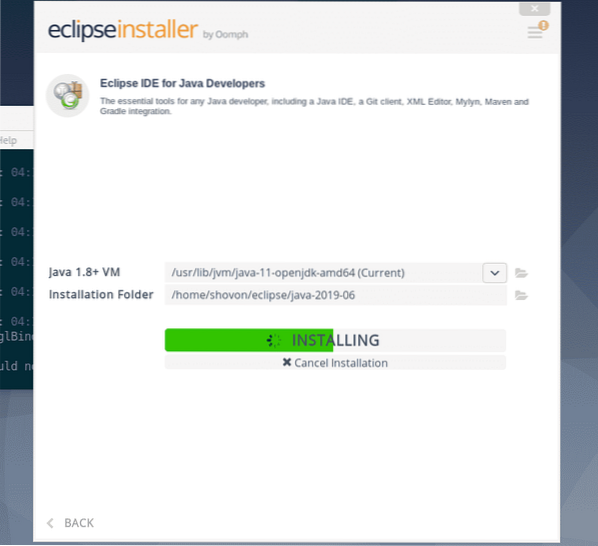
Klicka nu på Välj alla för att välja alla certifikat.
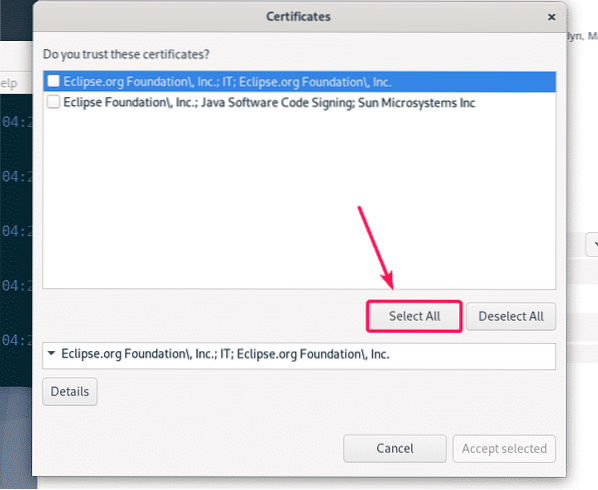
Klicka nu på Acceptera vald att acceptera alla certifikat.
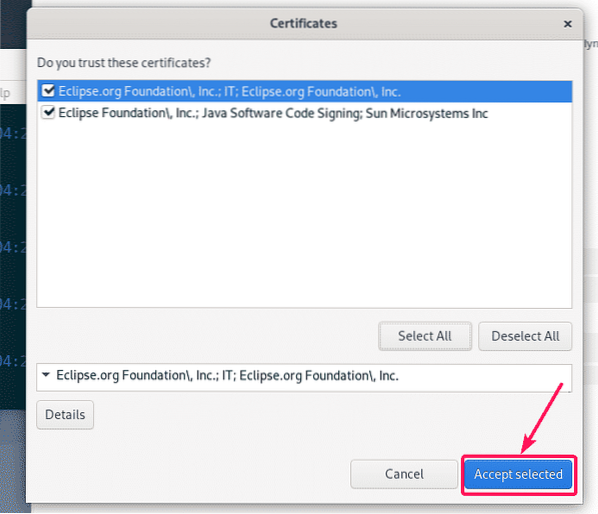
Installationen bör fortsätta.
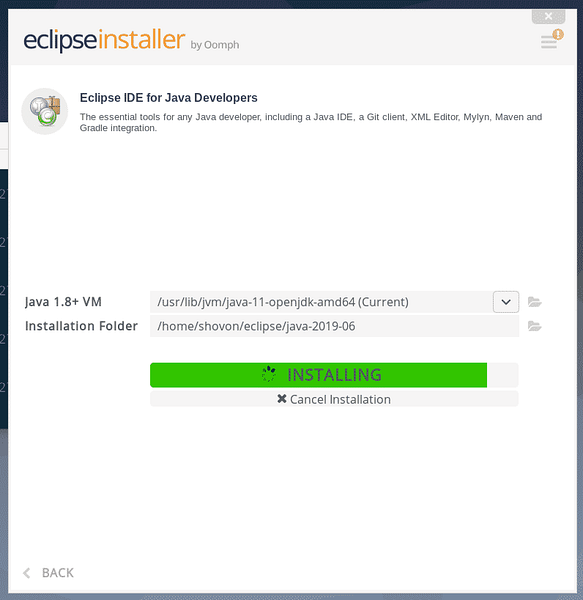
Installationen ska vara klar. Om du vill kan du starta Eclipse nu genom att klicka på LANSERA knapp. Men jag ska visa dig ett bättre sätt att starta Eclipse i ett senare avsnitt av den här artikeln. Så stäng bara installationsprogrammet för tillfället.
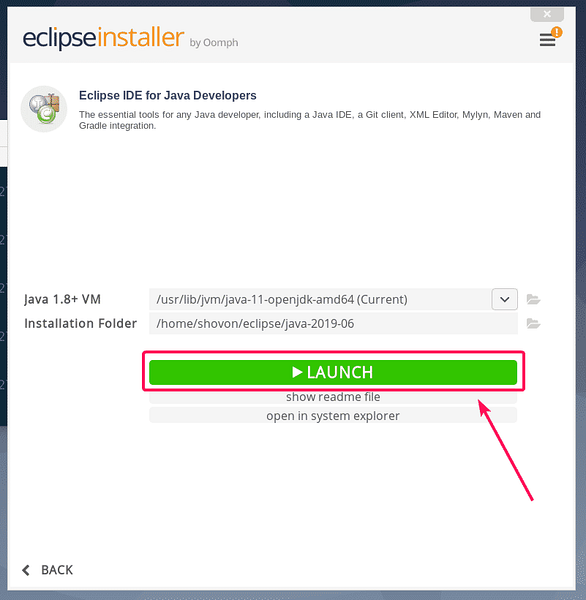
Nu när Eclipse IDE är installerat kan du ta bort Eclipse-installationsprogrammet från din dator.
För att göra det, öppna en ny terminal och navigera till ~ / Nedladdningar katalog enligt följande.
$ cd ~ / Nedladdningar
Ta nu bort eclipse-installer / katalog med följande kommando:
$ rm -rfv eclipse-installer /
Eclipse-installationsfiler bör tas bort.
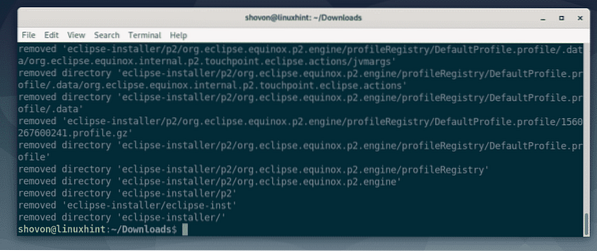
Skapa Eclipse IDE Desktop Genväg:
Nu ska jag visa dig hur du skapar en genväg på skrivbordet för Eclipse IDE. På så sätt kan du starta Eclipse IDE mycket enkelt från applikationsmenyn i Debian 10.
Skapa först en ny fil förmörkelse.skrivbordet i ~ /.lokal / dela / applikationer katalog med följande kommando:
$ nano ~ /.lokal / dela / applikationer / förmörkelse.skrivbordet
Skriv nu in följande rader i den nya filen.
[Skrivbordspost]Namn = Eclipse Java IDE
Kommentar = Eclipse Java IDE
Typ = applikation
Kodning = UTF-8
Exec = / home / shovon / eclipse / java-2019-06 / eclipse / eclipse
Ikon = / home / shovon / eclipse / java-2019-06 / eclipse / icon.xpm
Kategorier = GNOME; Applikation; Utveckling;
Terminal = falsk
StartupNotify = sant
NOTERA: Ändra den djärva texten med Installationsmapp sökväg till din Eclipse IDE.
De förmörkelse.skrivbordet filen ser ut så här när alla rader har lagts till i filen. Slutligen sparar du filen genom att trycka på
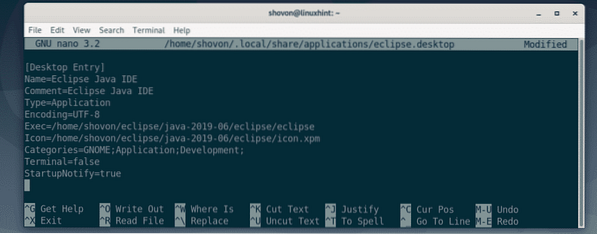
Lägg nu till körbar behörighet till förmörkelse.skrivbordet fil med följande kommando:
$ chmod + x ~ /.lokal / dela / applikationer / förmörkelse.skrivbordet
Nu ska du kunna hitta Eclipse IDE i applikationsmenyn i Debian 10 som du kan se på skärmdumpen nedan. Klicka på den för att starta Eclipse IDE.

Välj nu din arbetsytakatalog och klicka på Lansera. Om du vill ställa in den här arbetsytkatalogen som standard markerar du Använd detta som standard och fråga inte igen kryssrutan innan du klickar på Lansera.
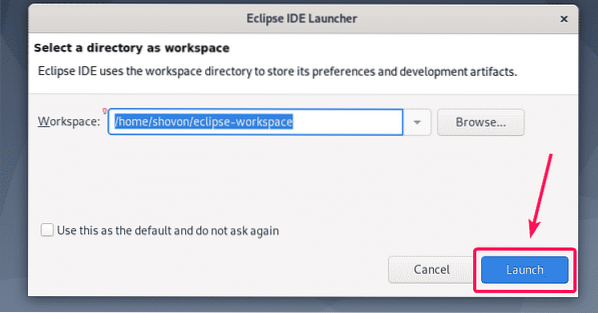
Som du kan se visas skärmbilden för Eclipse IDE. Eclipse IDE laddas.
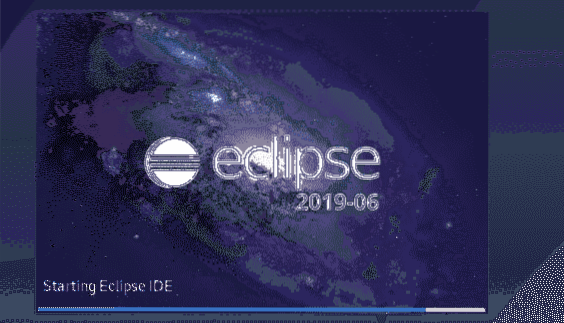
Efter ett tag bör Eclipse IDE börja som du kan se på skärmdumpen nedan.
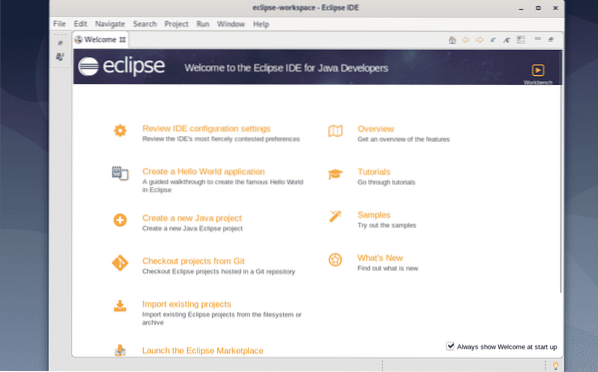
Så det är så du installerar Eclipse IDE på Debian 10. Tack för att du läste den här artikeln.
 Phenquestions
Phenquestions


