Aktivera förlängning av hårdvaruvirtualisering:
Först måste du aktivera hårdvaruvirtualisering från BIOS på din CentOS 8-maskin. För Intel-processorer, aktivera VT-x eller VT-d CPU-förlängning. För AMD-processorer, aktivera AMD-v CPU-förlängning.
När du har aktiverat hårdvaruvirtualisering kör du följande kommando för att verifiera att VT-x / VT-d eller AMD-v-tillägg är aktiverat.
$ grep --color --perl-regexp 'vmx | svm' / proc / cpuinfoI mitt fall, svm flaggan är aktiverad som du kan se på skärmdumpen nedan. Jag använder en AMD-processor.
Om du använder en Intel-processor, vmx flagga aktiveras. Så, hårdvaruvirtualisering är aktiverat. Bra!
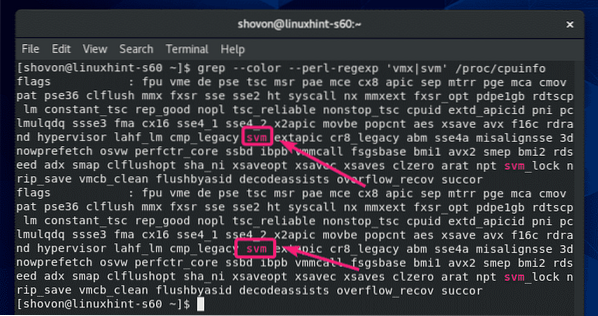
Installera KVM / QEMU under installationen av CentOS 8:
Du kan konfigurera KVM / QEMU-virtualisering på CentOS 8 under installationen av CentOS 8 genom att välja Virtualiseringsvärd från Programval.
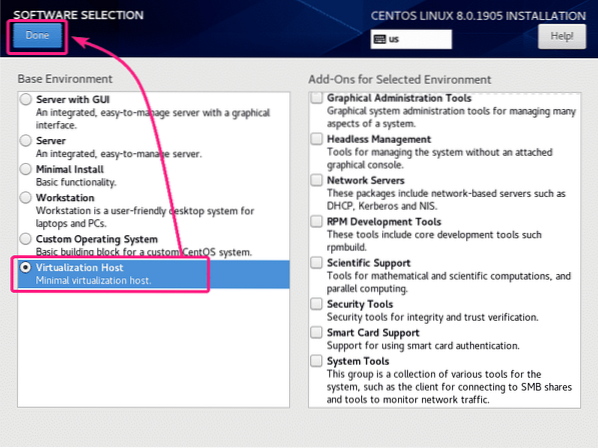
Installera KVM / QEMU med YUM Package Manager:
Om du inte installerade Virtualiseringsvärd miljö under installationen av CentOS 8 för att konfigurera KVM / QEMU, du kan fortfarande göra det efteråt med YUM-pakethanteraren.
De Virtualiseringsvärd miljö finns tillgänglig som en grupp på CentOS 8. Du kan installera Virtualiseringsvärd grupp med YUM-pakethanteraren med följande kommando:
$ sudo yum groupinstall "Virtualization Host"
För att bekräfta installationen, tryck på Y och tryck sedan på
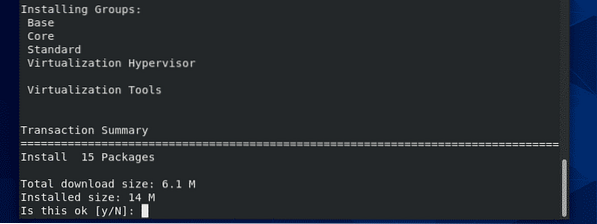
Alla paket som anges i Virtualiseringsvärd grupp ska installeras.
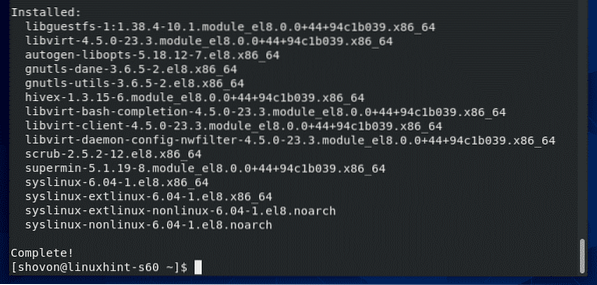
Hantera libvirtd-tjänsten:
Kontrollera nu om libvirtd tjänsten körs med följande kommando:
$ sudo systemctl status libvirtdSom du kan se libvirtd tjänsten är löpning. Det är också aktiverad för att starta automatiskt vid systemstart.
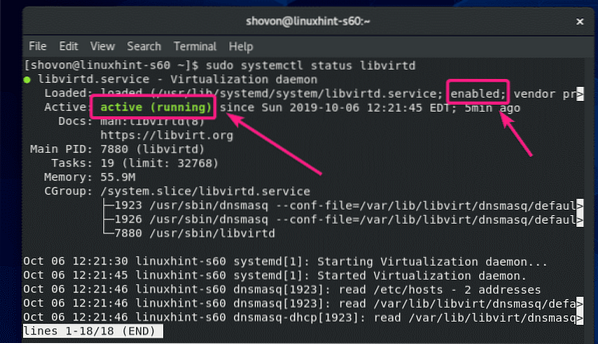
Om libvirtd tjänsten körs inte, starta den sedan med följande kommando:
$ sudo systemctl starta libvirtdOm libvirtd tjänsten är inte aktiverad för att starta automatiskt, aktivera den sedan med följande kommando:
$ sudo systemctl aktiverar libvirtdKontrollerar om KVM / QEMU fungerar:
Kör följande kommando för att kontrollera om KVM / QEMU fungerar korrekt:
$ sudo virsh versionSom du kan se fungerar KVM / QEMU korrekt. Om det inte gjorde det skulle du få ett anslutningsfelmeddelande här.
CentOS 8 när detta skrivs levereras med libvirt 4.5.0 och QEMU 2.12.0.
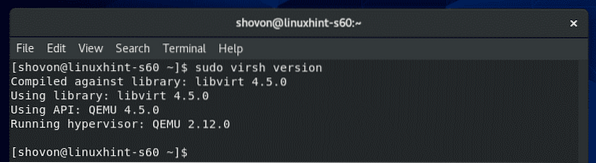
Tillåt QEMU / KVM-kommandon utan rot:
Om du vill tillåta din inloggningsanvändare (icke-root) att köra virsh-kommando eller andra KVM / QEMU-kommandon, eller använda dessa kommandon utan sudo, lägg sedan till din inloggningsanvändare i libvirt-gruppen enligt följande:
$ sudo usermod -aG libvirt $ (whoami)Kommandoradsklient för installation av virtuella maskiner för KVM / QEMU:
virt-install är ett kommandoradsverktyg för enkel installation av virtuella KVM / QEMU-maskiner. virt-install är baserat på libvirt. Så de virtuella maskinerna installeras med virt-install kan också hanteras med virsh och virt-manager.
Du kan installera virt-install använder YUM-pakethanteraren enligt följande:
$ sudo yum install virt-install
För att bekräfta installationen, tryck på Y och tryck sedan på
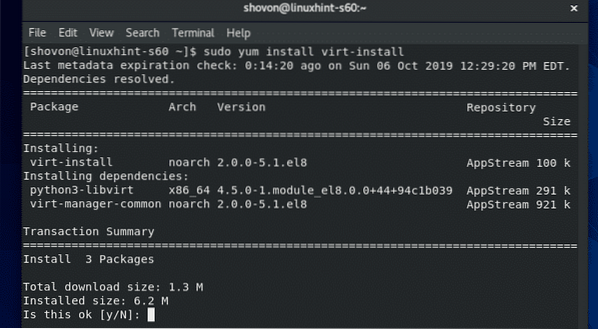
virt-install bör installeras.

Kör följande kommando för att kontrollera om virt-install fungerar:
$ virt-install --versionvirt-install fungerar.

Installera Virtual Machine Manager grafiskt verktyg:
Virtual Machine Manager är ett grafiskt verktyg för att skapa, KVM / QEMU virtuella maskiner. Om du ska köra virtuella KVM / QEMU-maskiner på en CentOS 8-server med GUI (grafiskt användargränssnitt) är Virtual Machine Manager ett måste för dig.
Du kan installera Virtual Machine Manager med YUM-pakethanteraren enligt följande:
$ sudo yum install virt-manager
För att bekräfta installationen, tryck på Y och tryck sedan på
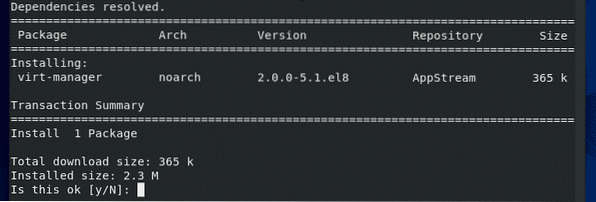
Virtual Machine Manager bör installeras.

När Virtual Machine Manager har installerats kan du hitta den i applikationsmenyn i CentOS 8 som du kan se på skärmdumpen nedan. Klicka på ikonen Virtual Machine Manager.
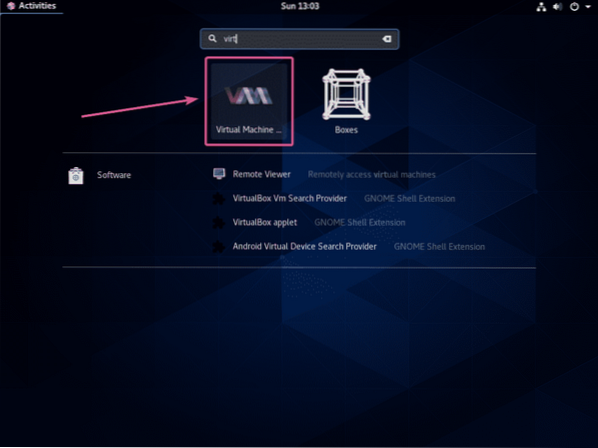
Virtual Machine Manager ska starta och automatiskt ansluta till KVM / QEMU som körs på din CentOS 8-maskin med libvirt.
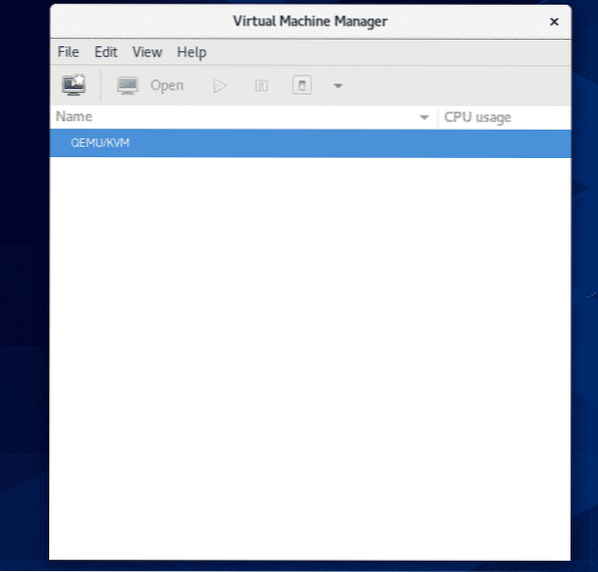
Fjärranslutning till KVM / QEMU-servern:
Du kan ställa in en CentOS 8 KVM / QEMU huvudlös server och hantera den på distans från en annan dator med Virtual Machine Manager.
När du har installerat KVM / QEMU på CentOS 8, kör du följande kommando för att hitta IP-adressen till din CentOS 8-maskin:
$ ip a | grep inetSom du kan se är IP-adressen till min CentOS 8-maskin 192.168.21.226. Det kommer att vara annorlunda för dig. Så se till att ersätta den med din från och med nu.
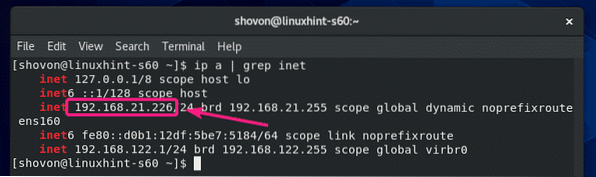
Kör sedan följande kommando från en annan Linux-dator (i mitt fall Debian 10) för att skapa ett SSH offentlig-privat nyckelpar.
$ ssh-keygen
Tryck

Tryck

Tryck
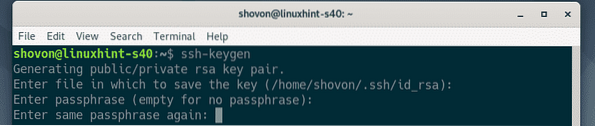
SSH offentlig-privat nyckelpar ska skapas.
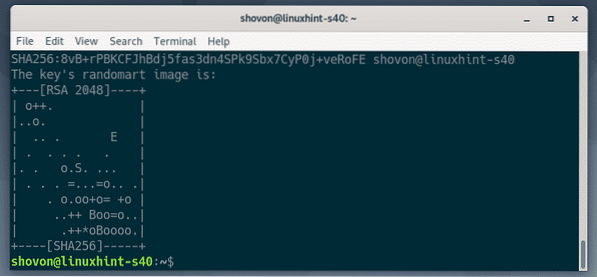
Kopiera nu SSH-nyckeln till din CentOS 8-maskin med följande kommando:
$ ssh-copy-id shovon @ 192.168.21.226NOTERA: Här, shovon är mitt användarnamn och 192.168.21.226 är IP-adressen till min CentOS KVM / QEMU-server. Glöm inte att ersätta den med din.

Skriv in ja och tryck
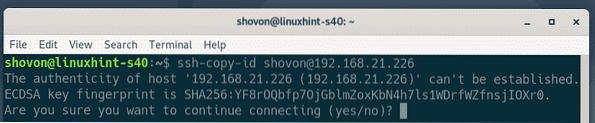
Skriv in lösenordet för din inloggningsanvändare och tryck på
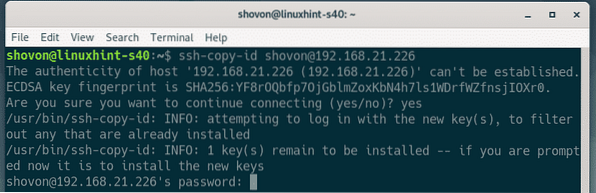
SSH-nyckeln ska kopieras till CentOS 8 KVM / QEMU-servern.
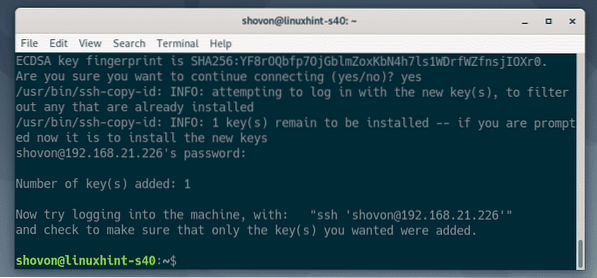
Öppna nu Virtual Machine Manager och gå till Fil > Lägg till anslutning ..
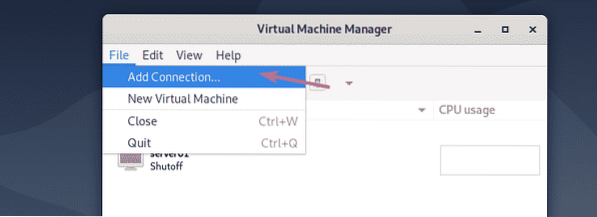
Välj nu QEMU / KVM som Hypervisor, kolla upp Anslut till fjärrvärd via SSH. Skriv sedan in användarnamnet för inloggning och IP-adressen till din CentOS 8 KVM / QEMU-server i Användarnamn och Värdnamn avsnitt.
Om du vill ansluta automatiskt till CentOS 8 KVM / QEMU-servern när du startar Virtual Machine Manager, kontrollera Autoconnect kryssruta.
När du är klar klickar du på Ansluta.
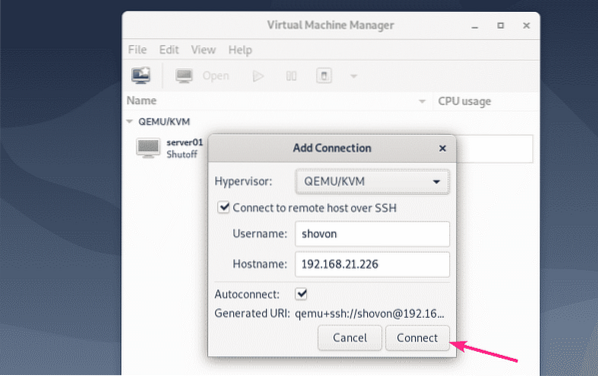
Din CentOS 8 KVM / QEMU-server bör listas i Virtual Machine Manager-instrumentpanelen.
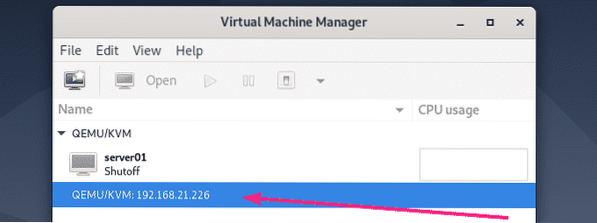
Om du vill skapa en ny virtuell maskin i CentOS 8 KVM / QEMU-servern, högerklicka (mus) på den och välj Ny.
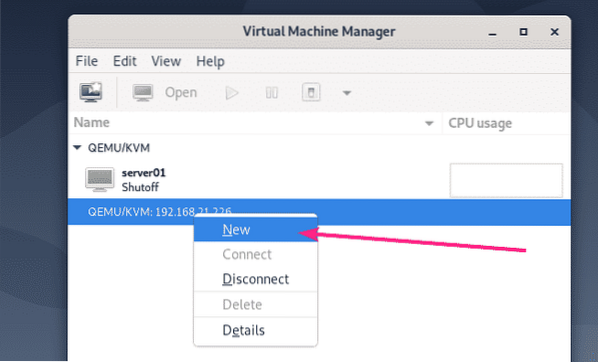
Följ sedan guiden.
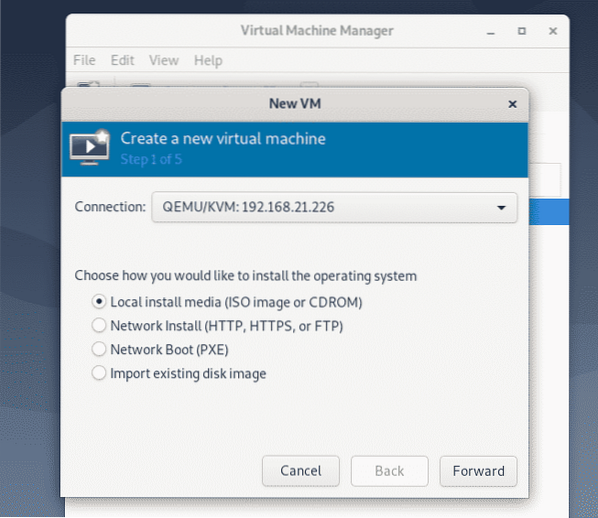
Så det är så du installerar KVM / QEMU på CentOS 8 och ansluter till det på distans med Virtual Machine Manager. Tack för att du läste den här artikeln.
 Phenquestions
Phenquestions

