Kaisen Linux är en rullande Linux-distribution som baseras på Debian GNU / Linux-testning. Eftersom Kaisen Linux är en rullande version kan du alltid använda uppdaterad programvara / verktyg på Kaisen Linux.
En av de bästa sakerna med Kaisen Linux är att du kan starta den från en USB-minne och göra vad du behöver göra för att rädda ett trasigt system utan att behöva installera Kaisen Linux på din dator. Kaisen Linux ger dig också alla nödvändiga drivrutiner som wifi / video / ljud / bluetooth etc., för att säkerställa att du inte behöver installera någonting efter att du startat det från USB-minnet. Kaisen Linux kan också starta på BIOS / UEFI-hårdvara.
Du kan ladda hela Kaisen Linux i datorns RAM / minne medan du startar Kaisen Linux från USB-minne. Du kan ta bort USB-minne från din dator när Kaisen Linux har startat i Live-läge. Den här funktionen sparar en USB-port på din dator om du saknar USB-portar.
I den här artikeln kommer jag att visa dig hur du laddar ner Kaisen Linux och gör startbara USB-minne av Kaisen Linux från Windows- och Linux-operativsystem. Jag kommer också att visa dig hur du startar Kaisen Linux från USB-minne och installerar Kaisen Linux på din dator. Så, låt oss komma igång.
Hämtar Kaisen Linux:
Du kan ladda ner Kaisen Linux från Kaisen Linux officiella webbplats.
Besök Kaisen Linux officiella webbplats från en webbläsare och klicka på NEDLADDNINGAR en gång sidan laddas.
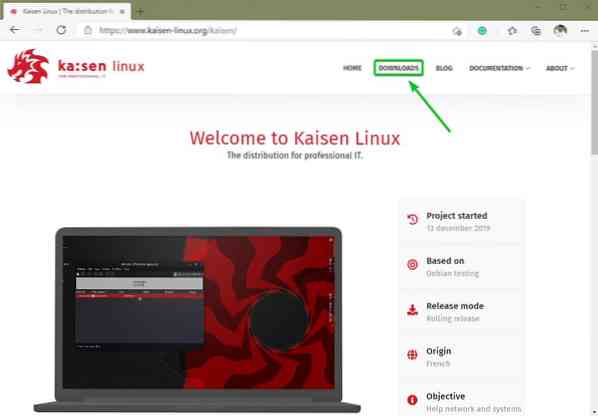
Du kan ladda ner olika smaker av Kaisen Linux härifrån.
Kaisen Linux ISO-avbildning finns i följande skrivbordsmiljöer:
- MATE skrivbordsmiljö
- KDE Plasma 5 Desktop-miljö
- XFCE 4 Skrivbordsmiljö
- LXDE skrivbordsmiljö
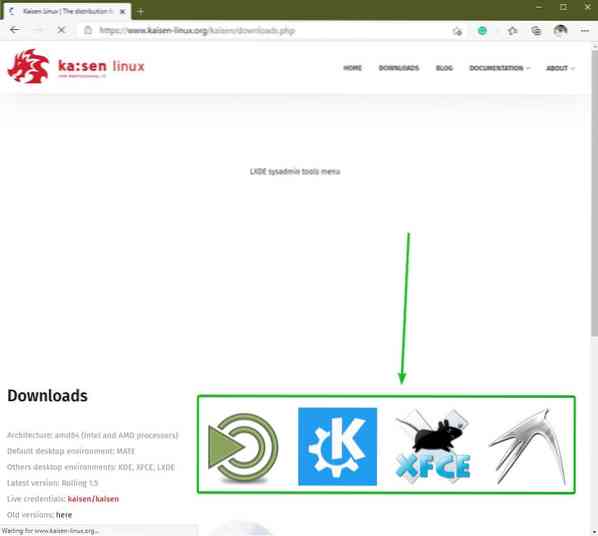
Klicka på ikonen för skrivbordsmiljön du gillar och a Ladda ner länken ska visas. Klicka på den för att ladda ner ISO-bilden av Kaisen Linux med önskad skrivbordsmiljö.
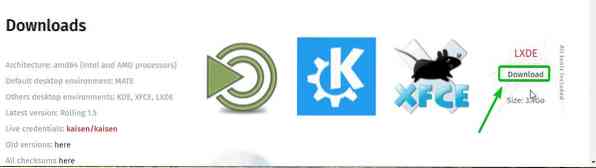
Din webbläsare bör uppmana dig att spara Kaisen Linux ISO-avbildning. Klicka på Spara.
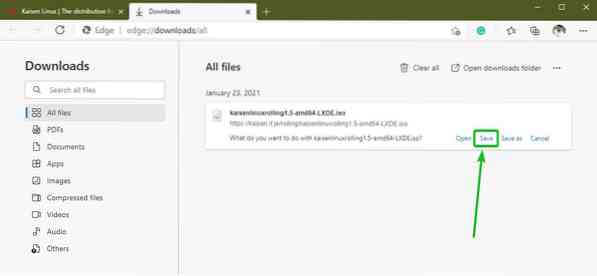
Din webbläsare bör börja ladda ner ISO-bilden av Kaisen Linux. Det kan ta ett tag att slutföra.
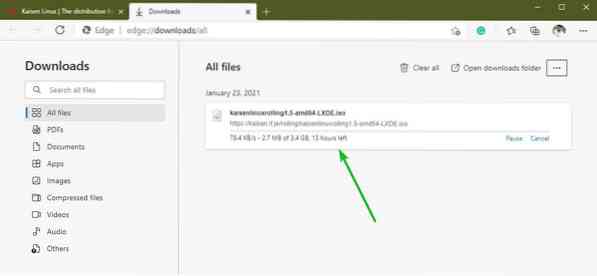
Skapa en startbar USB-tummenhet från Kaisen Linux på Windows:
När Kaisen Linux ISO-avbildningen har laddats ner kan du skapa en startbar USB-minne av Kaisen Linux.
På Windows 10 kan du använda Rufus för att enkelt göra en startbar USB-minne.
Rufus är ett gratis program som du kan ladda ner från Rufus officiella webbplats.
Besök Rufus officiella hemsida från din favoritwebbläsare. När sidan har laddats rullar du neråt lite och klickar på Rufus bärbar länk som markeras i skärmdumpen nedan.
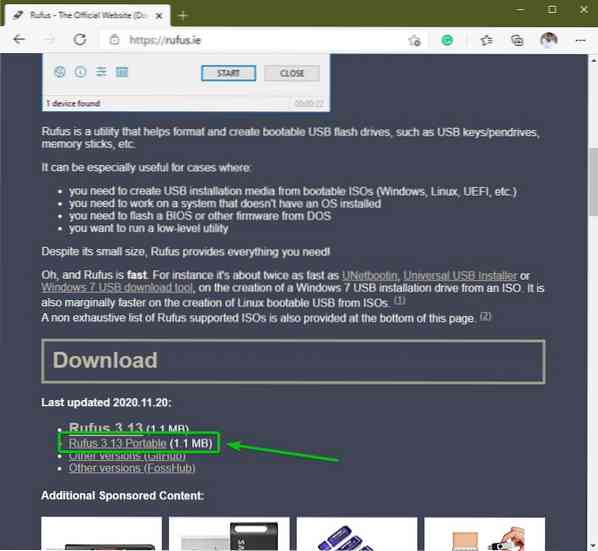
Din webbläsare bör uppmana dig att spara Rufus Portable körbar. Klicka på Spara.
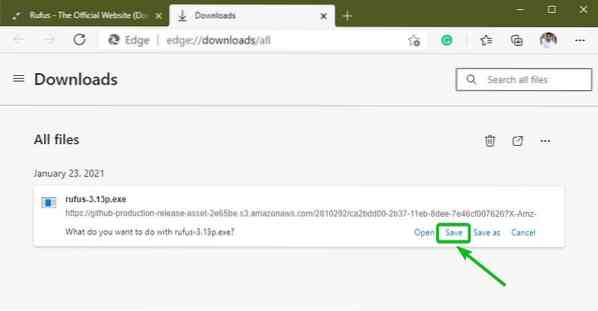
Rufus ska laddas ner. Det är en liten mjukvara (cirka 1 MB i storlek).
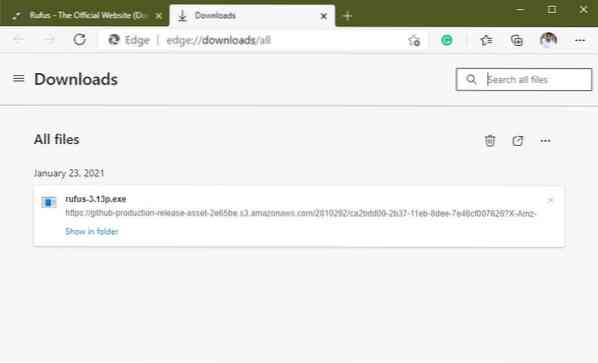
När Rufus har laddats ned ansluter du USB-minnet på din dator och kör Rufus.
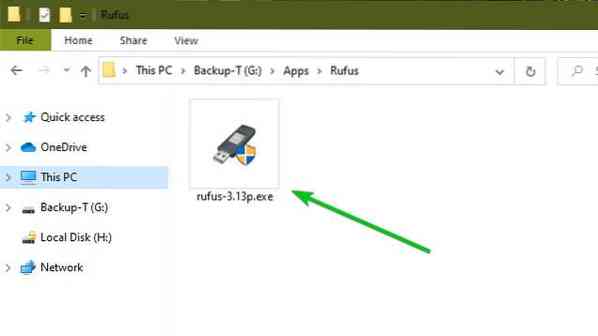
Följande uppmaning visas om du startar Rufus för första gången. Klicka på Nej.
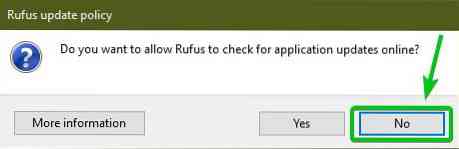
Rufus borde börja.
Se till att din USB-minne har valts i avsnittet Enhet. Klicka sedan på VÄLJ för att välja Kaisen Linux ISO-avbildning som du har laddat ner.
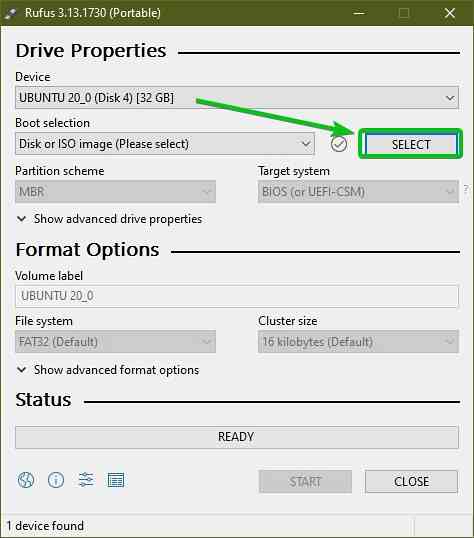
En filväljare ska öppnas. Välj Kaisen Linux ISO-bild som du har laddat ner och klicka på Öppna.
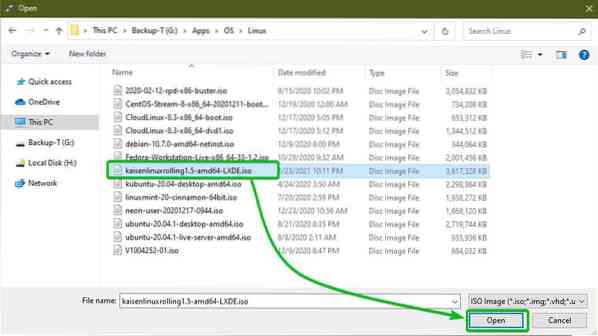
Kaisen Linux ISO-bild ska väljas.
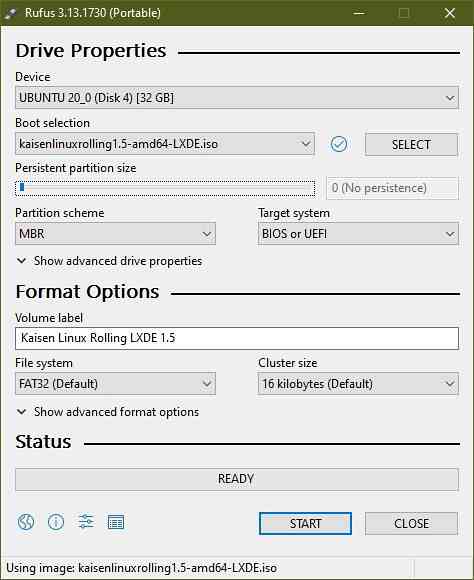
Om du vill spara ändringarna gör du till Live Kaisen Linux OS, ställer in persistenspartitionsstorleken från Ihållande partitionsstorlek avsnittet som visas på skärmdumpen nedan.
Du kan antingen dra skjutreglaget eller skriva in mängden diskutrymme (i GB) för att ställa in uthållighet Partitionsstorlek.
Jag kommer inte att skapa en uthållighet partition i denna artikel. Jag ville bara visa dig hur du gör det. Det är allt.
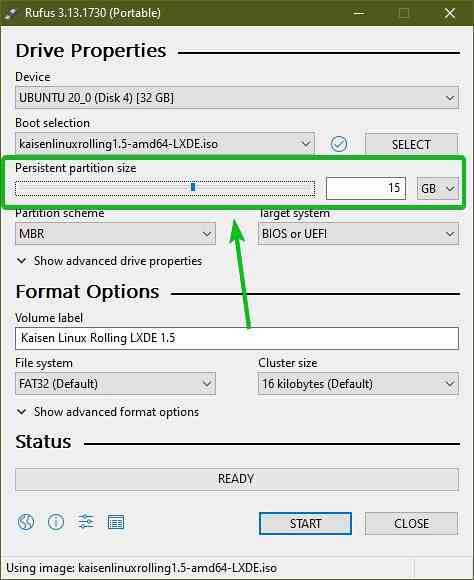
För att börja blinka USB-minne med Kaisen Linux ISO-fil, klicka på START.
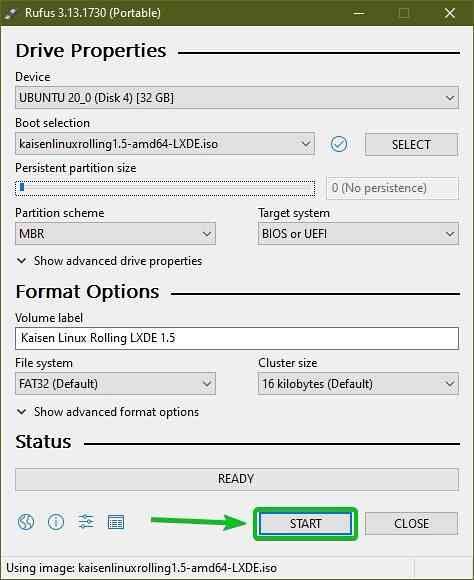
Klicka på Ja.
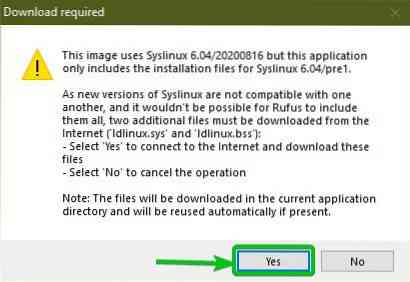
Välj Skriv i ISO-bildläge (rekommenderas) och klicka på OK.
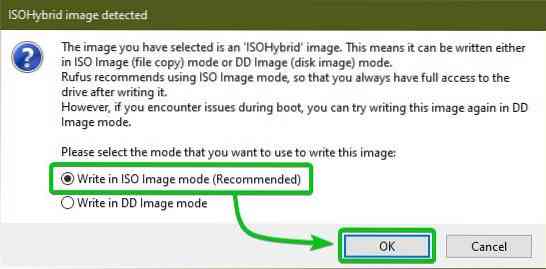
Klicka på OK.
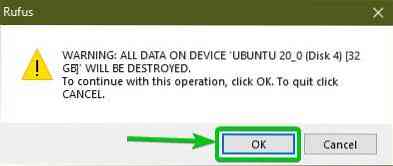
Rufus bör börja kopiera alla nödvändiga filer från ISO-bilden till USB-minnet. Det kan ta ett tag att slutföra.
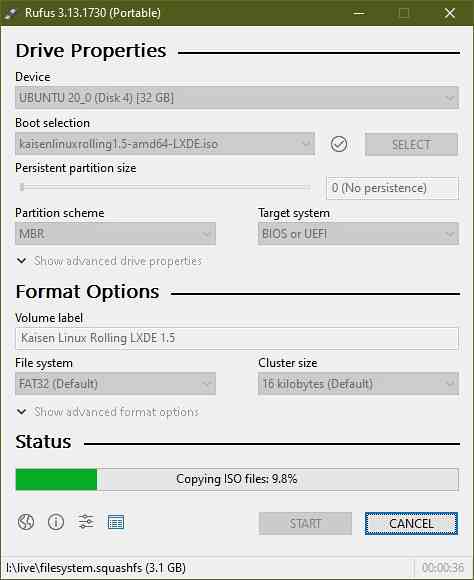
När din USB-minne är KLAR, klicka på STÄNGA.
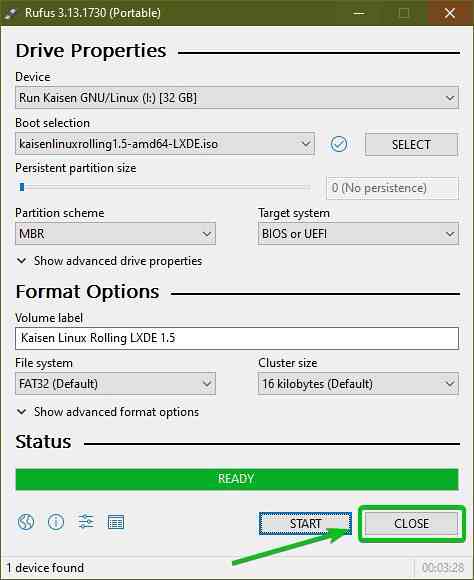
Högerklicka nu (RMB) på din USB-minne och klicka på Mata ut för att säkert ta bort USB-minne från din dator. Din USB-minne ska vara redo att användas.
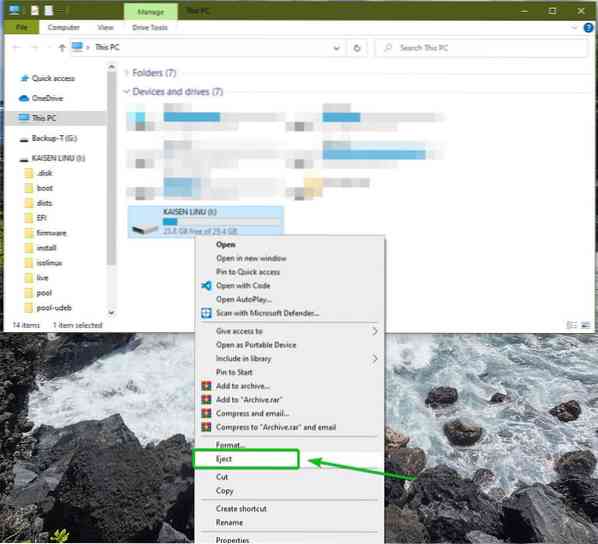
Skapa en startbar USB-tummenhet från Kaisen Linux på Linux:
Du kan också skapa en startbar USB-minne av Kaisen Linux från vilken Linux-distribution som helst. Du behöver inte ladda ner någon extra programvara för att göra det. Varje Linux-distribution har redan dd kommandoradsprogram som du kan använda för att skapa startbara USB-minne från en ISO-bild.
Låt oss säga att du har laddat ner Kaisen Linux ISO-avbildningen (kaisenlinuxrolling1.5-amd64-LXDE.iso) i ~ / Nedladdningar datorns katalog.
$ ls -lh ~ / Nedladdningar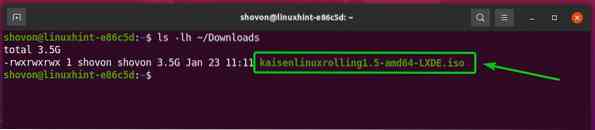
För att blinka Kaisen Linux ISO-bilden till USB-minne, måste du känna till USB-enhetens enhetsnamn.
För att göra det, kör följande kommando en gång före och efter att du ansluter USB-minne på din dator.
$ sudo lsblk -e7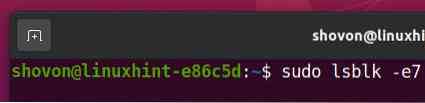
Du bör se en ny enhet om du jämför resultatet.
I mitt fall är det nya enhetsnamnet sdc, som du kan se på skärmdumpen nedan. Det kan vara annorlunda för dig. Så se till att ersätta den med din från och med nu.
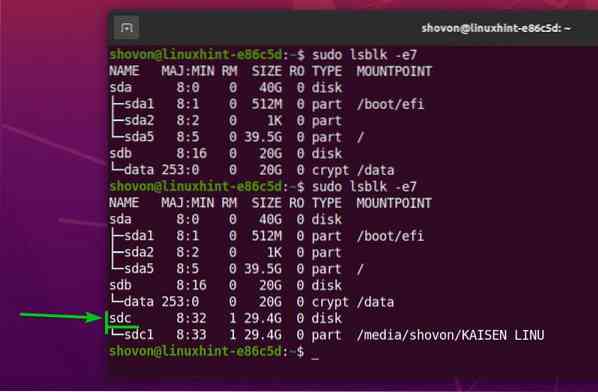
För att blinka Kaisen Linux ISO-avbildning till USB-minne sdc, kör följande kommando:
$ sudo dd if = ~ / Nedladdningar / kaisenlinuxrolling1.5-amd64-LXDE.iso av = / dev / sdc bs = 1M status = framsteg
Kaisen Linux ISO-avbild blinkar på USB-minnet. Det kan ta ett tag att slutföra.

Vid denna tidpunkt bör Kaisen Linux ISO-bild blinkas på USB-minne.
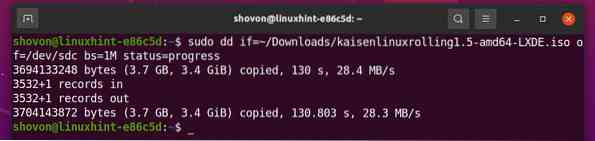
Mata nu ut USB-minne sdc med följande kommando:
$ sudo mata ut / dev / sdc
Aktivera uthållighet på Kaisen Linux Bootable USB Thumb Drive från Linux:
På Windows har du använt Rufus för att skapa en startbar USB-minne från Kaisen Linux. Det var väldigt enkelt att lägga till uthållighetsstöd från Rufus. Men på Linux måste du skapa en uthållighet partitionera manuellt för att aktivera uthållighet.
Anslut först den startbara USB-minne på Kaisen Linux, som du har skapat tidigare på din Linux-dator.
Demontera sedan alla monterade partitioner på din USB-minne med följande kommando:
$ sudo umount / dev / sdc 1,2
Som du kan se har Kaisen Linux startbara USB-minne för närvarande två partitioner (sdc1 och sdc2).
$ sudo fdisk -l / dev / sdc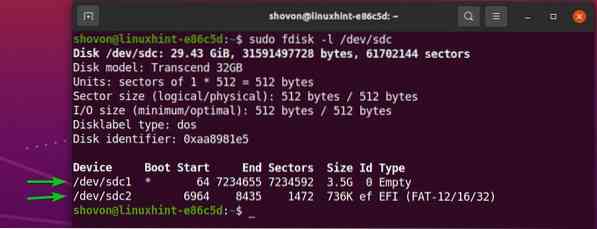
De sdc1 partition är huvudpartitionen. De sdc2 partition är en partition inom sdc1 dela.
Lägg märke till att sdc1 partition slutar i sektornummer 7234655. Så om du vill skapa en ny partition måste den börja från sektornummer 7234655 + 1 = 7234656.
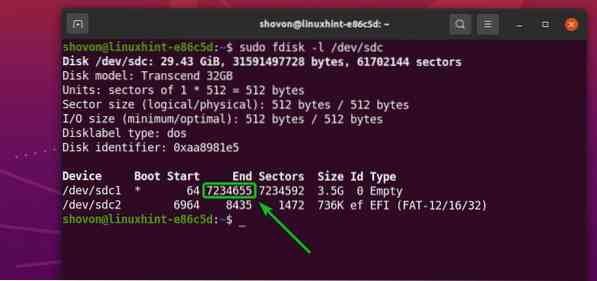
Lägg också märke till att Kaisen Linux startbara USB-minne (i mitt fall) är 29.43 GiB i storlek. Totalt har USB-minne 61702144 sektorer.
Så den nya partitionen måste sluta i sektornummer 61702144 - 1 = 61702143 om du vill använda allt ledigt utrymme på din USB-minne för uthållighet.
NOTERA: Om du vill skapa en mindre partition för uthållighet kan du göra det. Du behöver inte använda allt ledigt utrymme på din USB-minne som jag gör i den här artikeln.
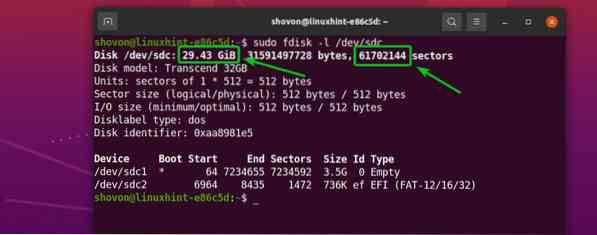
Så om du vill använda allt ledigt diskutrymme på USB-minne, måste den nya uthållighetspartitionen,
- Börja från sektornummer 7234656
- Avsluta i sektornumret 61702143
NOTERA: Dessa siffror kommer att ändras för dig eftersom du använder en annan USB-minne än min. Kaisen Linux ISO-fil kan också ha en annan storlek genom att läsa den här artikeln. Så se alltid till att göra nödvändiga beräkningar och justera siffrorna efter behov.
Öppna nu Kaisen Linux startbara USB-minne sdc med fdisk partitioneringsprogram enligt följande:
$ sudo fdisk / dev / sdc
fdisk bör öppnas.
För att skapa en ny partition, tryck på n, och tryck
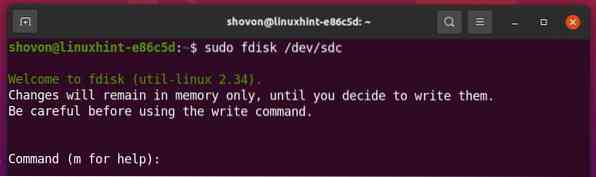
Vi vill skapa en primär partition. Så, tryck sid och tryck sedan på
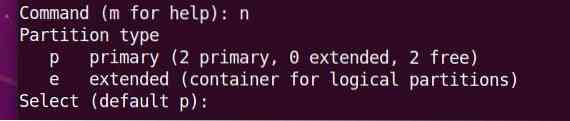
Vi vill skapa en tredje partition. Så, tryck 3 och tryck sedan på

Skriv in 7234656 som första sektornummer och tryck

Skriv in 61702143 som sista sektornummer och tryck

En ny partition bör skapas.
I samma startsektor kan det hända att du redan har en partition. Om du gör det kommer fdisk att visa dig följande uppmaning.
Om följande meddelande visas trycker du på Y och tryck sedan på

Den befintliga partitionssignaturen bör tas bort.
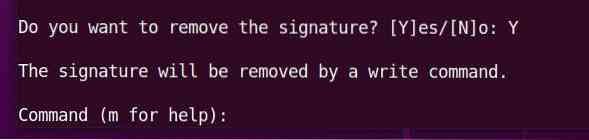
Tryck sid och tryck sedan på
Som du kan se, en ny partition sdc3 är skapad. Startsektorn är 7234656, och slut sektor är 61702143, precis som vi ville.
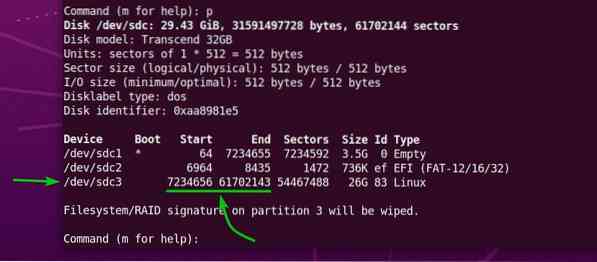
För att skriva ändringarna till partitionstabellen på din USB-minne, tryck på w och tryck sedan på
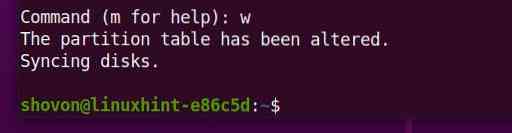
Skapa nu ett EXT4-filsystem på den nyskapade partitionen sdc3 på din USB-minne och lägg till etiketten uthållighet till EXT4-filsystemet enligt följande:
$ sudo mkfs.ext4 -L uthållighet / dev / sdc3
Ett EXT4-filsystem med etiketten uthållighet bör skapas på sdc3 partition på din USB-minne, som du kan se på skärmdumpen nedan.
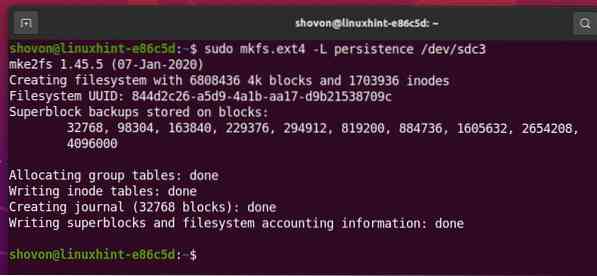
Montera skiljeväggen sdc3 i / mnt katalog enligt följande:
$ sudo mount / dev / sdc3 / mnt
Skapa en ny fil uthållighet.konf på filsystemets rot på sdc3 partition med innehållet '/ union' som följer:
$ echo "/ union" | sudo tee / mnt / uthållighet.konf
En ny fil uthållighet.konf med innehållet '/ union' bör skapas i sdc3 partition, som du kan se på skärmdumpen nedan.
$ ls -lh / mnt$ cat / mnt / uthållighet.konf
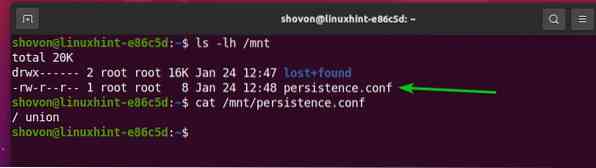
Demontera nu den nyskapade partitionen sdc3 som följer:
$ sudo umount / dev / sdc3
Slutligen mata ut Kaisen Linux startbara USB-minne sdc från din dator med följande kommando:
$ sudo mata ut / dev / sdc
Starta Kaisen Linux från USB-tummen:
För att starta Kaisen Linux från USB-minne, anslut USB-enheten i din dator och gå till datorns BIOS. Du brukar fortsätta att trycka på
Från datorns BIOS startar du upp från USB-enheten (den du har blinkat med Kaisen Linux ISO).
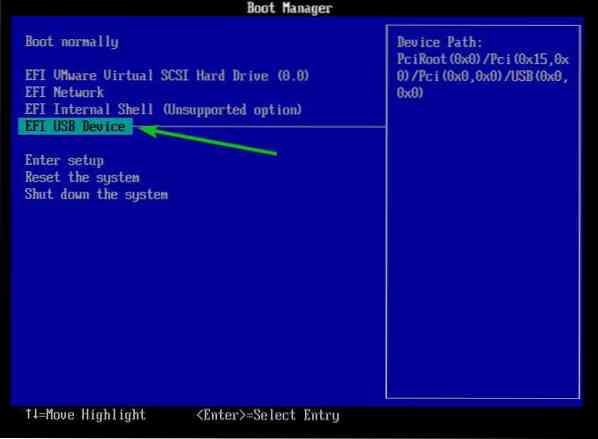
Du bör se Kaisen Linux GRUB-meny som på skärmdumpen nedan.
Välj Kaisen Linux Rolling LXDE 1.5 Live (engelska) och tryck
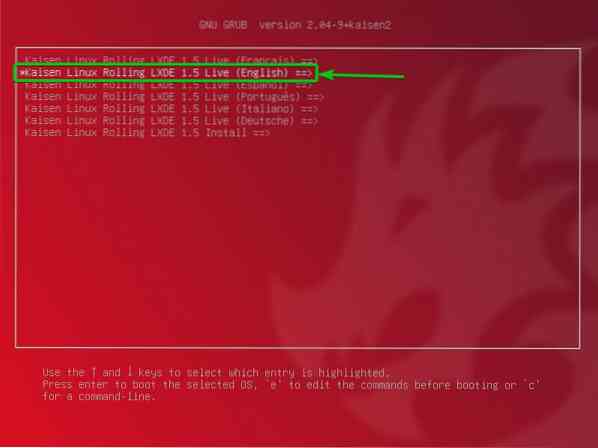
Härifrån kan du välja hur du vill att Kaisen Linux Live ska köras på din dator.
standard: Starta Kaisen Linux utan några speciella alternativ.
felsäker: Starta Kaisen Linux i reparationsläge. Detta läge inaktiverar vissa funktioner (i.e., multitrådning och direkt åtkomst till RAM) för att underlätta upptäckten av olika problem.
forensisk: Starta Kaisen Linux med några säkerhetsfunktioner. Detta läge inaktiverar viss USB-utrustning, NVIDIA och AMD GPU: er, en swap-partition, etc.
uthållighet: Starta Kaisen Linux med uthållighet aktiverad. Som standard raderas de ändringar du gjort i Kaisen Linux i Live-läge när du stänger av eller startar om datorn. I Persistence-läge kan du lagra ändringarna på din USB-minne. Du måste ställa in din USB-minne på ett mycket specifikt sätt för att möjliggöra uthållighet.
krypterad uthållighet: Detta läge är detsamma som uthållighetsläget. Den enda skillnaden är att uthållighetspartitionen kommer att krypteras med cryptsetup och LUKS.
laddad till RAM, standard: Kopiera innehållet på USB-minne till RAM-minnet och starta Kaisen Linux Live in standard läge. Med det här läget kan du ta bort USB-minne från datorn när Kaisen Linux startar.
laddad till RAM, felsäker: Kopiera innehållet på USB-minne till RAM-minnet och starta Kaisen Linux Live in felsäker läge. Med det här läget kan du ta bort USB-minne från datorn när Kaisen Linux startar.
laddad till RAM, kriminalteknisk: Kopiera innehållet på USB-minne till RAM-minnet och starta Kaisen Linux Live in forensisk läge. Med det här läget kan du ta bort USB-minne från datorn när Kaisen Linux startar.
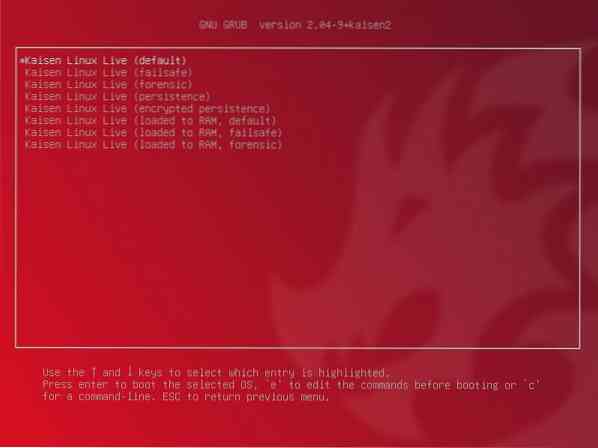
När du väl har valt ett alternativ ska Kaisen Linux Live laddas. Det kan ta några sekunder att slutföra.

Kaisen Linux bör starta i Live-läge.

Kaisen Linux har många förinstallerade program och verktyg som hjälper dig att rädda ett trasigt system, återställa data och många fler.
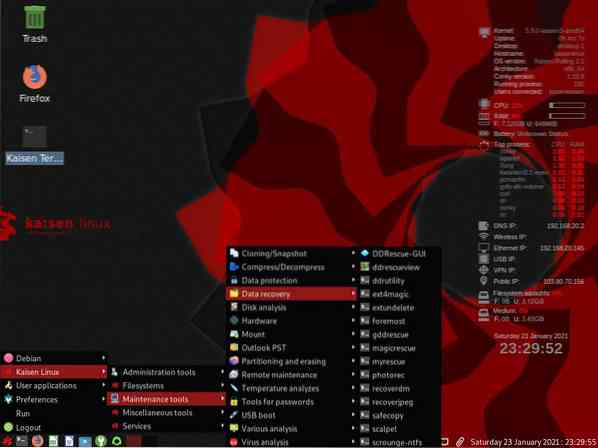
Installera Kaisen Linux:
Du kan installera Kaisen Linux på din dator och använda den som en vanlig Linux-distribution om du vill.
För att installera Kaisen Linux, starta Kaisen Linux från USB-minnet och välj Kaisen Linux Rolling LXDE 1.5 Installera från Kaisen Linux GRUB-meny som markerad i skärmdumpen nedan.
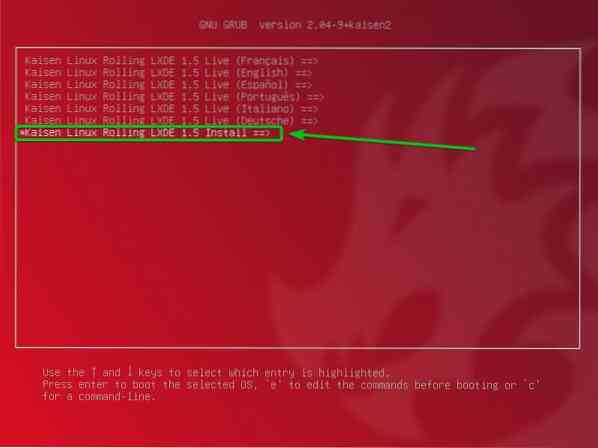
Välj Kaisen Linux grafisk installation och tryck
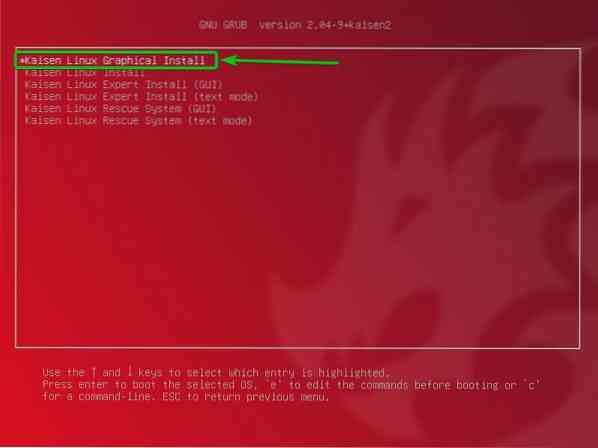
Kaisen Linux Graphical Installer bör starta. Du kan installera Kaisen Linux på din dator härifrån.
Välj först ditt språk och klicka på Fortsätta.
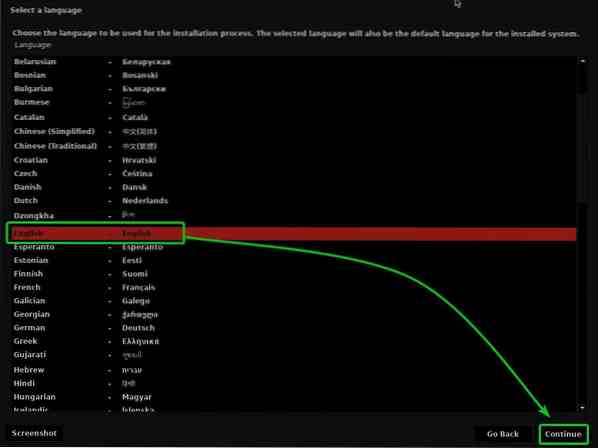
Välj din plats och klicka på Fortsätta.
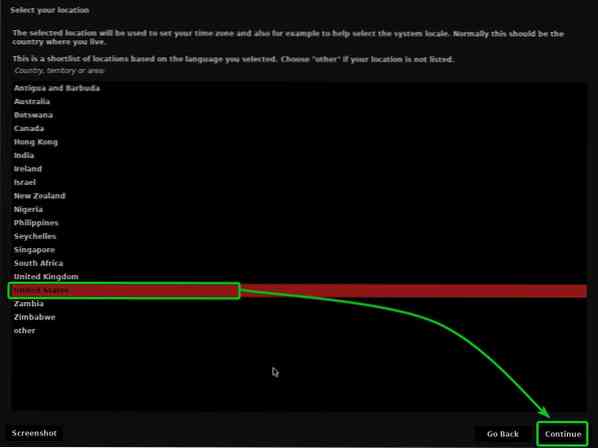
Välj tangentbordslayout och klicka på Fortsätta.
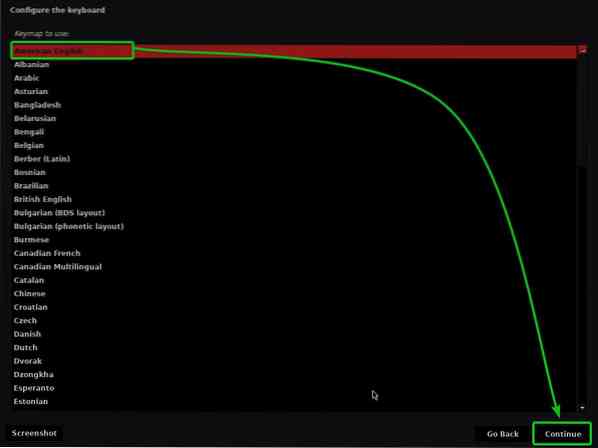
Skriv in ett värdnamn eller datornamn och klicka på Fortsätta.
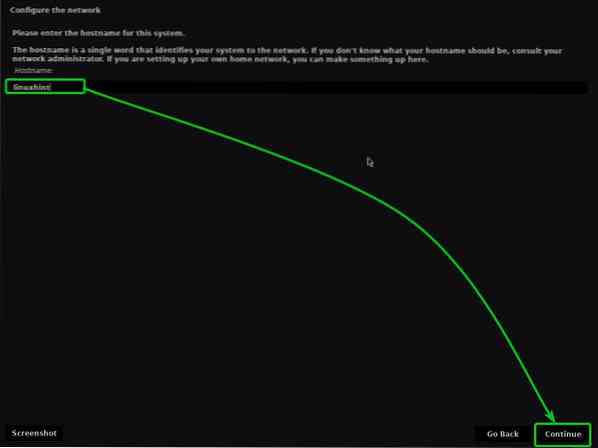
Skriv in ditt fullständiga namn och klicka på Fortsätta.
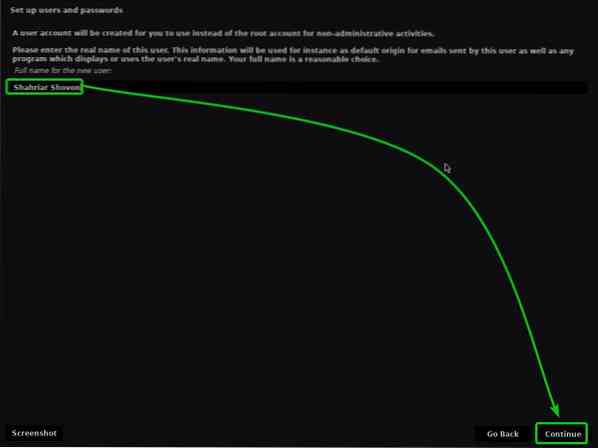
Skriv in ditt användarnamn eller inloggningsnamn och klicka på Fortsätta.
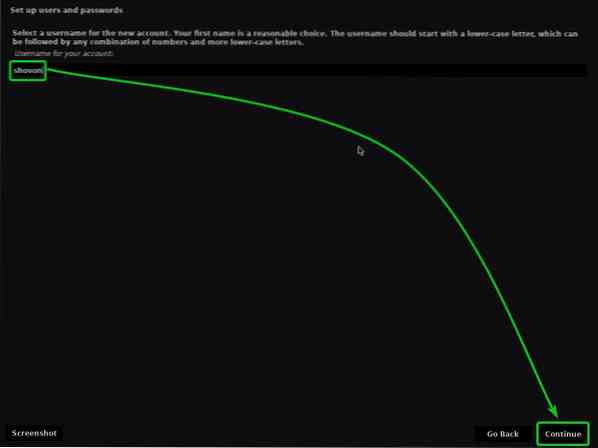
Skriv in ett lösenord och klicka på Fortsätta.
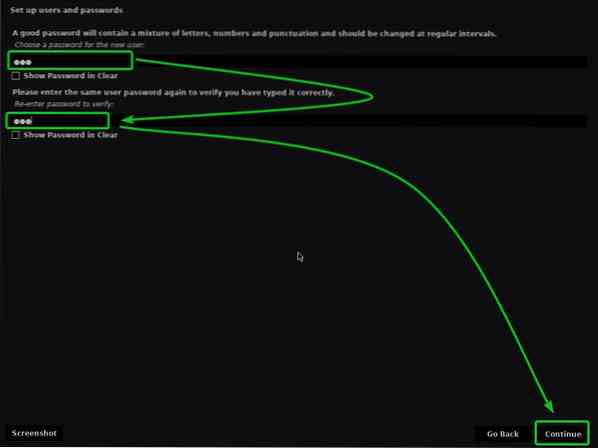
Välj din tidszon och klicka på Fortsätt.
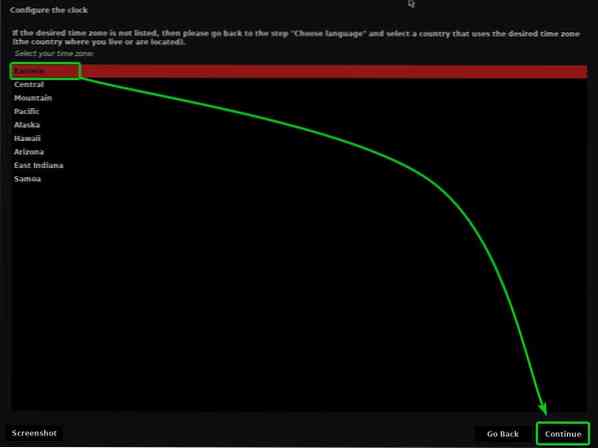
Nu måste du partitionera din hårddisk / SSD.
Du kan välja Guidad - använd hela disken och klicka på Fortsättaatt låta Kaisen Linux använda hela hårddisken / SSD och skapa nödvändiga partitioner automatiskt.
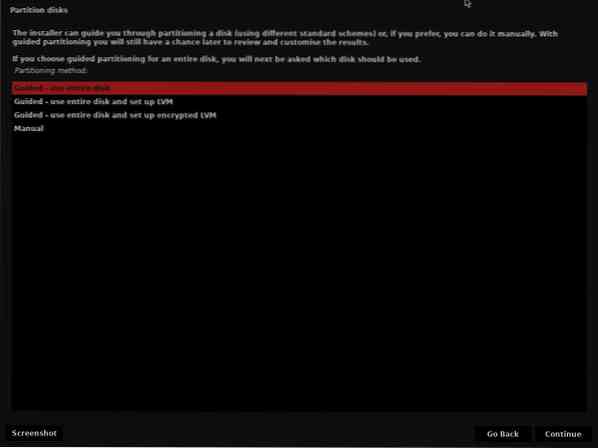
Om du vill partitionera din hårddisk / SSD manuellt väljer du Manuell och klicka på Fortsätta.
I den här artikeln visar jag dig hur man gör manuell partitionering för installation av Kaisen Linux.
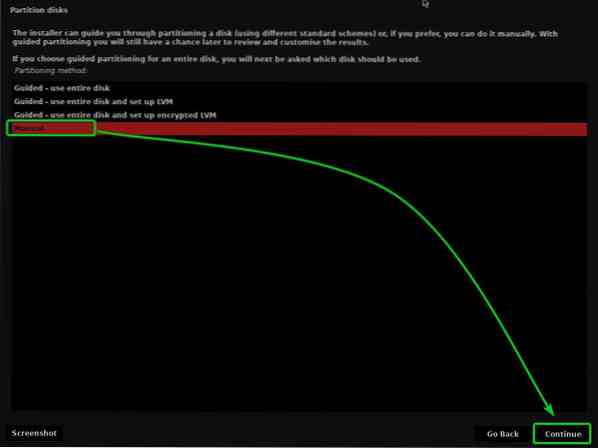
När du välj Manuell partitioneringsmetod kommer du att bli ombedd att välja en hårddisk / SSD som du vill partitionera.
Välj den hårddisk / SSD du vill partitionera manuellt och klicka på Fortsätta.
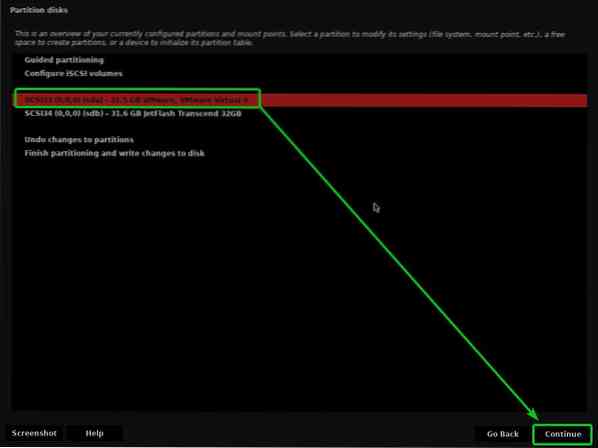
Om du använder en ny hårddisk / SSD har du troligen inte en partitionstabell. I det här fallet visas följande uppmaning.
Välj Ja och klicka på Fortsätta för att skapa en ny partitionstabell på din hårddisk / SSD.
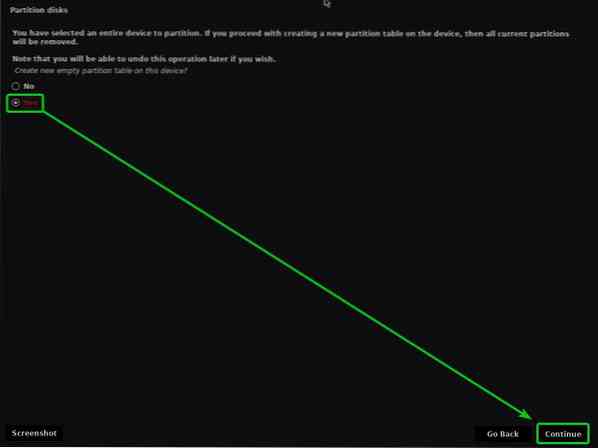
När partitionstabellen har skapats kan du skapa så många partitioner som du vill.
För att installera Kaisen Linux behöver vi minst två partitioner.
- A 256 MB Reserverat BIOS-startområde partition eller EFI-systempartition för att hålla bootloader-filerna.
- A rot (/) partition för att hålla alla systemfiler och data.
Låt oss skapa startpartitionen först.
För att skapa en ny partition, välj FRITT UTRYMME och klicka på Fortsätta för att skapa en ny partition.
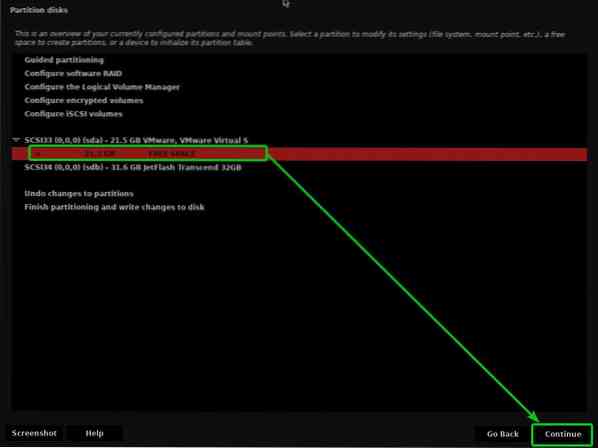
Välj Skapa en ny partition och klicka på Fortsätta.
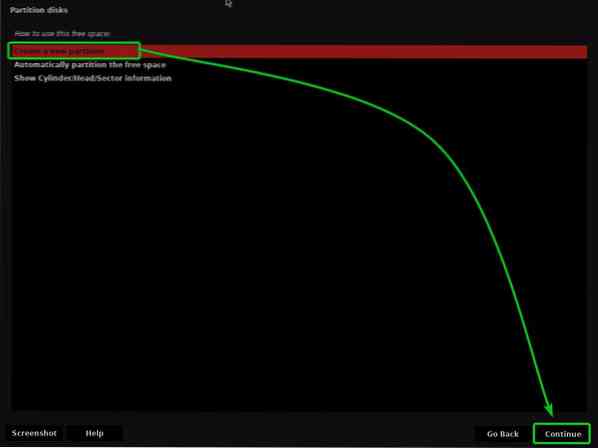
När du skapar en startpartition skriver du in 256 MB som den nya partitionsstorleken och klicka på Fortsätta.
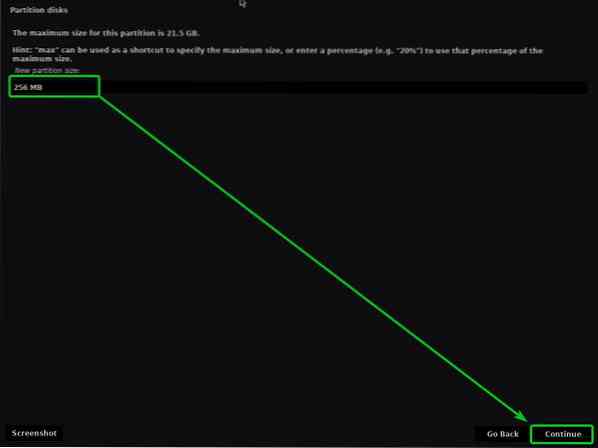
Välj Början och klicka på Fortsätta.
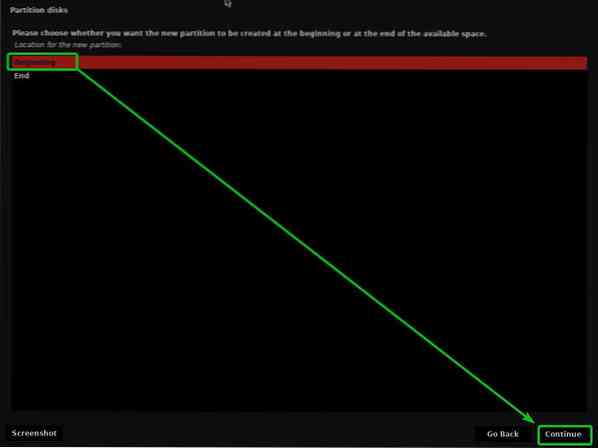
Välj Använd som och klicka på Fortsätta.
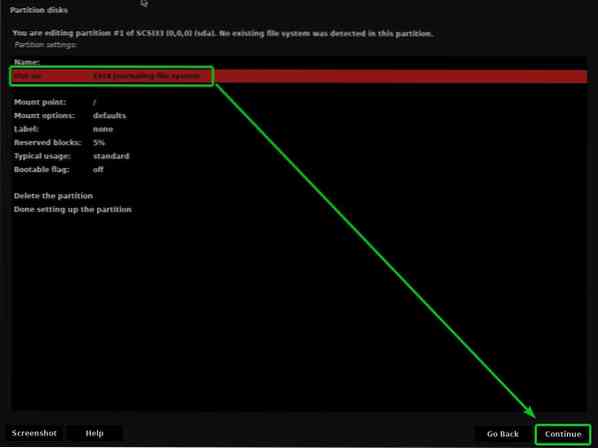
Nu, om du använder ett UEFI-kompatibelt moderkort (troligtvis du) väljer du EFI-systempartition och klicka på Fortsätta.
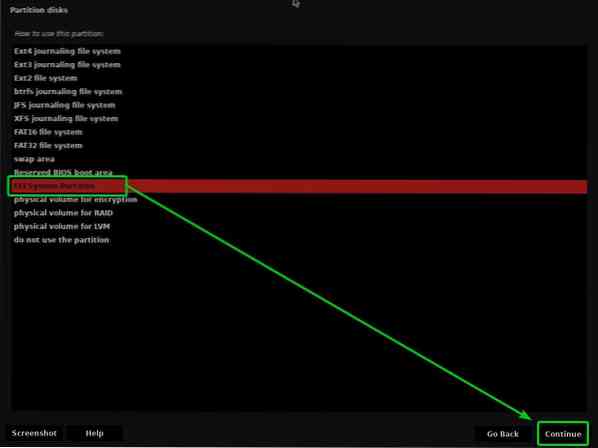
Om du försöker installera Kaisen Linux på en mycket gammal dator som bara stöder BIOS väljer du Reserverat BIOS-startområde och klicka på Fortsätta.
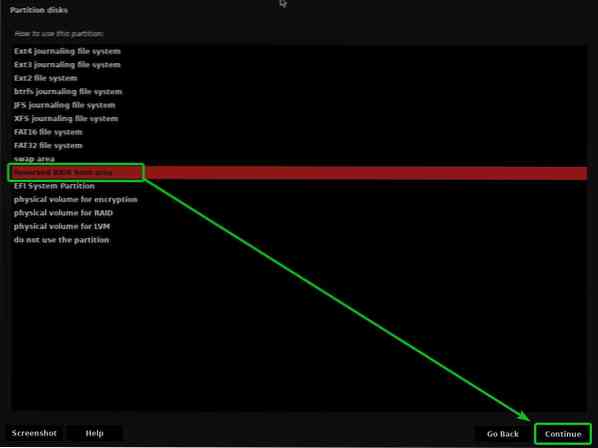
Välj sedan Klar, ställa in partitionen, och klicka på Fortsätta.
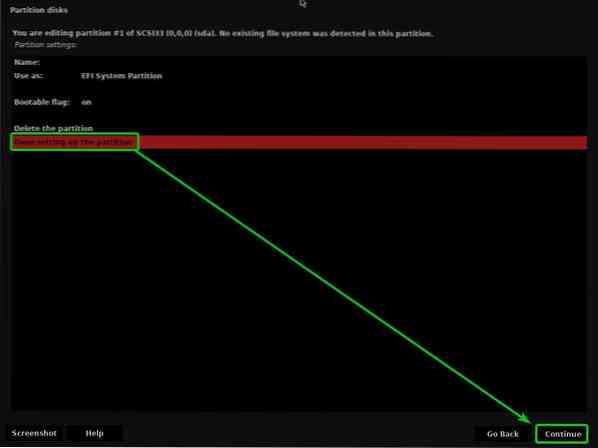
Startpartitionen ska skapas.
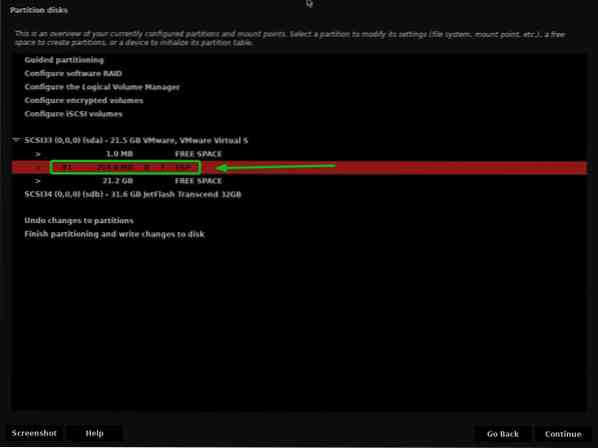
För att skapa rotpartitionen (/), välj FRITT UTRYMME och klicka på Fortsätta.
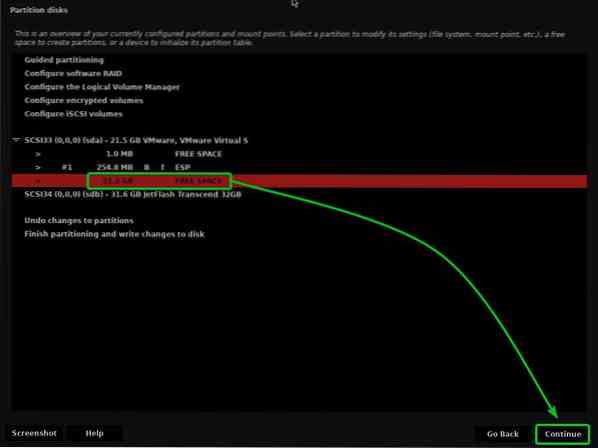
Välj Skapa en ny partition och klicka på Fortsätta.
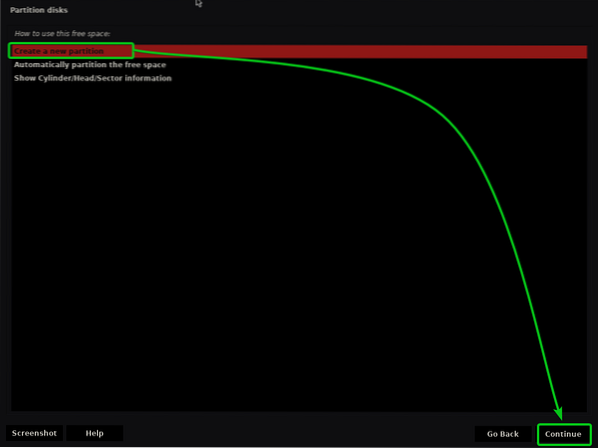
Skriv in storleken på rotpartitionen du vill ha och klicka på Fortsätta.
Om du vill tilldela allt tillgängligt ledigt utrymme till rotpartitionen (/) kan du använda nyckelordet max istället för en viss partitionsstorlek också.
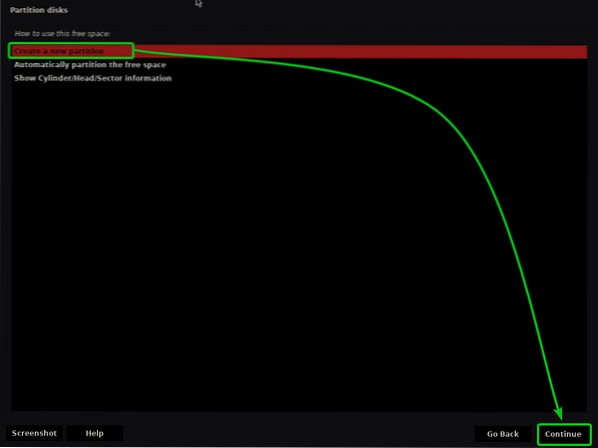
Se till att monteringspunkt är satt till /.
Välj sedan Klar att konfigurera partitionen, och klicka på Fortsätta.
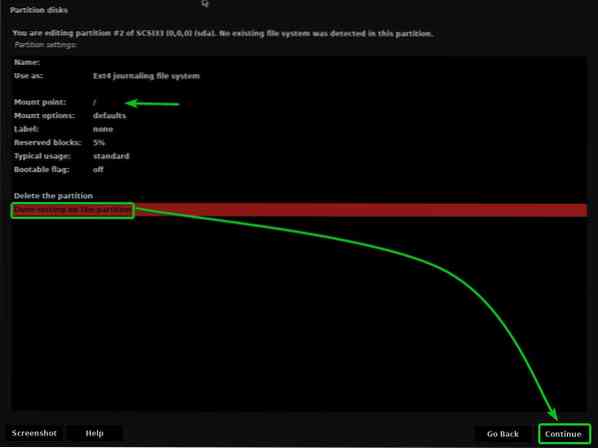
Rotpartitionen (/) ska skapas.
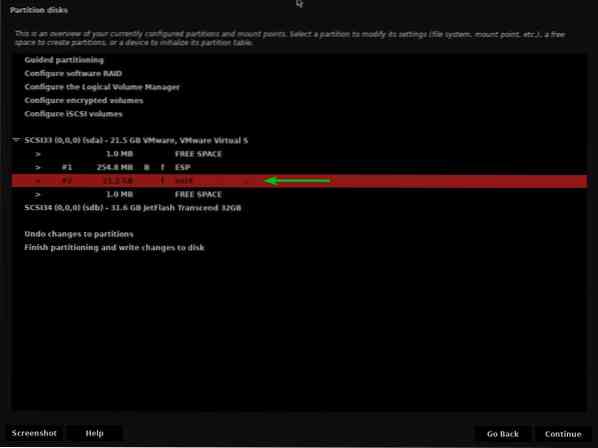
Välj nu Avsluta partitionering och skriv ändringar till disk och klicka på Fortsätta.
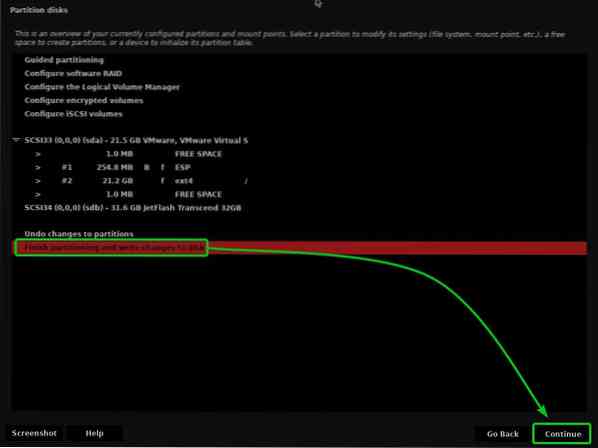
Om du inte har skapat en Swap-partition ser du följande uppmaning att be dig gå tillbaka och skapa en.
Jag ska inte skapa en Swap-partition. Så jag väljer Nej och klicka på Fortsätta.
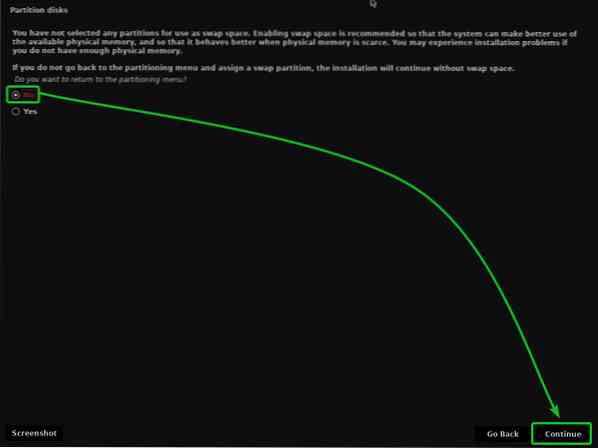
Välj om du vill spara ändringarna i partitionstabellen Ja och klicka på Fortsätta.
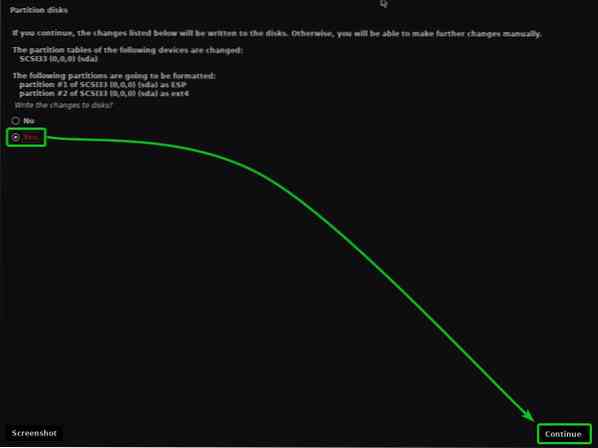
Kaisen Linux-installationsprogram bör börja installera Kaisen Linux på din hårddisk / SSD. Det kan ta ett tag att slutföra.
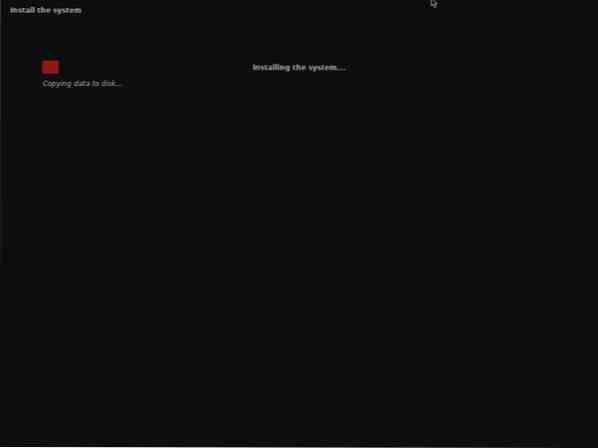
Kaisen Linux installeras.
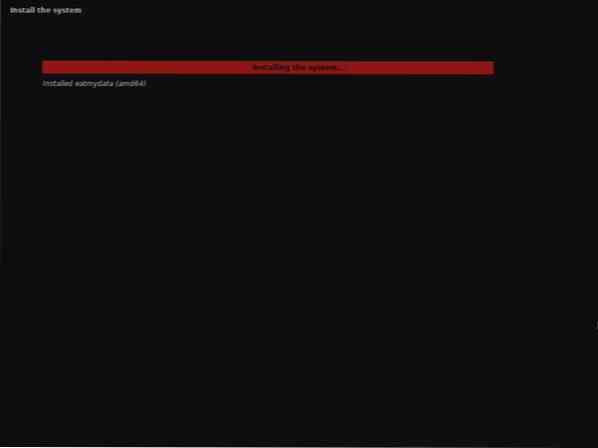
Kaisen Linux installeras.
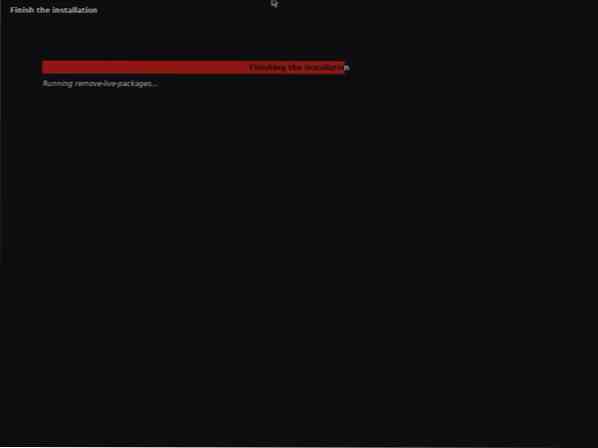
När installationen är klar bör din dator startas om.
När du har startat från hårddisken / SSD där du har installerat Kaisen Linux, bör du se följande GRUB-meny.
Välj Kaisen GNU / Linux och tryck
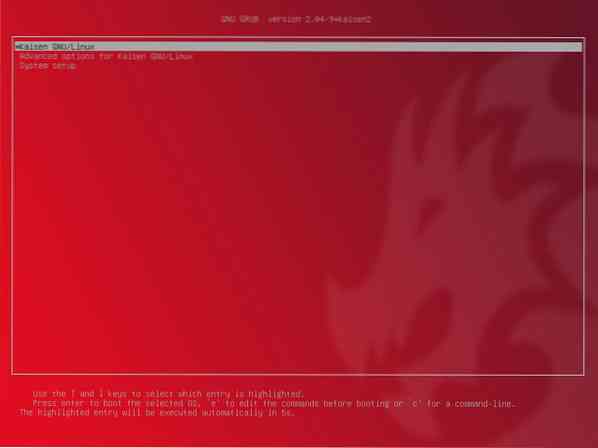
Kaisen Linux laddas från hårddisken / SSD. Det kan ta några sekunder.

Kaisen Linux-inloggningsfönster ska visas.
Du kan använda det användarnamn och lösenord som du har angett under installationen för att logga in på Kaisen Linux.
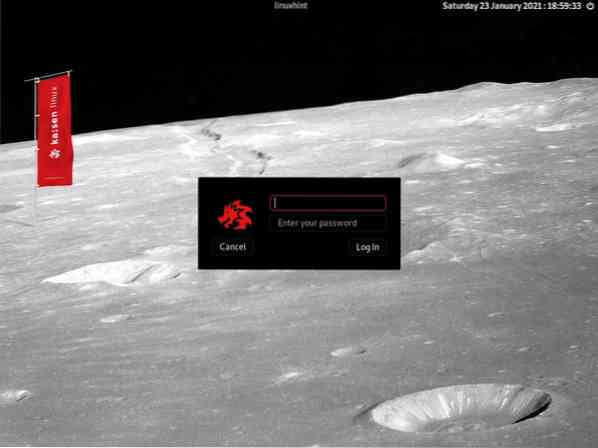
Kaisen Linux körs från hårddisken / SSD.

Slutsats:
I den här artikeln har jag visat hur du laddar ner Kaisen Linux och gör en startbar USB-minne av Kaisen Linux från Windows- och Linux-operativsystem. Jag har visat dig hur du startar Kaisen Linux från USB-minne och installerar Kaisen Linux på din dator också.
Referenser:
[1] Liveinformation - Kaisen Linux -https: // docs.kaisen-linux.org / index.php / Live_information
 Phenquestions
Phenquestions


