De vmstat kommando i Linux används för just detta syfte. Vstat är en akronym som står för Virtual Memory Statistics Reporter och utför just denna operation på ditt system. Den här artikeln innehåller en nybörjarhandbok om vmstat-kommandot i Linux Mint 20.
Åtkomst till hjälpmanualen för vmstat
För att använda vmstat-kommandot i Linux Mint 20 kommer vi först åt vmstat-hjälpmanualen genom att köra följande kommando
$ vmstat --hjälp
Vmstat-kommandos hjälpmanual visas i följande bild:
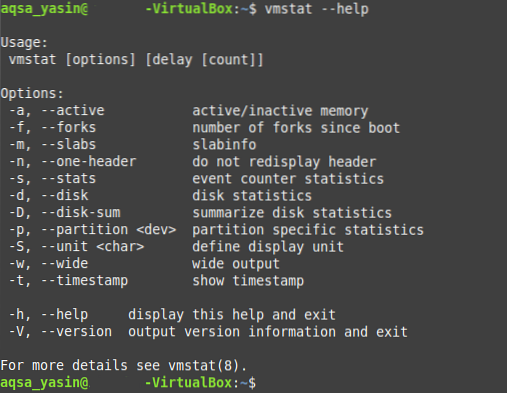
Kontrollerar systemstatistik med vmstat
Du kan använda vmstat-kommandot för att se systemstatistik angående CPU, minne, processer och mer. För att få statistik om ditt system använder du kommandot vmstat på följande sätt:
$ vmstat
Standardutmatningen för kommandot vmstat visas i bilden nedan:

Detta är den grundläggande användningen av vmstat-kommandot. Detta kommando kan också användas för att tjäna mer specifika ändamål, vilket förklaras i följande avsnitt.
Kontrollerar aktivt och inaktivt minne med vmstat
Du kan kontrollera det aktiva och inaktiva minnet i ditt system genom att köra det vanliga vmstat-kommandot parat med "-a" -flaggan enligt följande:
$ vmstat -a
Det aktiva och inaktiva minnet i vårt Linux Mint 20-system visas i bilden nedan:

Kontrollerar totalt antal gafflar sedan start med vmstat
Forking är en term som används i operativsystem för att hänvisa till proceduren där en överordnad process skapar en underprocess eller -processer, beroende på det aktuella antalet uppgifter som ska utföras. Du kan enkelt kontrollera det totala antalet gafflar, dvs.e., det totala antalet uppkomna processer sedan ditt system startades senast, genom att köra kommandot vmstat ihopkopplat med "-f" -flaggan enligt följande:
$ vmstat -f
Det totala antalet gafflar sedan vårt system senast startades visas i bilden nedan:

Kontrollerar händelseräknare med vmstat
Händelseräknaren är ett mått som anger frekvensen av förekomsten av en specifik händelse. Händelseräknarstatistiken för aktiviteter som äger rum i ditt system kan visualiseras med kommandot vmstat ihopkopplat med "-s" -flaggan enligt följande:
$ vmstat -s
Händelseräknarstatistiken för vårt system visas i bilden nedan:
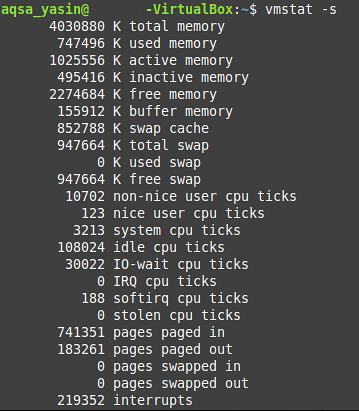
Kontrollera Diskstatistik med vmstat
Datorsystemets skiva innehåller olika aspekter som kan studeras på djupet med vmstat-kommandot, till exempel antalet in- och utmatningsoperationer, antalet läs- och skrivoperationer, information om disksektorerna och mer. Specifik information om systemdisken kan hämtas genom att köra vmstat-kommandot parat med “-d” -flaggan enligt följande:
$ vmstat -d
Diskstatistiken för vårt Linux Mint 20-system visas i bilden nedan:
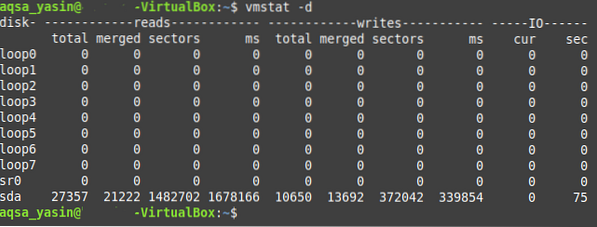
Visar tidsstämplar med vmstat
Du kan också visa tidsstämplar med kommandot vmstat för att bestämma tiden på dagen som en viss systemstatistikrapport genererades. För att visa tidsstämplar med utdata från vmstat-kommandot i Linux Mint 20, kör du det här kommandot parat med “-t” -flaggan enligt följande:
$ vmstat -t
Som du kan se i utdata från kommandot vmstat som visas i bilden nedan visas nu tidsstämpeln med denna utgång.
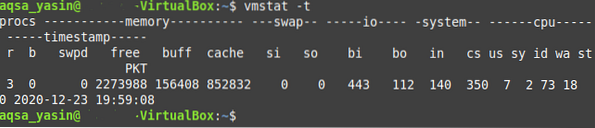
Uppdaterar vmstat-utdata efter angivet intervall
Datorsystem förblir aldrig statiska; snarare är de i ett dynamiskt tillstånd. Med andra ord utför datorsystem alltid vissa uppgifter, antingen i bakgrunden eller i förgrunden, såvida inte datorsystemet är avstängt. På grund av denna kontinuerliga aktivitet tenderar systemstatistik att förändras vid ett givet tillfälle. Denna förändring sträcker sig från drastisk till försumbar, beroende på operationen som pågår.
Så istället för att se den statiska vmstat-kommandoutgången kanske du vill se dess utdata med några sekunders mellanrum, eller kanske ett annat specificerat tidsintervall. För att uppdatera vmstat-utdata efter ett angivet tidsintervall, använd vmstat-kommandot med "-t" -flaggan enligt följande:
$ vmstat -t nHär ersätter du "n" med något positivt heltal, vilket representerar antalet sekunder efter vilket vmstat-utdata uppdateras. Till exempel, för att se den senaste vmstat-utgången varannan sekund kommer vi att ersätta “n” med “2.”Vi har använt“ -t ”-flaggan bara för att vara säker på att vmstat-utdata uppdateras efter det angivna tidsintervallet.

Som du kan se från tidsstämplarna i utmatningen av kommandot vmstat som visas nedan uppdateras kommandot varannan sekund.
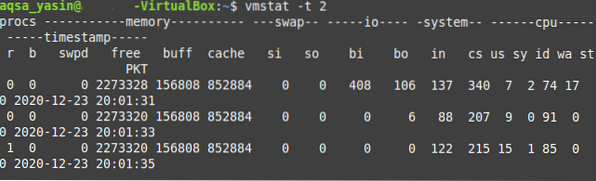
När du vill att vmstat-kommandot ska sluta rapportera denna statistik, tryck bara på Ctrl + C tangentkombination för att återfå kontrollen över din terminal.
Slutsats
Denna handledning om användningen av kommandot vmstat kan visa sig vara till stor hjälp för användare som just har börjat arbeta i Linux-miljön i allmänhet och Linux Mint 20-miljön i synnerhet. Efter att ha gått igenom exemplen som förklaras i den här artikeln, bör du ha en bra uppfattning om funktionen och användningen av vmstat-kommandot i Linux Mint 20.
 Phenquestions
Phenquestions


