Ett CSV- eller kommaseparerat värdedokument är ett avgränsat textdokument som skiljer värden från ett komma. Varje rad är dess informationsrekord. Varje data, delad med kommatecken, består av ett eller extra fält. Ursprunget till titeln för denna dokumentlayout är användningen av kommatecken som fältavdelare. För att dela information mellan olika program används sådana dokument. Till exempel godkänner databas- och kontaktadministratörer också CSV-filer. Teorin är att från ett program till ett CSV-dokument kan du överföra komplex information och sedan importera informationen i det CSV-dokumentet till något annat program. I den här handledningen lär vi oss hur man importerar data från en CSV-fil till MySQL-arbetsbänken. Låt oss börja.
Steg 01: Skapa en CSV-fil
För att skapa en CSV-fil måste du öppna Microsoft Excel i ditt system och lägga till lite data eftersom vi har skapat en fil och lagt till posten nedan i den. Se till att skapa fältnamn lätt för att göra det bekvämt för dig själv. Spara nu den här filen med '.csv-tillägg. Du kan ändra filformatet medan du sparar det i valfri mapp. Gå till 'Arkiv' och tryck på 'Spara som.'Välj plats, namnge dokumentet och välj filformat under namnfältet. Vi har kallat vår fil som 'bok.''
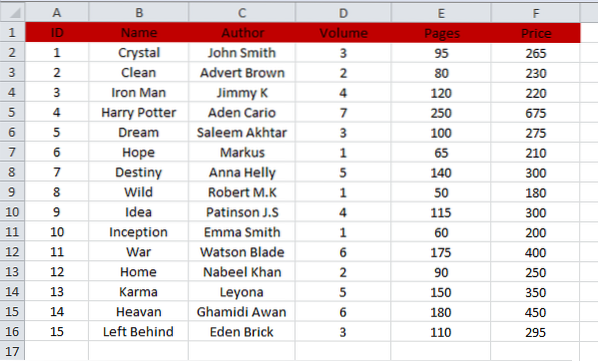
Steg 02: Anslut databas
För att importera dina CSV-fildata till MySQL måste du först ansluta din Workbench till databasen. För detta ändamål, öppna den nyligen installerade MySQL Workbench 8.0 och gå till alternativet 'Databas'. Klicka på alternativet 'Anslut till databas' från de listade alternativen.
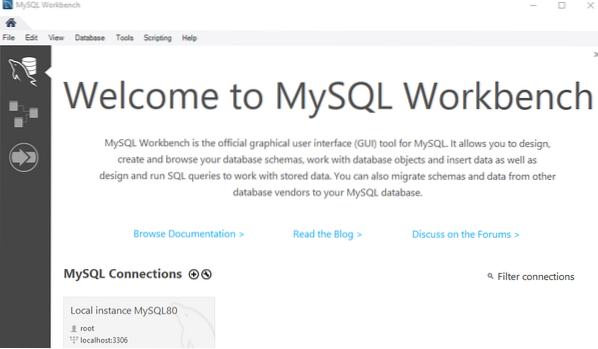
Nedanstående nya fönster öppnas. Välj din databas, e.g., 'Lagrad anslutning.'Därefter ställer du in' Parametrar 'och trycker sedan på' OK 'för att länka till databasen. Du kommer att gå till MySQL Workbench Schemas grafiska användargränssnittsfönster.
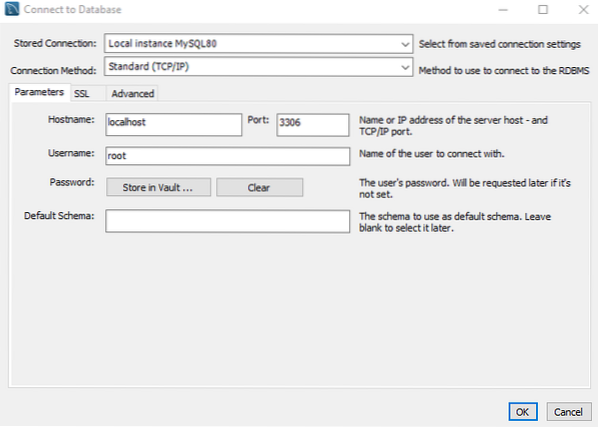
Steg 03: Skapa schema
I den lokala förekomsten eller databasfönstret ser du en lista över scheman som redan skapats av MySQL. Du måste skapa en ny databas eller använda den redan skapade databasen eftersom vi har databasdata som vår standarddatabas. Vi kommer att använda den för att importera data.
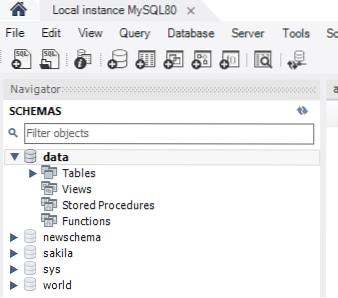
Steg 04: Skapa tabell
I frågeområdet för schemadata skapar du en tabellbok med schemat med kommandot "använd". Se till att använda samma namn för filen och dess fält som används i CSV-filen. Välj sedan den skapa frågan som ska köras och tryck på blixtknappen. Den nya tabellen "bok" skapas i databasens data.''
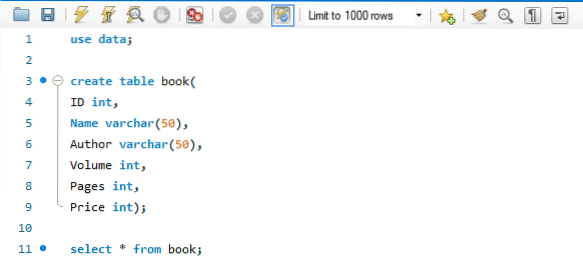
Du kan se att tabellen "bok" har skapats och du kan ändra dess begränsningar.
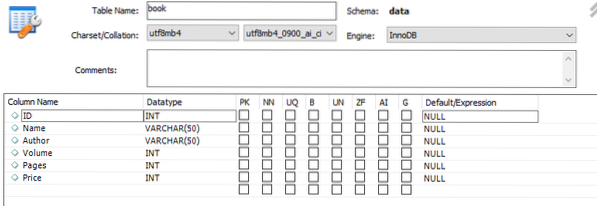
Tabellen är för närvarande tom enligt nedan.

Steg 05: Importera CSV-fildata till tabell
Låt oss börja importera data från CSV-filen till den nyskapade tabellen. Navigera i scheman och klicka på databasen 'data'. Det kommer att finnas en nyskapad lista över tabeller under tabellalternativet för databasens data."Hit på den just skapade tabellen" bok "och högerklicka på den. Klicka nu på alternativet, i.e. Alternativet "Tabelldataimportguide".
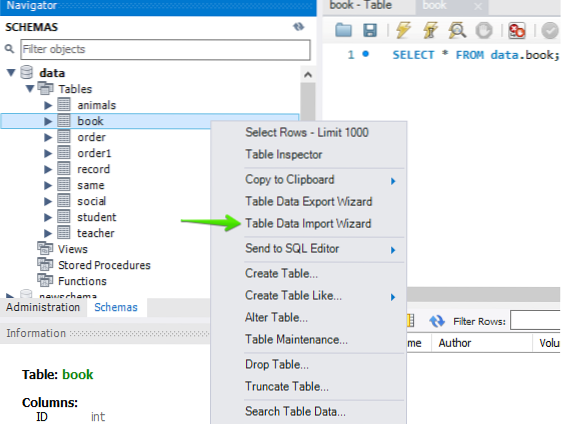
Du kommer att se, fönstret öppnas som visat. Välj filen 'bok' genom att lägga till dess plats. Tryck på knappen 'Bläddra' för att välja filsökväg.
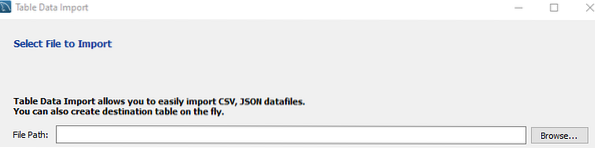
Som du kan få en glimt av att vi har sparat en fil "bok" i någon katalog. Klicka på den och tryck på knappen 'Öppna' för att fortsätta.
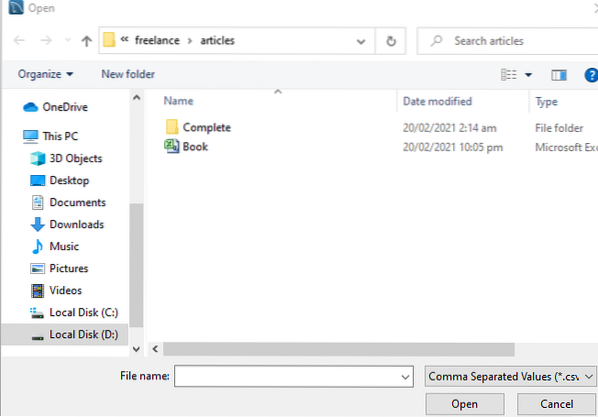
Vi kan se att filvägen har valts. Tryck på 'Nästa' för att fortsätta.

Vi har följande fönster nu. Om du vill lägga till dina CSV-fildata i en redan skapad tabell måste du välja alternativknappen 'Använd den befintliga tabellen'. Å andra sidan, om du vill importera dina CSV-fildata till den nya tabellen, måste du skapa en ny tabell genom att välja "Skapa ny tabell" genom att välja alternativknappen. I det här alternativet måste du välja databasnamnet som redan finns på din server och ge en ny tabell. Om du har valt alternativet "Använd befintlig tabell" måste du markera kryssrutan "Avkorta tabell före import.'Klicka sedan på' Nästa 'för att gå vidare till nästa steg.
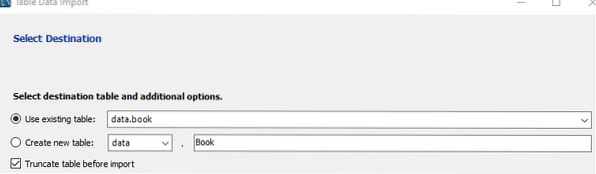
Nu är vi i fönstret "Konfigurera importinställningar". I det här fönstret måste du välja Kodning, t.ex.g., vi har valt 'utf-8', vilket är standard. Se till att kolumnerna Källa och Destination har liknande namn. Om inte, kan du välja målkolumnamnen genom att klicka på kolumnens namn och kontrollera listan med kolumnnamn. Om det genereras några extra kolumner kan du avmarkera dem här för att undvika att det skapas extra fält. Om allt är inställt är du redo att gå. Tryck på 'Nästa' för att komma närmare import av data från CSV-filen.
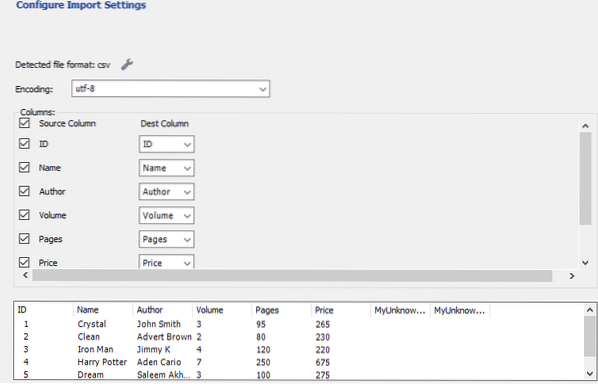
Nu har den två steg listade för att importera fildata. För det första förbereder den importen och sedan importerar den datafilen. Vi måste bara trycka på knappen 'Nästa' för att starta importprocessen.
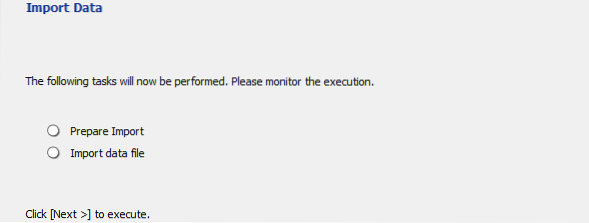
Efter att du har tryckt på knappen '' Nästa '' börjar importen. Det tar knappast 2 minuter att importera all data från filboken.'Om du har för mycket data i filen kan det ta lite längre tid.
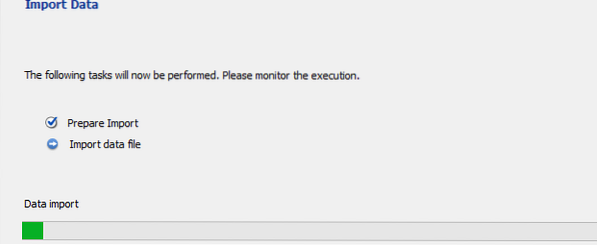
När importen har slutförts trycker du på knappen 'Nästa' igen.
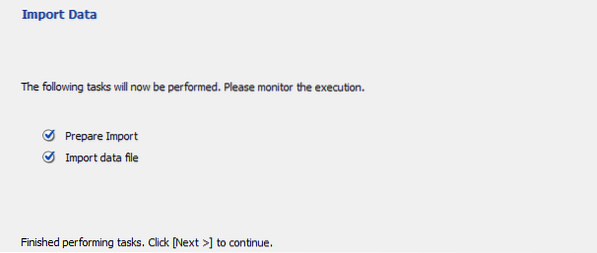
Slutligen har importprocessen slutförts. Tryck på "Slutför" -knappen för att avsluta den effektivt.
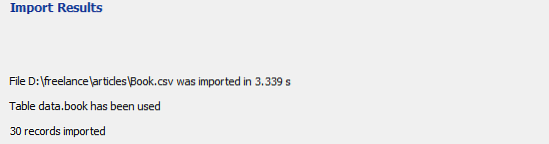
Steg 06: Kontrollera tabellen
Vi kan nu uppdatera tabellens bok för att se om den har uppdaterats eller inte. Ser! CSV-fildata har importerats magnifikt till en "bok" i tabellen utan fel eller ändringar.
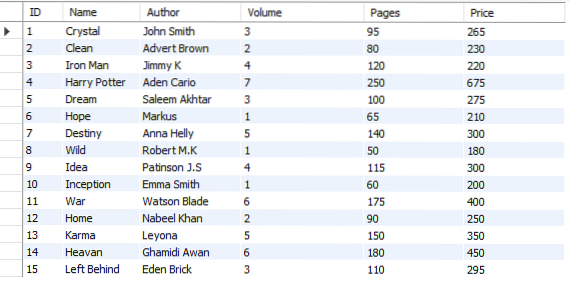
Slutsats
Slutligen har vi gjort alla nödvändiga steg för att importera data från en CSV-fil till en MySQL Server Workbench 8.0.
 Phenquestions
Phenquestions


