En terminalemulatorklient är en grafisk applikation som låter dig få åtkomst till värdmaskinen med kommandon. Terminal Emulator är en livlina för varje Linux-distro eftersom det gör att du kan släppa lös den verkliga kraften i Linux.
En terminalemulator efter eget val säger något om dig. Är du en systemadministratör som föredrar något lätt eller en utvecklare som kräver en terminalemulator full av funktioner och anpassningsbara alternativ? Är du bekväm med standard terminalemulator som levereras med din Linux distro?
Bästa Linux-terminalemulatorer
Oavsett eller hur du än väljer att interagera med ditt skal, finns en terminalemulator tillgänglig för ditt dagliga behov. Artikeln kommer att markera några terminalemulatorer som du kan välja mellan eller lägga till i din befintliga terminalemulator.
1: GNOME-terminal
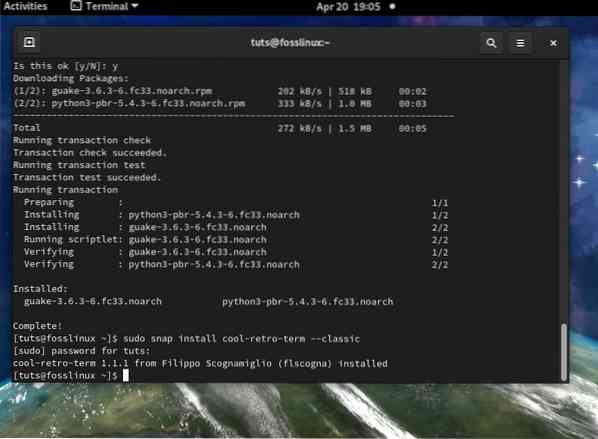
Om du använder GNOME med din Linux-distro kanske du har stött på GNOME-terminalapplikationen. Alla GNOME-skrivbordsmiljöer, antingen på Fedora eller Ubuntu, levereras med GNOME-terminalen redan installerad.
Viktiga funktioner i GNOME-terminalen:
- Den stöder färgad text
- Den stöder flera flikar och helskärmsläge
- Den stöder automatisk ompackning av text vid storleksändring
- Den stöder en mängd olika teman och öppenhet
GNOME-terminalen erbjuder stöd för flera profiler, vilket är användbart om du behöver ställa in olika profiler för olika uppgifter. Titelfältet stilar snyggt för att matcha GTK-temat som du kanske använder i din Linux-distro. En annan bra funktion som jag tycker är intressant i GNOME-terminalen är att det gör länkar klickbara.
Så här installerar du GNOME-terminalen:
## Fedora sudo dnf install gnome-terminal ## Ubuntu sudo apt install gnome-terminal
2: Terminator
Terminator är byggd ovanpå GNOME-terminalemulatorn och den ger dig flera GNOME-terminaler i ett fönster. Du kan också enkelt gruppera terminalfönster.
Viktiga funktioner i Terminator:
- Du kan ordna terminalfönster i ett rutnät
- Sändningskommandon
- Tredjeparts plugins
- Dra och släpp omordning
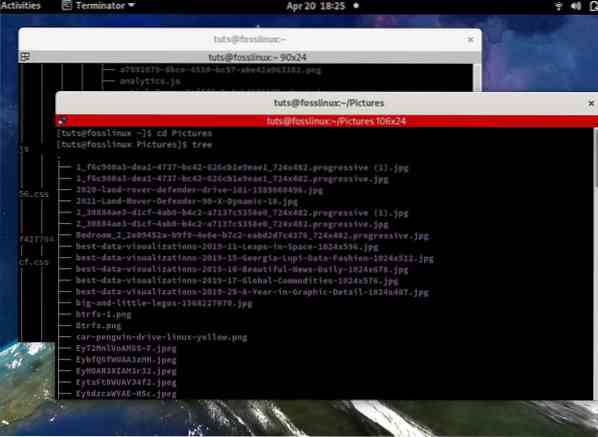
Den är utformad för tunga kommandoradsmultitaskers. Den har en inställningsdialogruta med många inställningar som gör det enkelt att anpassa och göra den mer presentabel. Med Terminator kan du dela upp ett fönster i flera nivåer av horisontella eller vertikala delningar och ändra storlek på dem. Du kan också definiera grupper av fönster, där en text i ett terminatorfönster sänds till alla andra terminatorfönster i en grupp.
Hur man installerar Terminator
## Fedora $ sudo dnf install Terminator ## Ubuntu sudo add-apt-repository ppa: gnome-terminator sudo apt install terminator ## CentOS $ sudo yum install Terminator ## Arch Linux $ sudo pacman -S terminator
3: Guake
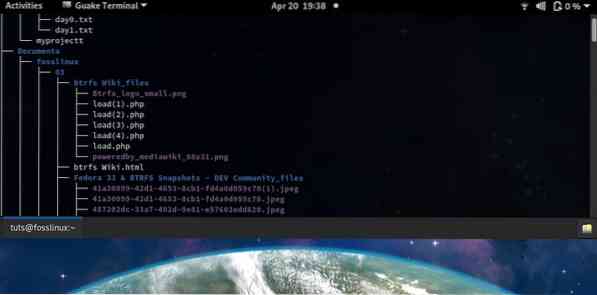
Guake är en nedrullningsbar terminalemulator skriven i Python. Det är mycket anpassningsbart för att passa ditt utseende och beteende.
Huvudfunktioner i Guake:
- Skriptkörning och autokonfigurering vid start
- Omedelbar åtkomst med ett enda tangenttryckning
Med Guake terminalemulator kan du köra omedelbara kommandon utan att dölja det aktuella applikationsfönstret. Den staplar över den aktuella applikationen du kör istället för att ersätta den med Guake-terminalfönstret. Det är den bästa terminalemulatorn för användare som gillar att anpassa mycket. Dess snabbkommandon är F12 för start och F11 för helskärmsläge.
Hur man installerar Guake:
## Fedora $ sudo dnf installera guake ## Ubuntu $ sudo apt install guake ## CentOS $ sudo yum install guake ## Arch Linux $ sudo pacman -S guake
4: Cool Retro Terminal
Cool Retro Terminal är en vacker terminalemulator som efterliknar utseendet och känslan av en gammaldags katodmonitor med brinnande, fosforglöd och blommar runt karaktärer. Det erbjuder användarna den nostalgiska känslan av 90-talet.
Viktiga funktioner i cool-retro-term:
- Retro tema
- Effekter och animationer att anpassa
- Finns som snäpp
Några av de intressanta visuella inställningarna att välja bland inkluderar; IBM DOS, Vintage, Monochrome Green, Standard Amber och Futuristic. Du kan också välja mellan flera teckenuppsättningar och äldre teckensnitt som cyan, all-caps Apple II, eller så kan du replikera de klassiska Zenith-skärmarna. Om du vill ha en bit och en känsla av det förflutna är Cool Retro-terminalen en vacker emulator att använda.
Så här installerar du cool-retro-term:
## Fedora sudo snap installation cool-retro-term --classic ## Ubuntu $ sudo add-apt-repository ppa: vantuz / cool-retro-term $ sudo apt update $ sudo apt install cool-retro-term ## CentOS $ sudo snap install cool-retro-term --classic ## Arch Linux $ sudo pacman -S cool-retro-term
5: Terminologi
Terminology är en Enlightenment Foundation Library terminalemulator som är tillgänglig på Linux, UNIX och BSD. Den använder den elementära verktygslådan för att ge en vacker design av användargränssnittet. Det är en mycket snygg emulator som kommer med förinstallerade teman och bakgrundsbilder.
Nyckelfunktioner i terminologi:
- Lokal filkatalogvisning
- Förstå URL-länkar, e-postadresser, filvägar.
- Omfattande konfigurationspanel.
- Förhandsgranska filer, bilder och videor från terminalemulatorn.
Terminologiemulator är användbar för Linux-användare som är helt beroende av terminalemulatorn för dagliga uppgifter. Om du avskyr navigering på GUI är Terminology emulatorn för dig. En enastående egenskap hos Terminology är funktionaliteten för att förhandsgranska filer, bilder och videor från terminalen. Du kan använda tycat
Hur man installerar terminologi
## Finns som en snap för Fedora $ sudo snap install terminology --classic ## Ubuntu $ sudo apt install -y terminology ## Arch Linux $ sudo pacman -S terminology
6: KDE-Konsole
Konsole-emulatorn är standardterminalemulatorn som levereras med KDE-skrivbordsmiljön. Den använder QT-biblioteket och KDE Framework. Om du är en KDE-användare är du förmodligen bekant med denna terminalemulator.
Viktiga funktioner i Konsole:
- Den stöder flera språk
- Varje fönster har stöd för flikflikar
- Den har en bokmärkesflik
- Den har stöd för flera profiler och konfigurationer.
En unik egenskap hos Konsole är dess stöd för modersmål. Du kan enkelt byta till ett modersmål som du väljer som ryska, arabiska, hindi, etc. Den har stöd för ett standardspråk. Du kan också spara din nuvarande arbetsväg i ett bokmärke. Du kan öppna flera flikar i varje Konsole-fönsterterminal. Konsole har inbyggt stöd för KDE-applikationer och tillhandahåller en inbäddad terminal för KDE-applikationer som Kate, Konqueror, etc. Om du arbetar från många kataloger kommer bokmärkesfunktionen för kataloger, filvägar och SSH att vara till nytta.
Så här installerar du Konsole:
## Fedora $ sudo dnf installera konsole ## Ubuntu $ sudo apt installera konsole ## CentOS $ sudo yum installera konsole ## Arch Linux $ sudo pacman -S konsole
7: XTERM
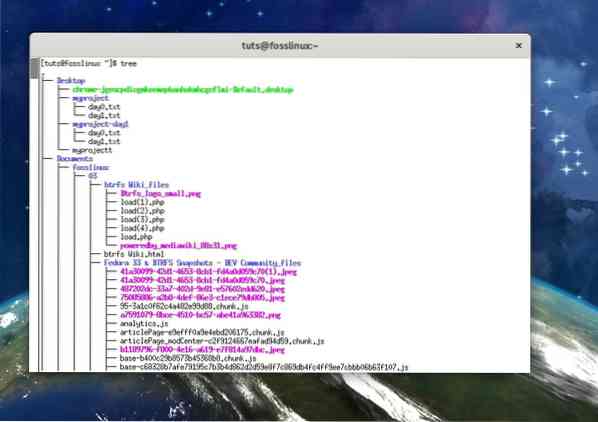
XTERM är en populär terminator som har utvecklats kontinuerligt i över två decennier
Viktiga funktioner i XTERM:
- Bland de äldsta terminalemulatorerna
- Funktionsrika
XTERM är standardemulator för X-fönstersystemet. XTERM är ett bra val för minimala Linux-installationer. Dess minimalistiska tillvägagångssätt gör det till ett bra val bland många Linux-användare.
Hur man installerar XTERM
## Fedora $ sudo dnf installera xterm ## Ubuntu-baserade distros $ sudo apt installera xterm ## CentOS $ sudo yum installera xterm
8: Enkel terminal (st)
St eller Simple Terminal-emulatorn ger dig exakt vad du ber om. ”En enkel terminalemulator för att interagera med din Linux-distro.”
Viktiga funktioner i Simple Terminal:
- Det är superlätt
- Stöd för läs / skriv till urklipp
- Stöd för antialias typsnitt
- Det stöds av Wayland
Nyckelfunktionen som sticker ut är i sin enkelhet, precis som namnet antyder. Men misstas inte av namnet (enkel terminal). Den stöder 256 färger, stöd för urklippshantering, VT10X escape-sekvenser, genvägar, UTF-8 teckenuppsättning och anpassning av teckensnitt. Inte så enkelt, antar jag!! St terminalemulator är för systemadministratörer och Linux-användare som vill att terminalkommandon ska prata och föredrar en enkel miljö att arbeta med.
Hur man installerar St
## Ubuntu $ sudo apt installera stterm
9: Alacritty
Alacritty är en GPU-baserad terminalemulator som anses vara en av de snabbaste emulatorerna. Skaparna av Alacritty hoppas kunna skapa en plattformsemulator, som är prestationsfokuserad och en enkel terminalemulator att använda. Vissa människor kan tycka att det är den bästa emulatorn, men det är också försenat att erbjuda alternativen för stilanpassning.
Viktiga funktioner i Alacritty:
- Det är en plattformsemulator
- Det anses vara en av de snabbaste emulatorerna
- Den har många förlängningsalternativ
- Den har stöd för färgade emojis
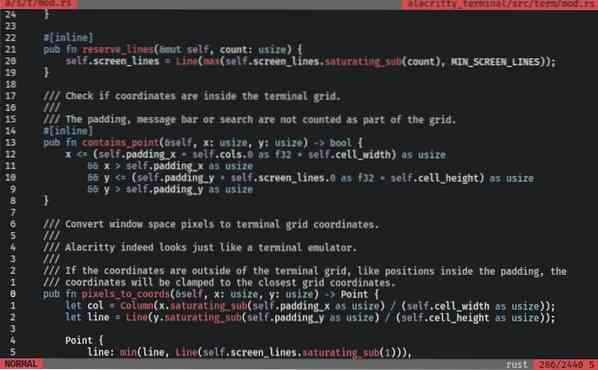
Alacritty kan av vissa betraktas som ett nytt barn i blocket på grund av dess "beta" -fasstatus. Några funktioner som kan vara av intresse är möjligheten att klicka genom en URL med ett tangentbord, utföra en sökning och kopiera text till urklipp. Du kan också prova Vi-sökningen, och sökfunktionen gör att du kan hitta vad som helst i Alacritty-rullbufferten. Du kan också testa ledtrådens funktionalitet.
Hur man installerar Alacritty:
Lastinstallation
Du kan installera den direkt via lasten (Rusts pakethanterare)
lastinstallation alacritty
Manuell installation
Klona källkoden
git klon https: // github.com / alacritty / alacritty.git cd alacritty
Installera Rust Compiler
rustup åsidosättande stabil stabil rustup uppdatering stabil
## Fedora dnf installera cmake freetype-devel fontconfig-devel libxcb-devel g ++ ## Debian / Ubuntu apt-get install cmake pkg-config libfreetype6-dev libfontconfig1-dev libxcb-xfixes0-dev python3 ## Arch Linux pacman -S cmake freetype2 fontconfig pkg-config gör libxcb ## CentOS / RHEL yum install cmake freetype-devel fontconfig-devel libxcb-devel xcb-util-devel yum group install "Development Tools"
10: Kattunge
Kitty är en GPU-baserad terminalemulator, en skriptbar OpneGl-baserad emulator med stöd för ligaturer, äkta färg, bildåtergivning och protokolltillägg.
Nyckelfunktioner i Kitty:
- Det är GPU-baserat, vilket förbättrar emulatorns allmänna respons.
- Tvärplattform
- Det erbjuder snabb prestanda
- Det är funktionsrikt
Kitty-emulatorn är ett utmärkt alternativ för användare av tangentbordet. Nyckelfunktionen i Kitty som gör det till den här listan är den GPU-baserade utvecklingen. Det laddar ner rendering till GPU för lägre systembelastning, och det minskar CPU-användningen vilket förbättrar rullning och allmän respons.
Hur man installerar Kitty:
## Ubuntu $ sudo apt install kitty ## Arch Linux $ sudo pacman -S kitty ## CentOS $ curl -L https: // sw.kovidgoyal.nät / kattunge / installatör.sh | sh / dev / stdin
Bonusemulator - rxvt-Unicode
rxvt-Unicode är emulatorn för erfarna Linux-användare. rxvt-Unicode är en solid emulator utan glitches, och den har vacker grafik.
Viktiga funktioner i rxvt-Unicode:
- Det är flerspråkigt
- Den stöder flera färger och transparensläge
- Den stöder anpassningsbara teckensnitt, kursiv stil och fetstil
- Den stöder Perl-tillägg
- Det är en lätt emulator
Nyckelfunktionen i rxvt-Unicode är att den är bunnsolid som programvara. Det kraschar knappast och är felfritt. Erfarna Linux-användare föredrar det också eftersom huvudprogrammet rxvt-Unicode körs som en demon och sparar systemresurser. Utvecklare kanske älskar att prova sitt stöd för Perl-tillägg som kan öka produktiviteten.
Så här installerar du rxvt-Unicode:
## Fedora $ sudo dnf install rxvt-unicode ## Ubuntu $ sudo apt install rxvt-unicode ## CentOS $ sudo yum install rxvt-unicode ## Arch Linux $ sudo pacman -S rxvt-unicode
Sammanfattning
Listan är inte alls uttömmande på något sätt. Det finns många Linux-terminalemulatorer med dedikerade följare och användare. Andra terminalemulatorer som lätt kunde ha kommit in i min lista inkluderar; xfce4-terminal, PuTTY, Tilda eller Yakuake.
Standard terminalemulator i Linux-distributioner är alltid tillräckligt bra för många användare. Att spika ner en favoritemulator kräver att du testar flera emulatorer innan du nöjer dig med en. Ditt val kan informeras om de funktioner du önskar i en emulator och Windows-systemet eller skrivbordsmiljön du kör.
Föreslå gärna emulatorn du kör så att vi kan ge den en snurr.
 Phenquestions
Phenquestions



