I den här artikeln visar jag dig hur du säkerhetskopierar och återställer Linux Mint 19-system med USB-lagringsenhet med Timeshift. Låt oss börja.
BTRFS för Timeshift på Linux Mint 19:
Timeshift fungerar bäst på BTRFS-filsystem. BTRFS har bra stöd för Copy on Write (CoW) snapshots. BTRFS skapar ögonblicksbilder mycket snabbt och utan behov av ytterligare diskutrymme. Det är därför jag rekommenderar att du installerar Linux Mint 19 på BTRFS-filsystem om du vill använda Timeshift utan krångel.
Timeshift på andra filsystem:
Låt oss säga att du inte hade någon aning om Timeshift eller att du inte visste att Timeshift fungerar bäst på BTRFS-filsystem när du installerar Linux Mint 19. Så du slutade med att installera Linux Mint 19 på filsystem som EXT4. Nu vet du om Timeshift och du ångrar att du gjorde det.
Oroa dig inte om det är så. Timeshift stöder också RSYNC. RSYNC fungerar lika bra.
Fördelarna med att skapa säkerhetskopior eller ögonblicksbilder med Timeshift med hjälp av RSYNC är att det inte beror på specifikt filsystem. RSYNC-säkerhetskopior eller ögonblicksbilder kan lagras på en extern USB-hårddisk såväl som en USB-tummenhet. Så när något går fel måste du bara sätta i din USB-lagringsenhet och återställa ditt operativsystem därifrån. Det här är allt den här artikeln handlar om.
Ta ögonblicksbilder och lagra det på USB-lagringsenhet med Timeshift:
För att ta Timeshift-ögonblicksbilder eller säkerhetskopior rekommenderar jag att du använder USB 3.0 32 GB USB-minne. Använd USB-minne för att endast ta Timeshift-säkerhetskopior. På så sätt tar du inte av misstag bort någon systemfil från USB-minnet. Det här är väldigt viktigt.
Förresten kan du också använda USB 3.0 extern hårddisk eller SSD om du vill. Förfarandena är desamma.
Innan jag ställer in Timeshift, kommer jag att visa dig hur du gör din USB-minne klar för Timeshift.
Sätt först in din USB-lagringsenhet och Linux Mint ska upptäcka det.
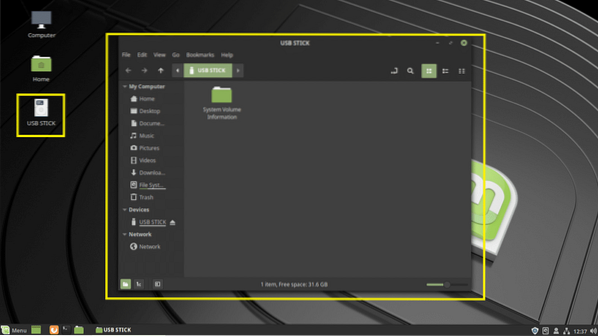
Öppna nu Skivor app från Myntmeny.
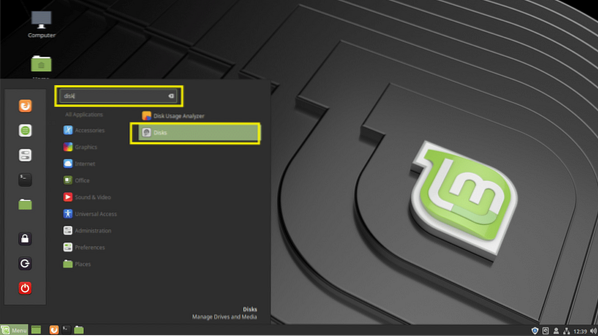
Välj sedan din USB-lagringsenhet från Skivor appen och klicka på sluta knappen markerad på skärmdumpen nedan.
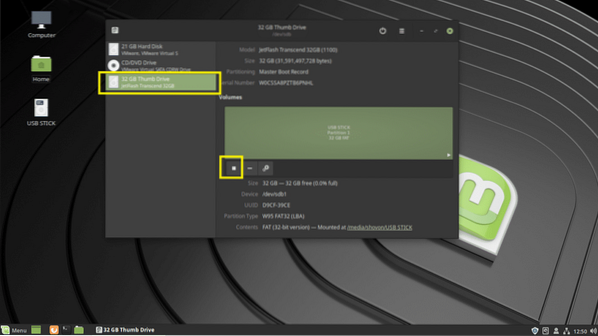
De USB-lagringsenhet bör avmonteras. Klicka nu på inställningar ikonen och klicka sedan på Formatera partition .. som markerat i skärmdumpen nedan. Du kan också trycka på Flytta +
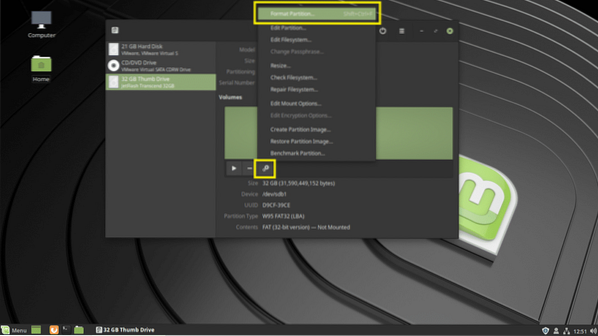
Du borde vara den Formatvolym fönster. Skriv in Timeshift på Volymnamn fält och ställ in typ till Ext4 som markerat i skärmdumpen nedan. När du är klar klickar du på Nästa.
Notera: jag använde Ext4 filsystemformat eftersom jag inte vill att det ska upptäckas av Windows-operativsystem och skada mina filer om det har virus. Bara spela på den säkra sidan.
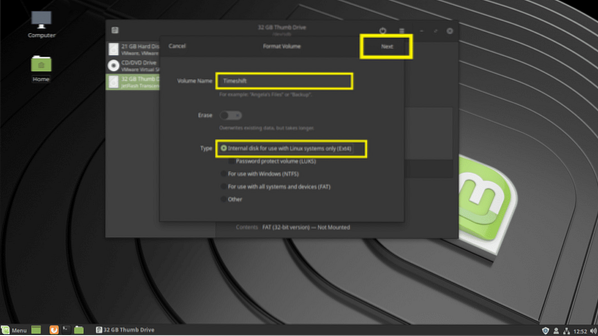
Klicka nu på Formatera.
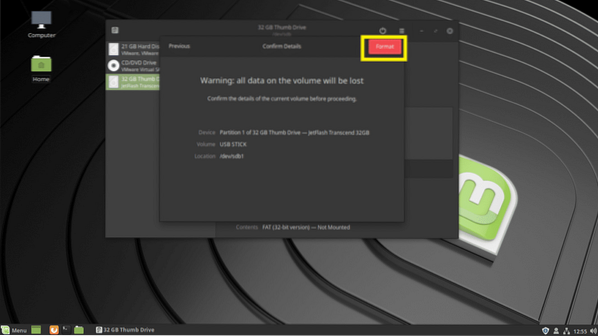
De USB-minne ska formateras.
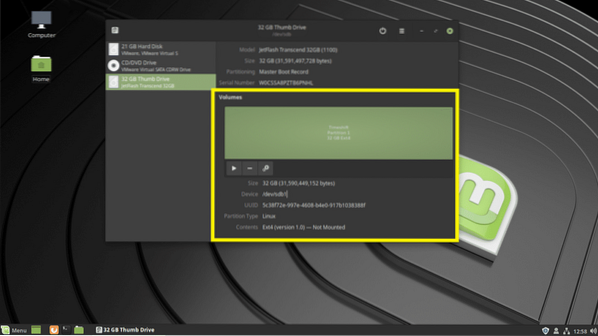
Sök nu efter timeshift på Myntmeny och klicka på Timeshift som markerat i skärmdumpen nedan.
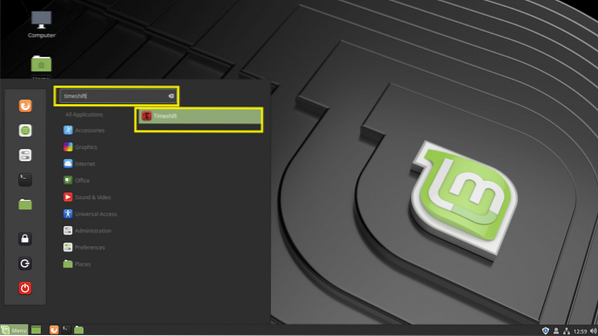
Skriv in din inloggningsanvändares lösenord och klicka på Autentisera.
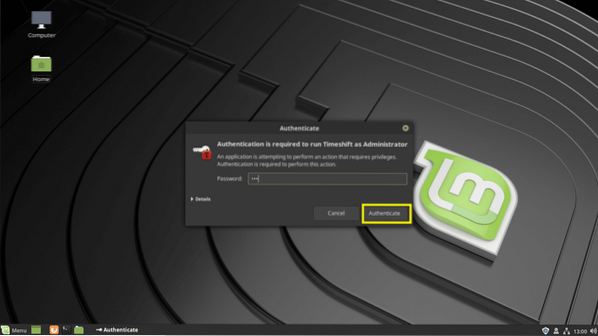
Om du kör Timeshift för första gången bör du se följande fönster. Du kan konfigurera Timeshift härifrån, men jag ska visa dig hur du gör det från Timeshift app, så kan du lära dig hur du ändrar konfiguration när du vill. Så klicka bara på Avsluta.
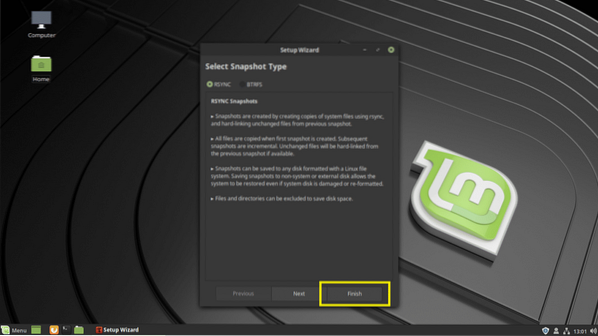
Detta är huvudfönstret i Timeshift.
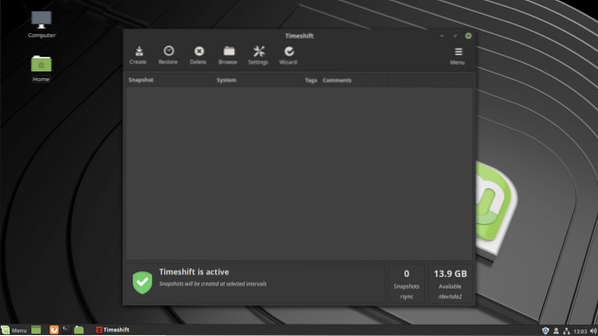
Att konfigurera Timeshift, Klicka på inställningar ikon.
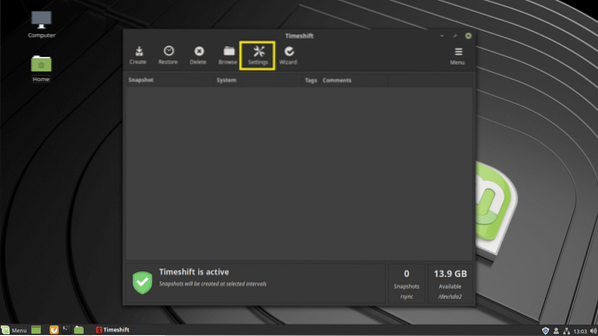
På Typ välj RSYNC. Klicka nu på Plats flik.
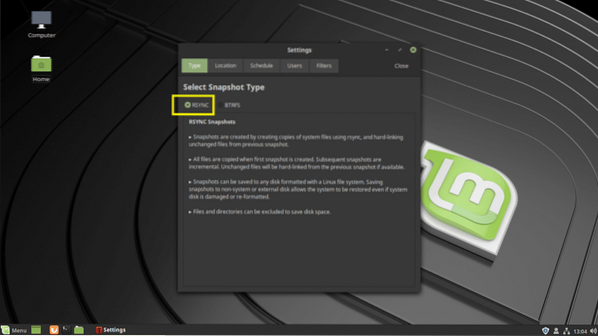
Från din Plats klicka på din USB-minne.
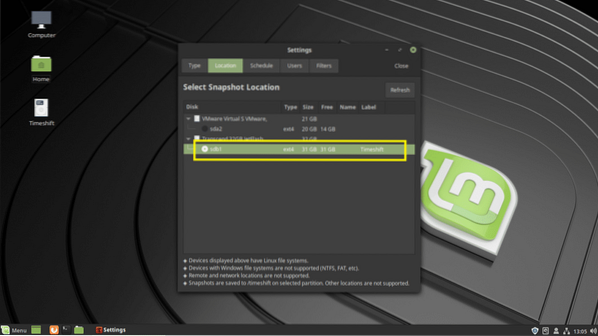
Från Schema på fliken kan du konfigurera hur ofta en ögonblicksbild ska tas. Du kan avmarkera alla ögonblicksbildsnivåer för att inaktivera automatiska ögonblicksbilder. På så sätt kan du bara ta stillbilder när du vill.
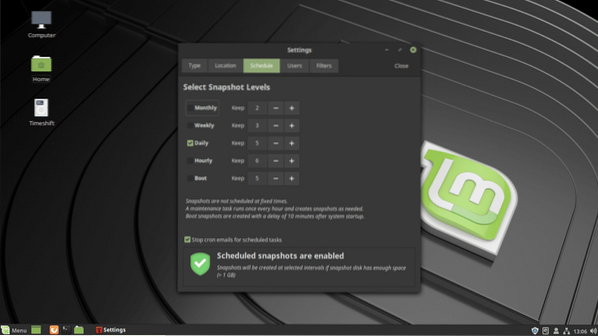
Från Filter på fliken kan du lägga till kataloger. Du kan sedan inkludera eller utesluta dessa kataloger från Användare flik. De uteslutna katalogerna säkerhetskopieras inte när en ögonblicksbild tas. Så förlorade filer kan inte återställas. Som standard är användarens HEM kataloger är undantagna från ögonblicksbilden.
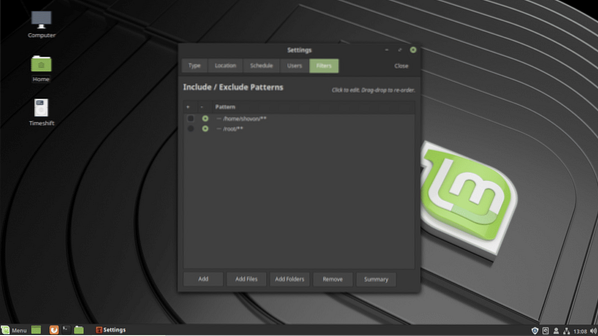
När du är klar klickar du på Stänga.
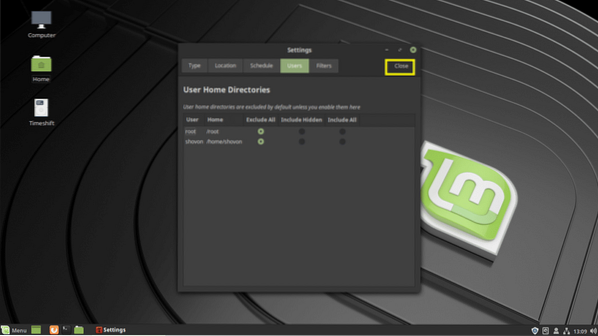
Som du kan se, din USB-minne är nu valt.
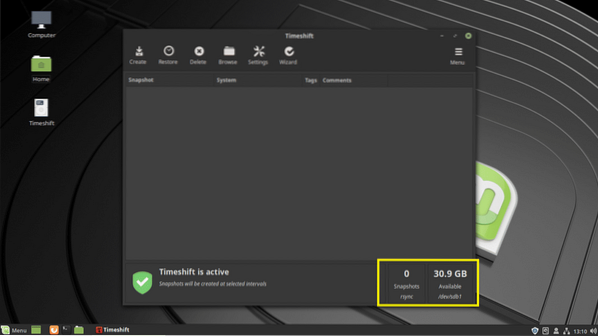
Klicka nu på för att skapa en ögonblicksbild av din Linux Mint 19 Skapa.
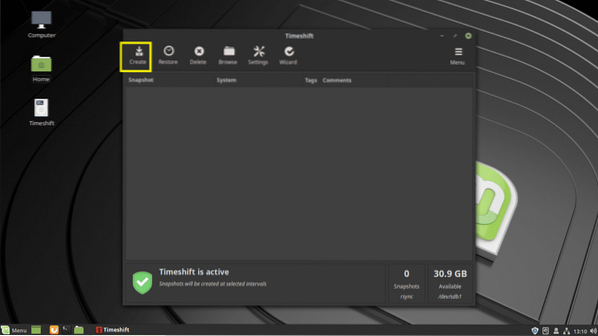
Timeshift bör börja skapa ögonblicksbild. Det tar en hel del tid om det är det första Timeshift ögonblicksbild.
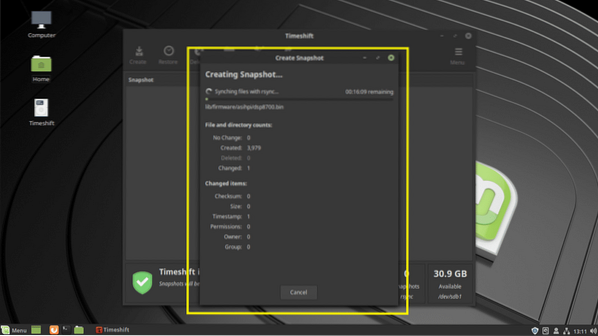
En ögonblicksbild bör tas.
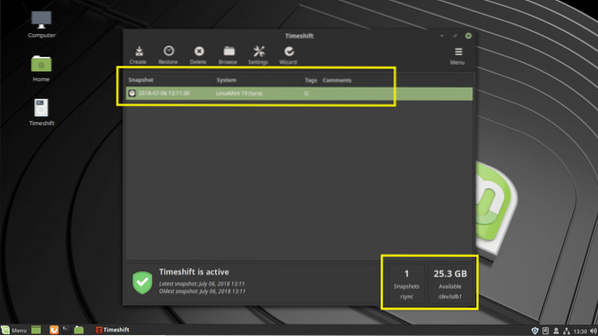
Du kan till och med lägga till kommentarer i din ögonblicksbild så att du kommer ihåg vad det är senare. Klicka bara på kommentarskolumnen i din ögonblicksbild och börja skriva. När du är klar trycker du på
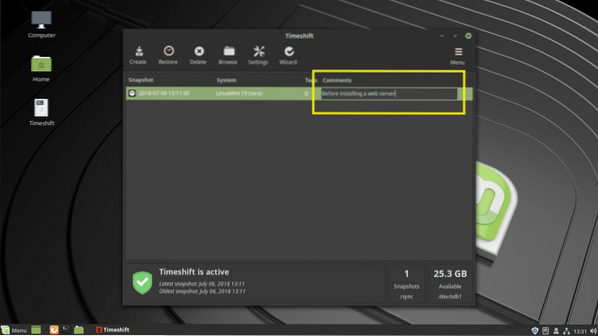
Kommentaren ska sparas.
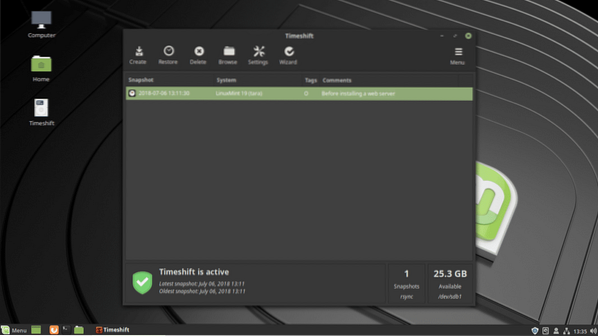
Du kan skapa så många ögonblicksbilder du vill om du har tillräckligt med utrymme på din USB-lagringsenhet.
Återställa från ögonblicksbild med hjälp av Timeshift:
Nu ska jag göra några ändringar och sedan återställa till denna ögonblicksbild jag skapade just nu. Jag installerade Apache 2 webbserver med sudo apt installera apache2 -y
Som du kan se fungerar allt. Låt oss bara anta att det inte fungerar som du förväntat dig. Nu vill du gå tillbaka till läget innan du installerar den här webbservern.
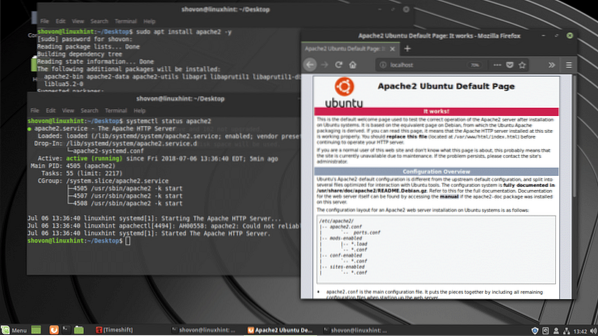
Sätt bara in din USB-lagringsenhet och öppna Timeshift app. Välj nu den ögonblicksbild du vill gå tillbaka till och klicka på Återställ.
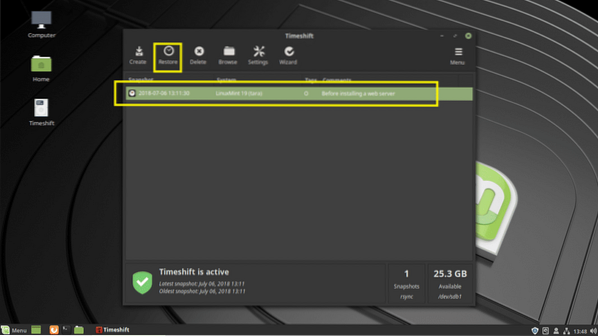
Klicka på Nästa.
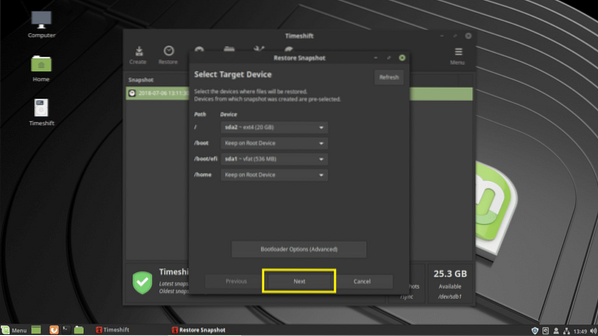
Återställningen bör börja.
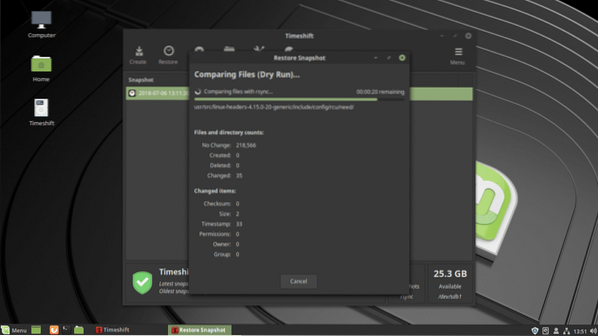
Du bör bli ombedd att bekräfta det. Klicka bara på Nästa.
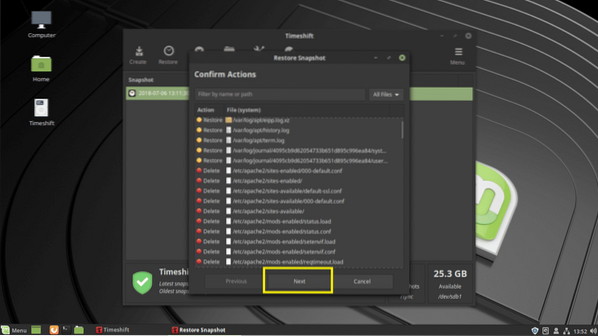
Klicka på Nästa.
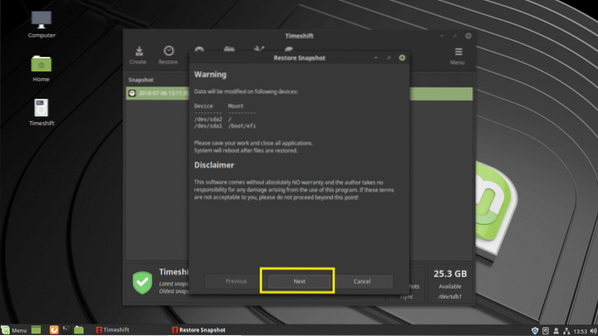
Timeshift ska återställa filerna och starta om datorn.
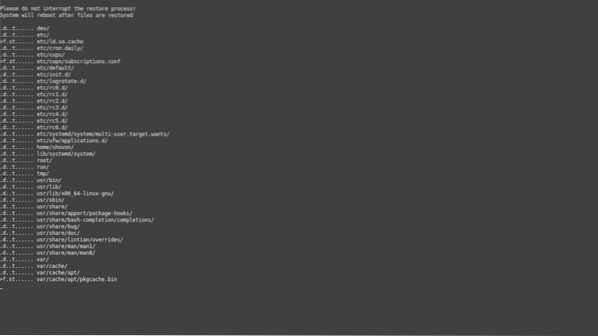
När din dator har startat bör du inte hitta några spår av Apache 2-webbservern som du kan se från skärmdumpen nedan.
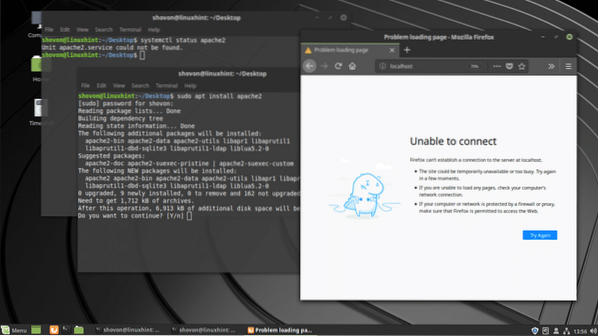
Det är så du använder Timeshift att ta säkerhetskopior och återställa Linux Mint 19-system från USB-enhet. Tack för att du läste den här artikeln.
 Phenquestions
Phenquestions

