Skapa en enda tom fil
Det enklaste sättet att använda touch-kommandot är att skapa en enda tom fil i terminalen. Ange följande kommando i terminalen för att snabbt skapa en tom fil:
$ touch 'filnamn'Exempel
$ touch NewfileI följande exempel skapar vi en tom fil genom terminalen med namnet 'Newfile'.'Touch-kommandot meddelar inte genom en uppmaning när en ny fil skapas. Så, för att verifiera skapandet av en ny fil, lista filerna med kommandot 'ls'.

Skapa flera filer
Följande syntax används för att skapa flera filer med kommandot touch:
$ touch filnamn1 filnamn2 filnamn3 .. .Exempel
Med touch-kommandot skapar vi tre filer med tre olika namn i exemplet nedan:
$ touch newfile1 newfile2 newfile3Efter att ha utfört ovanstående kommando kör du kommandot 'ls' för att kontrollera om nyskapade filer finns.

Undvik att skapa en fil
Med hjälp av kommandot touch kan du också undvika att skapa en ny fil. För att förhindra skapande av filer använder du kommandot touch med alternativet '-c' och touchkommandot skapar inte en ny fil om filen inte redan finns. Här är syntaksen nedan:
$ touch -c filnamnExempel
I det här exemplet tvingar vi systemet att undvika att skapa en ny fil med hjälp av kommandot touch, enligt följande:
$ touch -c testfilNär du använder kommandot 'ls', lista den filen, så visas följande utdata på mitt system som visar att filen inte finns.

Ändra filåtkomsttid och ändringstid
Med hjälp av kommandot touch kan du ändra åtkomst och ändringstid för en fil. Vi kommer att göra det i följande exempel.
Exempel
I det här exemplet skapar vi en fil med namnet 'testfil' med hjälp av kommandot touch. Därefter visar vi filstatistiken med kommandot 'stat'.
$ touch testfil$ stat testfil
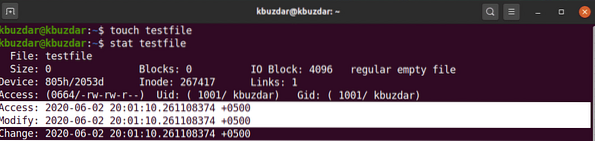
För att ändra åtkomsttid och modifierad tid för filen 'testfil', kör du följande kommando:
$ touch testfilI följande utdata kan du se att åtkomst- och ändringstiderna för filen har ändrats.
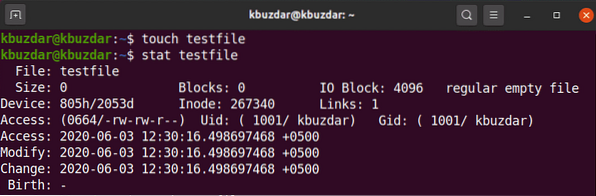
Ändra åtkomsttid eller ändringstid
Du kan bara ändra åtkomsttiden eller ändringstiden endast med hjälp av kommandot touch. För att bara ändra åtkomsttiden, använd följande syntax:
$ touch-ett filnamnExempel
I det här exemplet skapar vi en fil med namnet 'testfil' med hjälp av kommandot touch med alternativet '-a' och skriver sedan ut filstatistiken med stat-kommandot enligt följande:
$ touch-en testfil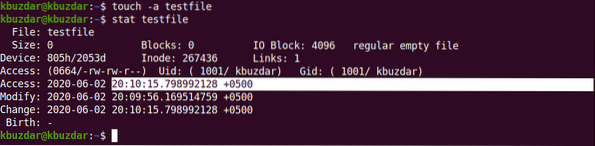
Använd följande kommando på din terminal för att visa filstatistiken:
$ touch testfil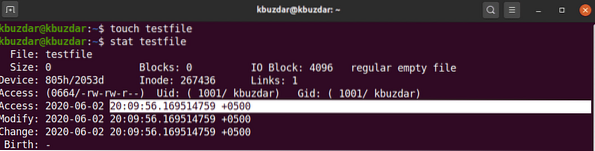
I följande utdata ser du att åtkomsttiden har ändrats i förhållande till ovanstående utdata.
På samma sätt kan du använda kommandot peka för att ändra modifieringstiden för en befintlig fil med alternativet '-m' enligt följande:
$ touch -m testfilI följande utdata har vi ändrat modifieringstiden för filens testfil.''
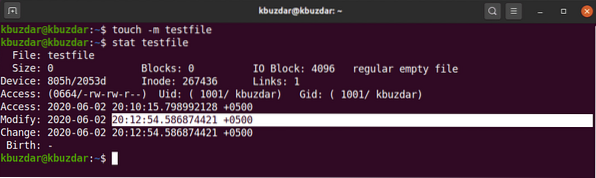
Kopiera åtkomst- och ändringstid för en fil till en annan
Med touch-kommandot kan du kopiera åtkomst- och ändringstiderna för en fil till en annan fil.
Exempel
I det här exemplet skapar vi en fil med namnet 'testfileA' och en annan fil med namnet 'testfileB' enligt följande:
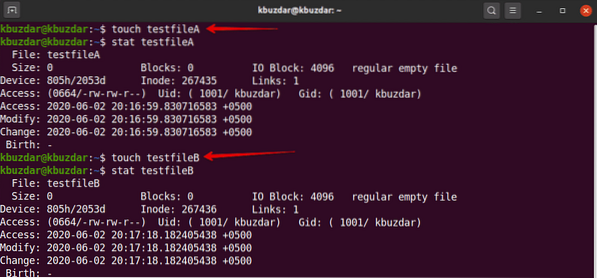
Här vill vi kopiera åtkomst- och ändringstiderna för testfileA till testfileB. För att göra det, kör följande pekkommando:
$ touch testfileA -r testfileB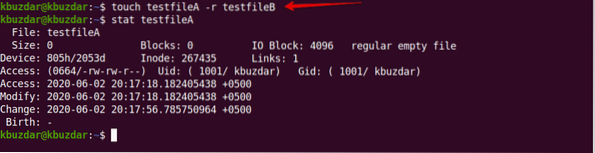
Med hjälp av kommandot stat kan du se att åtkomst- och ändringstiderna för testfileA har kopierats till testfileB.
Skapa en fil med en specificerad tidsstämpel
Med touch-kommandot kan du också skapa en fil med en angiven tidsstämpel, som har följande grundläggande syntax:
$ touch -t YYMMDDHHMM.SS-filnamnExempel
I det här exemplet skapar vi en ny fil med en specificerad tidsstämpel enligt följande:
$ touch -t 1907200830.30 testfil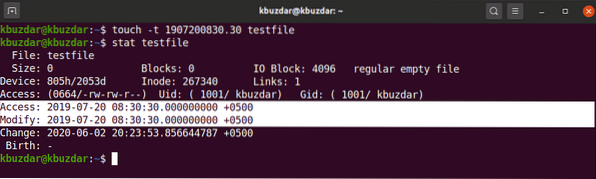
Ändra tidsstämpel för en fil
Med touch-kommandot kan du också ändra tidsstämpeln för en befintlig fil enligt följande:
$ touch -c -t YYMMDDHHMM.SS-filnamnExempel
I följande exempel kommer vi att ändra tidsstämpeln för 'testfil' med någon ny tidsstämpel.
$ touch -c -t 2002180715.15 testfil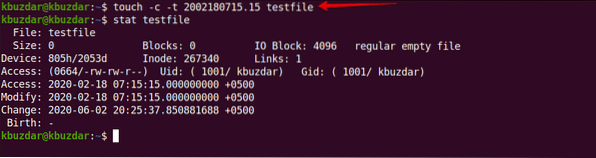
Den här artikeln behandlade de grundläggande användningarna av touch-kommandot i Linux. Om du vill kan du gärna utforska mer komplexa användningar av touch-kommandot med din Ubuntu 20.04-systemet. Jag hoppas att du gillade den här artikeln.
 Phenquestions
Phenquestions

