I den här guiden, kolla in hur du använder fdisk för att formatera en partition.
Formatera partition med fdisk
Fdisk-verktyget kommer förinstallerat på nästan alla Linux-distros. Den här guiden visar användningen av fdisk på ett Ubuntu-system.
För att bekräfta att fdisk finns i systemet startar du en terminal och kör följande kommandon.
$ vilken fdisk

En intressant funktion fdisk erbjuder det interaktiva läget. Det ger mycket mer kontroll och säkerhet över partitionsformateringen. Det är därför detta kommer att vara den primära metoden som visas i den här guiden.
Använda fdisk för att formatera partition
Listningsskivor
För det interaktiva läget kräver fdisk enhetens etikett i systemet. När det gäller Linux-filsystemet märks enheterna som "/ dev / sd *" eller "/ dev / hd *" där asterisken (*) ersätts med ett alfabet.
Till exempel kommer en enhet märkt som "/ dev / sda" att ha partitioner märkta som "/ dev / sda1", "/ dev / sda5" etc.
För att lista alla diskar och deras respektive partitioner, kör följande kommando.
$ ls -l / dev / sd *
Fdisk-verktyget kan också lista diskar och partitioner med en mer ingående rapport.
$ sudo fdisk -l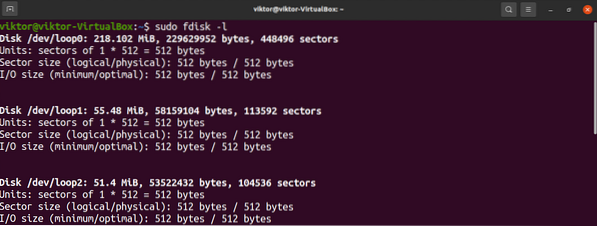
För att kontrollera partitionerna på en viss disk, använd följande struktur.
$ sudo fdisk -l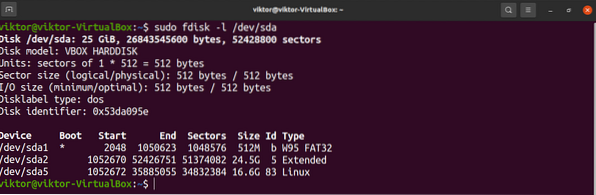
Startar fdisk interaktivt läge
Nu när vi har bestämt målenheten, märk startfdisk i det interaktiva läget.
$ sudo fdisk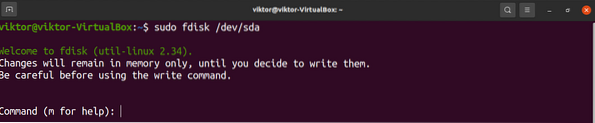
Eventuella ändringar kommer bara att finnas kvar i minnet. Det erbjuder skydd mot oönskade handlingar.
För att skriva ut alla tillgängliga alternativ, skriv “m”.
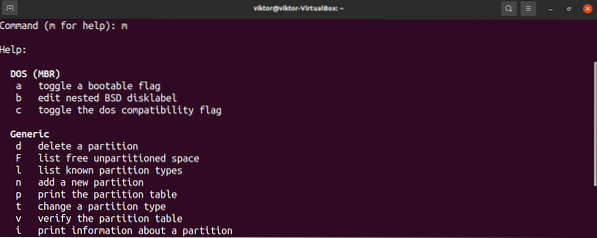
Skapa en partition
Det är ett valfritt steg och endast tillämpligt om det finns ledigt opartitionerat utrymme på disken. För att verifiera om det finns något, skriv “F”.

För att skapa en partition, ange “n”.

Det rekommenderas att använda standardvärdet för den första sektorn i den nya partitionen.
Den sista sektorn kommer att avgöra hur mycket utrymme den nya partitionen tar. I detta steg accepterar fdisk olika värdenformat. Till exempel, om partitionsstorleken ska vara 2 GB, ange sedan "+ 2G". Om ingen enhet anges, använder fdisk sektorer som enhet.
Om det fanns någon tidigare partition på platsen skulle fdisk uppmana varningen att den innehåller en tidigare filsystemsignatur. Det rekommenderas att ta bort signaturen. Ange “Y” för att bekräfta åtgärden.

Utfärdandet av skrivkommandot markerar ändringarna som permanenta.
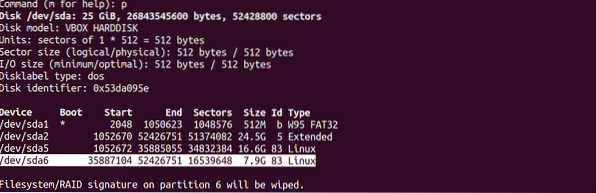
Ändrar partitionstyp
Varje partition har ett värde tilldelat för en viss typ av filsystem. Det finns olika partitionstyper tillgängliga, till exempel FAT12, AIX, SFS, OPUS, BSD / OS, OpenBSD, Linux, etc.
För att ändra partitionstypen, ange “t”.

Fdisk kommer att be om målpartitionsnumret. Om partitionen är “/ dev / sdb1” är partitionsnumret “1”.
När det gäller Linux finns det en stor uppsättning stödda partitionstyper. För att skriva ut alla tillgängliga alternativ, skriv “L”. Varje partitionstyp har en unik hex-kod. I det här exemplet använder vi “Linux” (hex-värde 83).
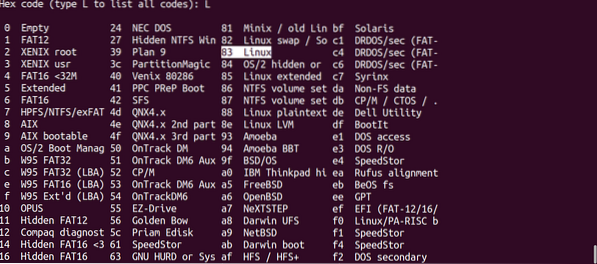

Skriva ändringarna
Förutsatt att allt var korrekt konfigurerat är det säkert att göra ändringarna permanenta. Om det är något problem eller om du vill kassera den aktuella konfigurationen, ange “q”. Fdisk kasserar alla ändringar utan att skriva till disken och avsluta.
Förutsatt att allt var korrekt konfigurerat, skriv “w” för att skriva alla ändringar.


Formatera partitionen
Det finns flera anledningar till att du kanske vill formatera en partition.
- För en ny partition kommer formateringen att göra det tillgängliga lagringsområdet användbart av operativsystemet.
- Om partitionen innehöll tidigare data skulle formateringen radera data.
- Om en partition är skadad är formatering sättet att göra den användbar igen. Naturligtvis kommer data på partitionen att gå förlorade.
- Om partitionen innehåller ett filsystem som inte är tillgängligt för operativsystemet, kan du formatera det med ett lämpligt filsystem för operativsystemet åtkomst till lagringen.
Observera att om partitionen är monterad är det inte möjligt att utföra åtgärder som partitionsformatering. Demontera partitionen med kommandot umount.
Förutsatt att vi har målpartitionsetiketten, låt oss formatera den. Tyvärr innehåller inte fdisken några partitionsformateringsfunktioner. Vi måste använda mkfs-verktyget för detta ändamål.
Verktyget mkfs stöder flera filsystem. För varje filsystem som stöds har mkfs ett annat kommandoverktyg. För att lista alla de stödda filsystemen och deras respektive kommandoverktyg, kör följande kommando.
$ ls -l / usr / sbin / mkfs *
Det är lätt att förstå vilket verktyg som är för vilket filsystem. Till exempel “mkfs.ext4 ”skapar ett ext4-filsystem på målpartitionen.
För att formatera partitionen i ext4-format, kör följande kommando.
$ sudo mkfs.ext4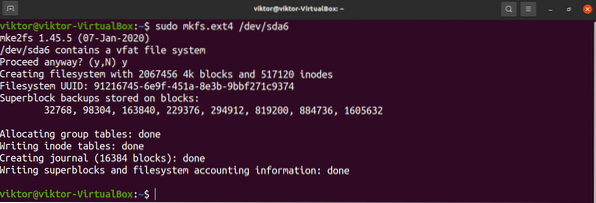
Om det redan finns ett befintligt filsystem kommer mkfs att be ett varningsmeddelande. Ange “y” för att bekräfta åtgärden.
Voila! Partitionen har formaterats framgångsrikt!
Använda partitionen
För att använda en partition måste den monteras. Linux levereras med ett dedikerat verktyg för montering av partitioner och diskfiler. Lär dig hur du monterar med hjälp av kommandot mount.
Kort sagt, montering av en partition kräver en monteringspunkt där partitionen är ansluten till operativsystemet. Skapa en monteringspunkt.
$ sudo mkdir -v / mnt / my_partition
För att montera partitionen på monteringspunkten, kör följande kommando.
$ sudo mount --källa
Voila! Partitionen ska nu vara tillgänglig från monteringspunkten.
Slutgiltiga tankar
Formatering av en partition är en enkel men ändå viktig uppgift. För kommandoradsgränssnittet är fdisk en utmärkt lösning.
Inte ett fan av fdisk? Oroa dig inte. Det finns många verktyg tillgängliga för att hantera partitioner på Linux. Lär dig hur du formaterar diskpartitioner.
Happy computing!
 Phenquestions
Phenquestions

