Även om den här snygga mjukvaran ser ganska anmärkningsvärd ut i början, kommer alla som har någon aning om vad de gör (vad gäller ljudmanipulation) att märka att de har ganska verktygssatsen vid fingertoppen.
I den här artikeln tittar vi på:
- Installera Audacity på Linux Mint
- Inspelning med Audacity
- Att bli av med bakgrundsljud (näsreducering)
- Saktar ner eller påskyndar
- Klyvning och rörelse av spår
- Exporterar till förlustfria format
- MP3-kodning
Så utan vidare, låt oss dyka rakt in i den schweiziska armékniven för ljudredigering som varje professionell och hobbyist känner till.
Installera Audacity på Linux Mint 19
Installerar från de officiella förvaren
Programvaran finns i de officiella förvaren, även om det du laddar ner och installerar därifrån kanske inte är den senaste versionen.
Om du vill kontrollera om du kan installera programmet via Aptitude, kör:
apt-cache söka djärvhetOm programmet finns i förvaret kommer det att returnera namnet och beskrivningen på det matchande paketet.
För att installera Audacity från förvaret, kör du bara:
sudo apt-get install audacitySom kommer att ladda ner programvaran och alla beroenden. Oroa dig inte - det tar inte mycket utrymme.
Dessutom kan du ladda ner och bygga Audacity från källan men det rekommenderas uppenbarligen inte för nybörjare. Om du gillar en utmaning kan du dock hitta en omfattande genomgång av att bygga programvaran från källan till dess officiella Wiki.
Inspelning med Audacity
Innan du spelar in måste du välja lämplig ljudenhet i rullgardinsmenyn.
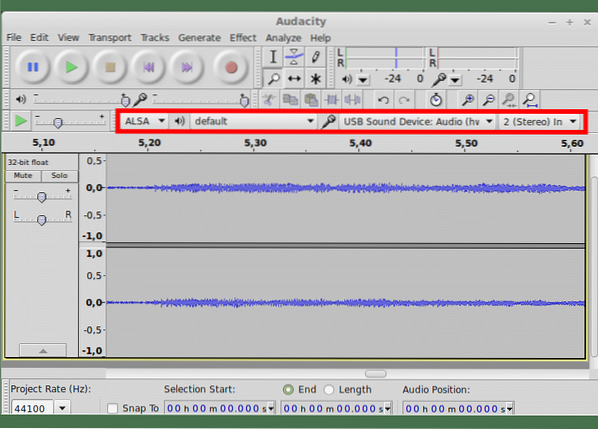
Då rekommenderas det att du kontrollerar inspelningsnivåerna genom att klicka på övervakningsmätaren. Det visar hur hög din signal är.
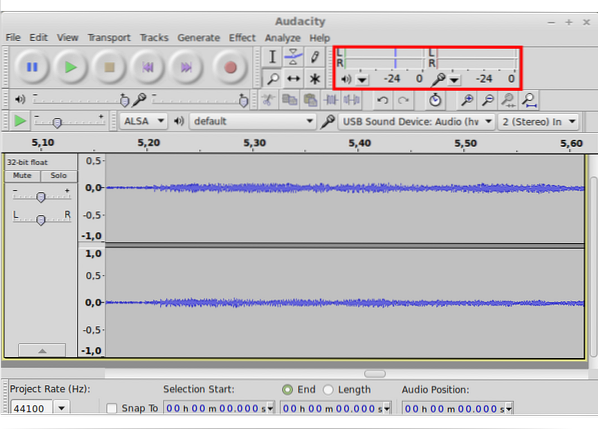
De högsta delarna av din signal (du talar högst, om du spelar in din röst och din högsta strumming om du spelar in gitarr) ska inte passera 0db på skalan. Det här kallas toppar - de delar av din ljudström som är högst är toppar och de bör helst vara cirka 0. För att vara på den konservativa sidan kan du justera mikrofonreglaget så att ditt ljud blir toppar vid -6 till -3.
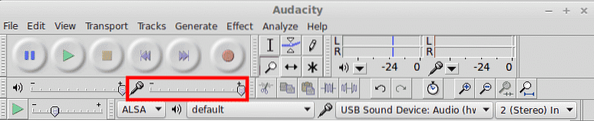
Inspelningsprocessen i sig är ganska enkel - du behöver bara trycka på den välkända stora röda knappen i fönstrets huvudverktygsfält (visas nedan).
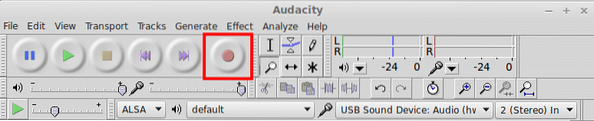
När du är klar med inspelningen, tryck på STOP två gånger för att stoppa inspelningen och för att återställa markören till början av din framtida ljudfil.
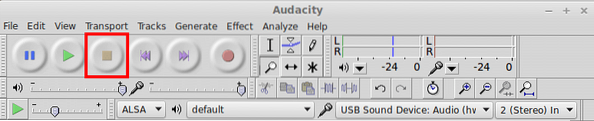
För att lyssna på det, tryck på PLAY eller mellanslagsknappen på tangentbordet. Hör du något som inte borde vara där - mikrofonens sus eller datorns fans? Oroa dig inte - vi är på väg att gräva i en av Audacitys mest populära användningsområden - Bullerborttagning
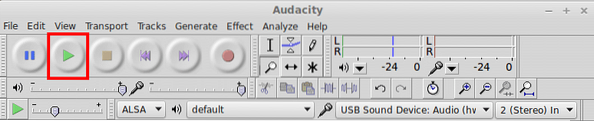
Använder plugin för brusreducering
Nu när du har registrerat din fil kan du fortsätta och klicka på Effekter> Brusreducering. Vid denna tidpunkt, oroa dig inte - plugin kommer att göra absolut ingenting.
Det beror på att du först måste skaffa en Bullerprofil
Att göra det:
- Välj några sekunder av ljud som bara ha det ljud du vill ta bort. Om du väljer något av det faktiska ljudet du spelade in får du många otäcka artefakter eller en helt annan ljudinspelning
- När du har gjort det, klicka igen på Effekter> Brusreducering
- Klicka på "Få bullerprofil”-Knappen och låt plugin beräkna de justeringar den behöver göra. För de flesta ändamål bör detta fungera för dig utan ytterligare justering.
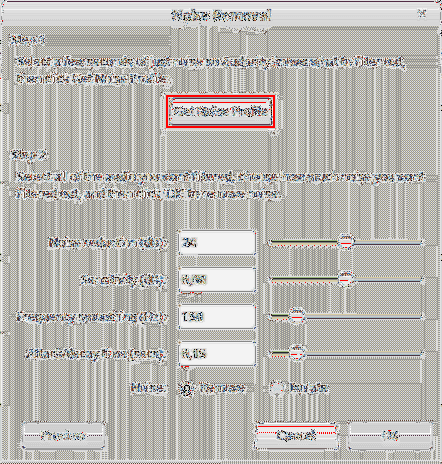
- Därefter väljer du hela filen (eller bara den del du vill rengöra) genom att dra med musen eller trycka på Ctrl + A (för att välja alla).
- Navigera igen till Effekter> Brusreducering (ja, än en gång)
- Klick "Förhandsvisning" för att lyssna på hur ditt ljud kommer att låta efter operationen
- Om du gillar det, klicka på “Ok” för att slutföra brusreduceringen. Om inte - leka med de olika parametrarna eller försök igen.
Sakta ner och påskynda
Den "hastighet" som något musikaliskt arbete går på, kallar vi "Tempo". I det här fallet, oavsett om du spelar in musik eller inte, kan vi använda Ändra tempo effekt för att uppnå långsammare eller snabbare uppspelning.
För att göra det måste du:
- Välj den del av ljudfilen som du vill påskynda eller sakta ner
- Klicka på Effekter> Ändra tempo
- Använd skjutreglaget för att ringa in en procentuell förändring eller mata in en exakt BPM (slag per minut)
- Använd Förhandsvisning för att lyssna på de förväntade resultaten
- När du är nöjd med det du hör, tryck på OK för att slutföra operationen
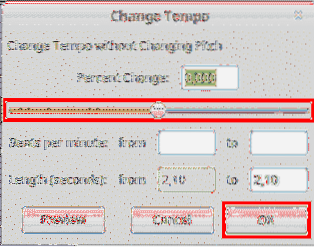
Dela och flytta klipp
Du kan behöva separera din ljudfil (kallas ett klipp) eller flytta en del av den till ett annat spår. I det här fallet kan du enkelt använda de inbyggda kontrollerna för att göra det.
Så här delar du upp ett spår vid markören:
- Klicka där du vill dela spåret
- Klick Redigera> Klippgränser> Dela ELLER Ctrl + I
Du har nu ett separat klipp som du kan flytta längs tidslinjen.
Så här flyttar du ett klipp längs tidslinjen / spåret:
- Klicka på Timeshift-verktyget och använd det sedan för att dra ditt klipp längs tidslinjen eller till ett annat spår
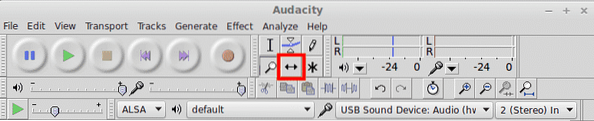
Exporterar till förlustfria format
De olika ljudformaten har alla sina konstigheter men de kan huvudsakligen delas in i två kategorier - förlust mindre och förlorad. Skillnaden är att förlustfria ljudformat tenderar att komprimera den digitalt representerade ljudströmmen så lite som möjligt. Detta gör också att de resulterande filerna tar mycket diskutrymme.
Förlustfria ljudformat inkluderar WAV, FLAC och OGG Vorbis. Du kanske redan har sett dem runt om du har arbetat med ljud tidigare. I Audacity kan du exportera ditt ljud i ett av dessa format. WAV är det format som valts för de flesta när kvalitet är ett problem.
Så här exporterar du till en av dem:
- Välj den del av ditt klipp du vill exportera (eller hela saken)
- Klick Arkiv> Exportera
- Från fildialogen som just har dykt upp kan du välja filformat
- Ge din fil ett namn och låt exportprocessen slutföras innan du gör något annat
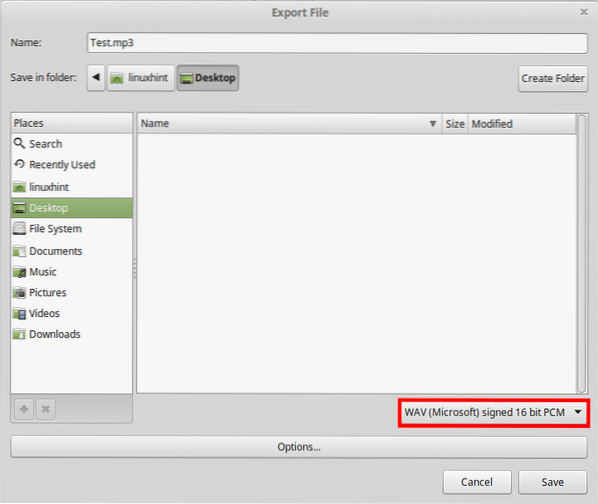
MP3-kodning
Ett vanligt problem som nybörjare stöter på är att inte kunna exportera till .mp3 - det mest utbredda ljudformatet i världen idag.
Detta beror på att mp3-standarden fram till månader sedan var en egenutvecklad och licensierad teknik och Audacity förlitade sig på 3rd delbibliotek för att hantera .mp3-kodning.
Idag kommer dock Audacity med inbyggt .mp3-kodning som fungerar som en charm. Det enda du bör tänka på är att använda rätt inställningar för att uppnå optimal kvalitet.
Att exportera till .mp3, gör bara som ovan:
- Välj den del av ditt klipp du vill exportera (eller hela saken)
- Klick Arkiv> Exportera
- Välj ”i den dialogruta som just har dykt upp”MP3-fil”
- Klicka på "alternativ”-Knappen under filfältets textfält
- Därifrån väljer du din bithastighet (320 kbps är den högsta och 128 - i genomsnitt)
- Spara filen så är du klar!
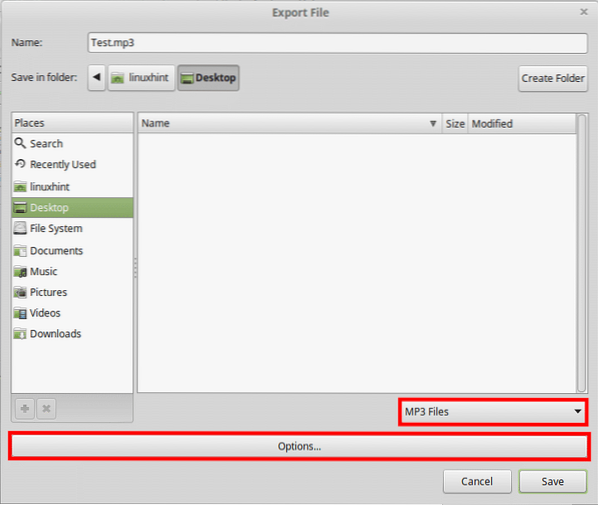
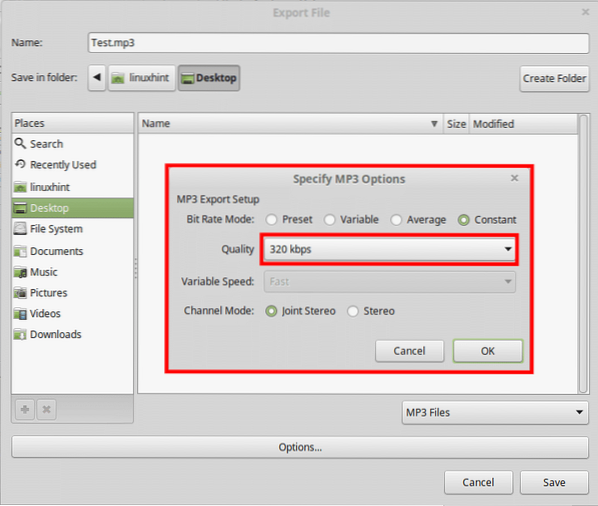
Slutsats
Sammantaget, om du arbetar med ljud i en inte så krävande miljö, kan Audacity vara en livräddning när du väl har vant dig vid de par konstigheter som den har. Även om det först inte ser så övertygande ut, har Audacity ett rikt och kapabelt verktyg som du kan använda i alla slags miljöer - från ditt sovrum till en studio.
 Phenquestions
Phenquestions


