GRUB: s huvudfunktionalitet är att låta användare välja mellan olika operativsystem för att starta. Eftersom startladdaren GRUB är installerad på MBR (Master Boot Record) och för att tillåta oss att välja olika operativsystem, kan vi också välja mellan olika kärnparametrar eller kärnparametrar och starta i räddningsläge om vår kärna skadades eller om vi förlorade vår root-lösenord som förklarats i en tidigare artikel om hur man återställer CentOS-rootlösenordredigering av GRUBs startparametrar.
Denna handledning förklarar hur du kommer åt räddningsläge genom GRUB i CentOS Linux-distributioner och de grundläggande kommandona vi kan använda.
Det kan finnas olika scenarier som uppmuntrar dig att gå igenom GRUB-räddningsläge. Det första scenariot förutsätter att GRUB inte dyker upp alls, inte ens en kommandotolk tycka om grub> eller #. Det andra scenariot förutsätter att datorn startar men operativsystemet inte och du dirigeras till en kommandotolk.
Scenario 1: GRUB dyker inte upp, installerar om GRUB från CentOS-installationsskivan.
Innan ett sådant scenario måste du starta från disk / usb, välj det sista alternativet Felsökning
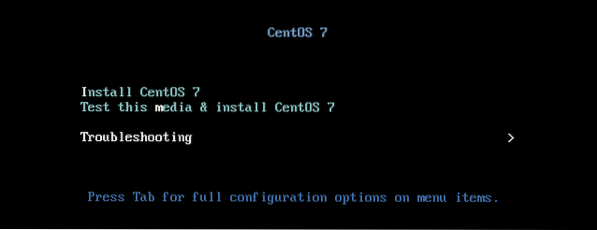
På den andra skärmen väljer du det andra alternativet “Rädda ett CentOS-system”.
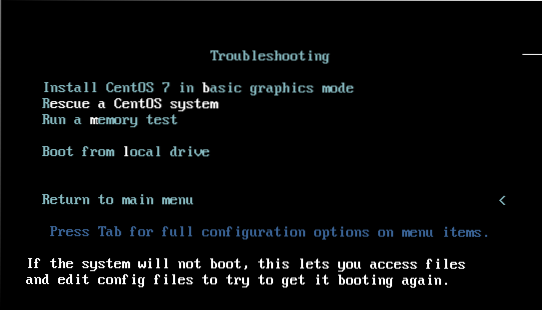
När du blir ombedd att välja mellan fyra alternativ skriver du 1 för räddningsläget för att hitta din Linux-installation och tryck STIGA PÅ.
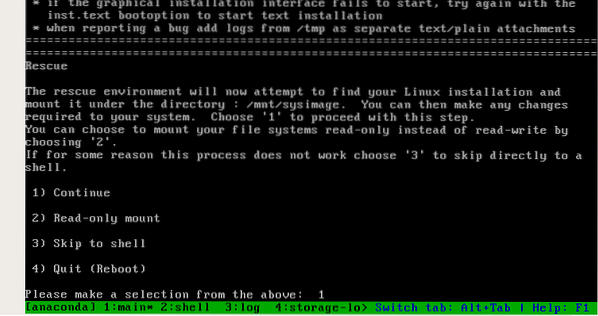
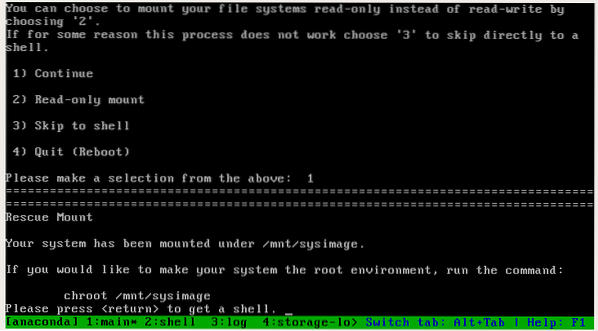
Räddningsläget kommer att montera systembilden i / mnt / sysimage, ändra bildens rotplats som rekommenderas av systemet genom att skriva:
chroot / mnt / sysage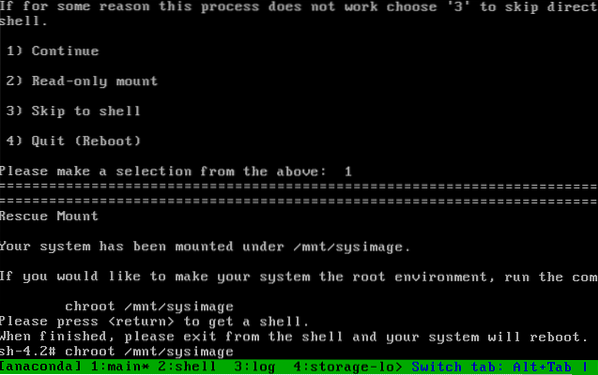
Så här hittar du din typ av skivor:
ls / dev / sd *För mycket gamla IDE-skivor typ:
ls / dev / hd *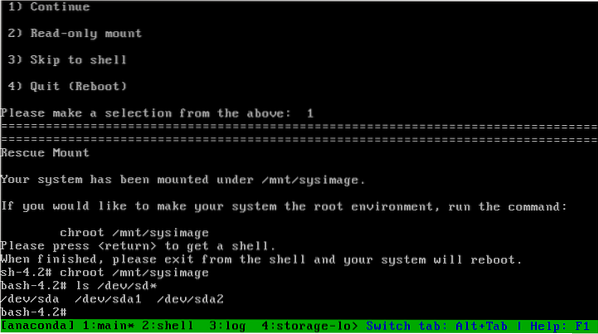
Vi bekräftar att det finns en sda disk, för att installera grub på den hårddisken:
grub2-install / dev / sda
Nu kan du starta om och GRUB ska fråga vid start
Använda GRUB-räddningsläge-kommandon på CentOS
Följande bild visar Grubs huvudskärm på CentOS Linux, innan du går till kommandotolken kan du kontrollera den aktuella konfigurationen genom att trycka på e. Om du går igenom startproblem och ser en kommandotolk går du till nästa steg.
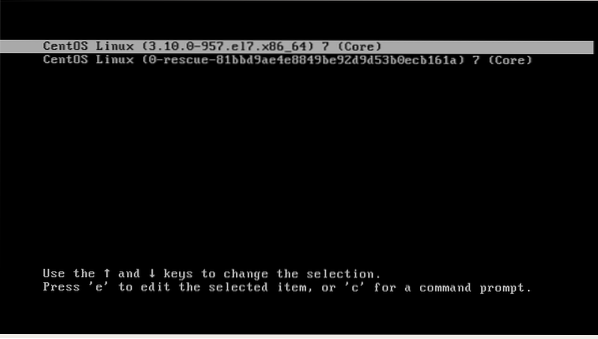
Efter att ha tryckt på e vi ser den aktuella konfigurationen, kärnan osv. Om vi tappar vår root-åtkomst enligt förklaringen i den självstudie som nämndes i början måste vi redigera den här filen som första steg.
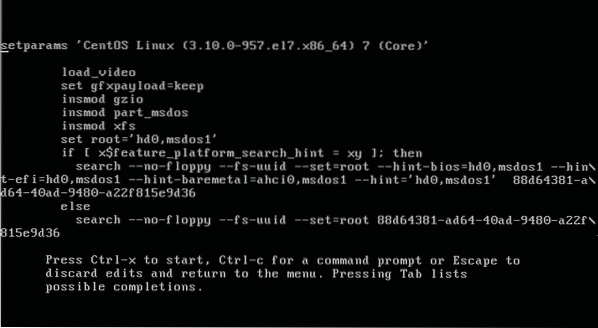
Som alternativen längst ner på skärmen säger att du kan komma tillbaka med Fly men tryck c för att komma åt kommandotolken.
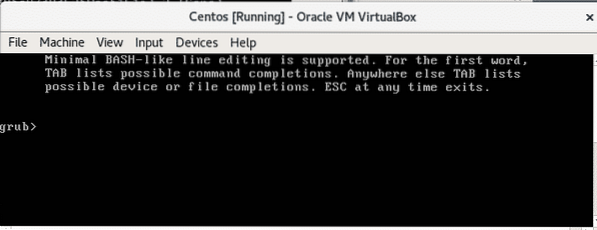
Skriv “ls” för att se tillgängliga enheter och partitioner:
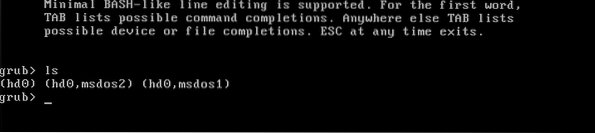
Var:
Hd0: första hårddiskenheten.
msdos = typ av partitionstabell
Det finns msdos1 och msdos2 för varje partition.I GRUB2 startar partitionen från 1 i motsats till GRUBs tidigare version som startade från 0. Räkningen av utökade partitioner börjar från 5.
Notera: MBR stöder endast upp till fyra primära partitioner i motsats till GPT.
För att visa disken och partitionerna kan du också skriva “ställa rot = (“Och tryck på FLIK nyckel två gånger:
ställa rot = (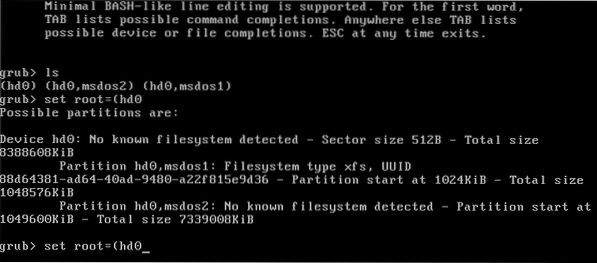
Skriv nu:
ls (hd0, msdos1) /

Som du ser hör de första katalogerna till RÖJA och GRUB2.
Typ:
ls (hd0, msdos1) / grub2 
Filen röja.cfg är grubs filkonfiguration genererad när vi kör grub2-mkconfig. Om du inte hittar filen röja.cfg skapa den igång grub2-mkconfig
Skriv nu
ange root = (hd0, msdos1)linux / boot / vmlinuz root = / dev / sda1

Med sätt rot definierar vi huvudenheten, hd0, msdos1, med Linux vi definierar kärnan, vi kan se kärnan med kommandot som nämnts tidigare: ls (hd0, msdos1) /
Låt oss nu definiera Grubs sökväg genom att skriva:
ange prefix = (hd0, msdos1) / grub2
Avsluta typ:
initrd (hd0, msdos1) / initramfs-3.10.0-957.el7.x86_64.img
Starta om att skriva:
känga
Nu ska du kunna starta in i ditt system.
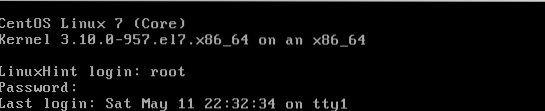
Jag hoppas att den här guiden hjälpte dig att felsöka GRUB. Fortsätt följa LinuxHint för mer självstudier och uppdateringar om Linux.
 Phenquestions
Phenquestions

