När du loggar in på en FTP-server vill du inte att användare ska bläddra i alla dina filsystem. Du vill bara att han / hon ska bläddra bland de filer som han / hon kan komma åt, vanligtvis deras hemkataloger. Det här är vad chroot gör. Det låser användarna i sina hemkataloger. Användarna kan bara bläddra bland filer och kataloger i sin hemkatalog. Oavsett hur hårt de försöker kommer de inte att kunna gå utanför sina hemkataloger.
I den här artikeln ska jag visa dig hur du använder vsftpd chroot för att låsa användare i sina hemkataloger. Jag kommer att betrakta den här artikeln som en förlängning av artikeln Hantera Apache 2 VirtualHost med makro på Ubuntu 18.04 LTS eller Så här konfigurerar du Apache VirtualHost på Ubuntu 18.04 LTS. Var noga med att läsa dessa artiklar för att ställa in alla FTP-användare och hemkataloger. Så, låt oss komma igång.
Hur jag vill konfigurera vsftpd:
I Apache VirtualHost-artiklarna ovan har jag visat dig hur du ställer in Apache VirtualHost och är värd för flera webbplatser på en enda webbserver.
Nu vill jag låta alla webbplatsägare (användare) ladda upp de filer som krävs till sin webbserver med hjälp av FTP. Så jag ska konfigurera vsftpd på ett sätt så att användarna kan ladda upp de filer som krävs till sin webbserver med FTP.
Installera vsftpd på Ubuntu:
På Ubuntu kan du enkelt installera vsftpd från det officiella paketförvaret för Ubuntu med APT-pakethanteraren.
Uppdatera först APT-pakethanterarens cache med följande kommando:
$ sudo apt uppdatering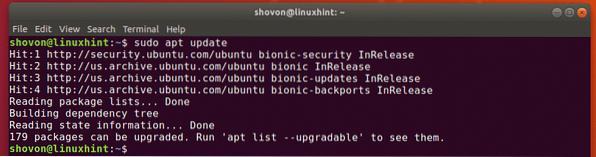
Installera nu vsftpd med följande kommando:
$ sudo apt install vsftpd
vsftpd ska installeras.
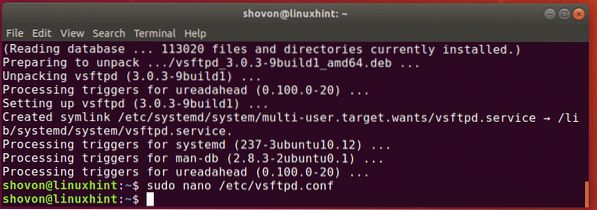
Konfigurera vsftpd:
Vsftpd-konfigurationsfilen är / etc / vsftpd.konf.
Det är alltid en bra idé att ha en säkerhetskopia av den ursprungliga vsftpd-konfigurationsfilen.
Skapa en backup vsftpd-konfigurationsfil / etc / vsftpd.konf.säkerhetskopiering, kör följande kommando:
$ sudo mv -v / etc / vsftpd.conf / etc / vsftpd.konf.säkerhetskopiering
Skapa nu en ny / etc / vsftpd.konf fil med följande kommando:
$ sudo nano / etc / vsftpd.konf
Skriv nu in följande rader och spara filen genom att trycka på
listen_ipv6 = NEJ
connect_from_port_20 = JA
anonym_enable = NEJ
local_enable = JA
write_enable = JA
chroot_local_user = JA
allow_writeable_chroot = JA
secure_chroot_dir = / var / run / vsftpd / tom
pam_service_name = vsftpd
pasv_enable = JA
pasv_min_port = 40000
pasv_max_port = 45000
userlist_enable = JA
userlist_file = / etc / vsftpd.användarlista
userlist_deny = NEJ
Slutligen, / etc / vsftpd.konf konfigurationsfilen ser ut så här.
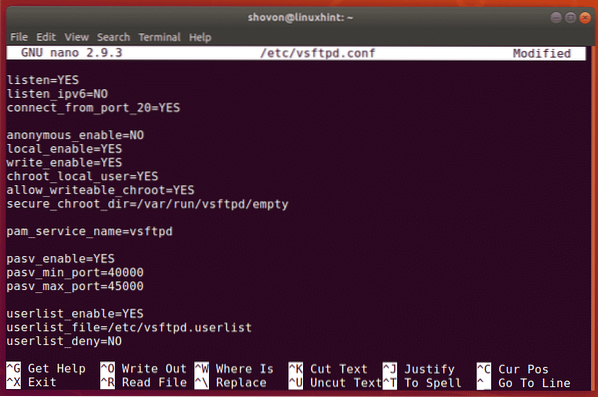
Här, chroot_local_user option är ansvarig för att låsa användarna i deras hemkataloger.
allow_writable_chroot option är ansvarig för skrivbehörighet i hemkatalogerna.
Starta nu om vsftpd-tjänsten med följande kommando:
$ sudo systemctl startar om vsftpd
Kontrollera nu om vsftpd-tjänsten körs med följande kommando:
$ sudo systemctl status vsftpd
Bra! Tjänsten vsftpd körs.
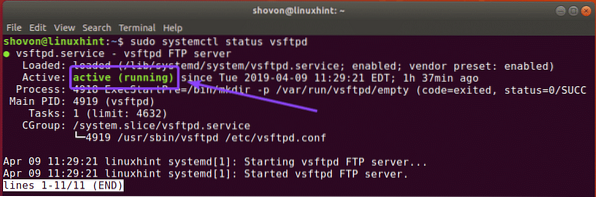
Nu måste du lägga till alla användare som du vill ansluta till deras hemkataloger och ladda upp filer till en konfigurationsfil / etc / vsftpd.användarlista
Öppna / etc / vsftpd.användarlista konfigurationsfil med följande kommando:
$ sudo nano / etc / vsftpd.användarlista
Skriv nu in alla användarnamn som du vill ge åtkomst till deras hemkataloger via FTP här. Spara sedan filen genom att trycka på
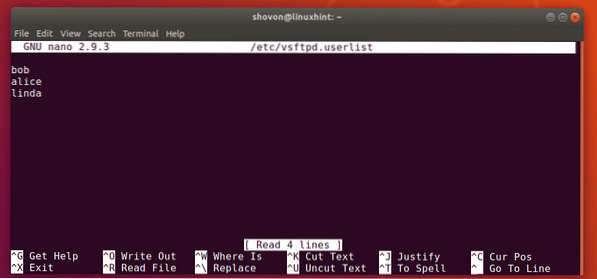
Åtkomst till FTP-servern:
Nu kan du använda vilken FTP-klient som helst för att ansluta till din FTP-server. FileZilla är den mest populära FTP-klienten.
På Linux kan du också använda Nautilus filhanterare för att ansluta till din FTP-server.
På Windows kan du lägga till din FTP-server som en nätverksplats och ladda upp filer där.
Först måste du känna till din FTP-serverns IP-adress eller värdnamn.
Du kan ta reda på IP-adressen till din FTP-server med följande kommando:
$ ip a | egrep "inet"Som du kan se är IP-adressen till min FTP-server 192.168.21.187. Det borde vara annorlunda för dig. Så se till att du ersätter den med din från och med nu.

Använda Nautilus för att komma åt FTP-server:
Om du vill logga in på din FTP-server med Nautilus på Linux, öppnar du först Nautilus och klickar på Andra platser. Skriv sedan in ftp: // [email protected] _ADDR eller ftp: // [email protected] _NAME i avsnittet Anslut till server. Klicka sedan på Ansluta.
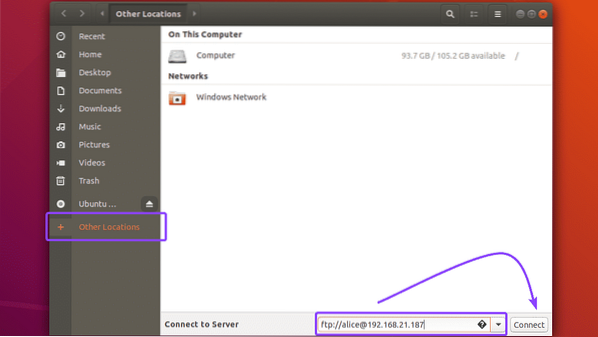
Skriv nu lösenordet för din användare (i mitt fall, alice) och klicka på Låsa upp. Du kan också kolla Kom ihåg lösenord, om du vill att Nautilus ska komma ihåg inloggningsuppgifterna. Annars, låt det vara avmarkerat.
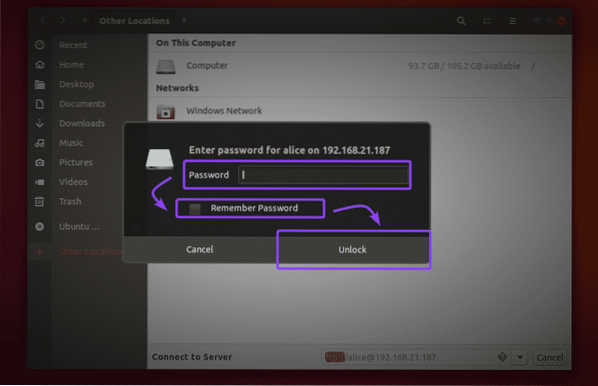
Du ska vara inloggad. Som du kan se finns www-katalogen här.
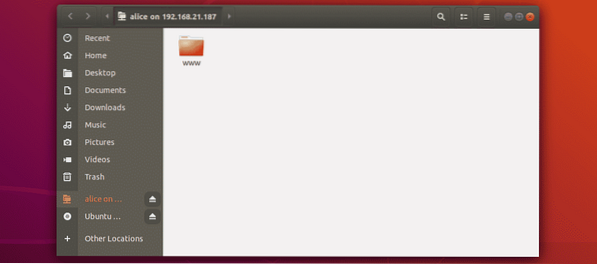
Som du kan se kan jag gå vidare i katalogkedjan.
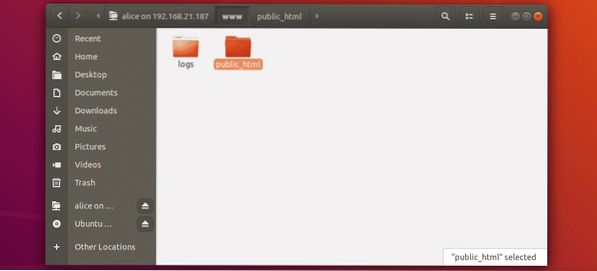
De index.html filen finns också i public_html / katalog.
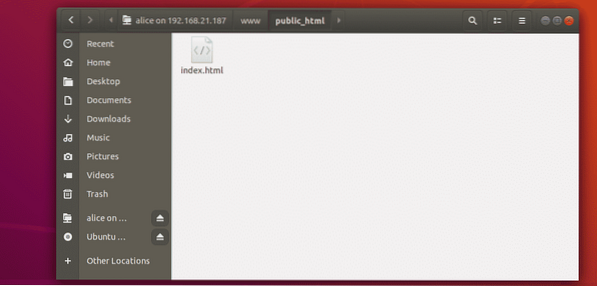
Som du ser laddade jag upp en fil och den fungerar. Jag kan också komma åt html-filen från Apache-servern.
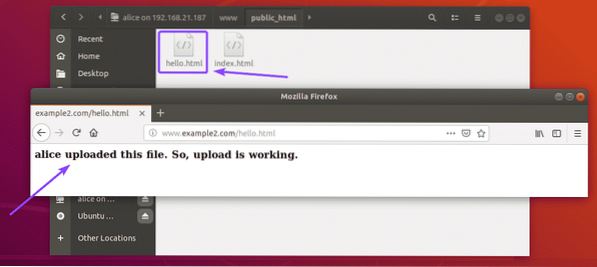
Lägga till FTP-nätverksplats i Windows:
Om du vill logga in på din FTP-server och använda den i Windows genom att lägga till en nätverksplats, kolla in Åtkomst till FTP-servern avsnittet i artikeln Så här ställer du in en FTP-server med vsftpd på Ubuntu 18.04 LTS.
Så det är så du ställer in vsftpd och konfigurerar det för att chroot FTP-användare till deras hemkataloger. Tack för att du läste den här artikeln.
 Phenquestions
Phenquestions

